
לייטרום כוללת מספר מודולים שימושיים הזוכים להתעלמות מצד מרבית המשתמשים. אחד מהם- מודול מצגת שקופיות- Slideshow מאפשר יצירה מהירה של מצגות מרהיבות ביעילות ובמהירות. במאמר זה נספק מספר טיפים שימושיים שכדאי להכיר על מודול זה, אבל לפני כן, לא מעט צלמים מצלמים תמונות מרהיבות הנשמרות להן במעמקי התיקיות בכונן הקשיח. חלקן זוכות להיות מוצגות ברשתות החברתיות ומעט מהן מודפסות ומוצגות לראווה על קירות הבית, או זוכות להצגה בתערוכות. ההמלצה שלנו היא קודם כל להציג אותן לעולם. נכון שתמונה התלוייה על הקיר היא בעלת השפעה קבועה וארוכת טווח, אבל גם מצגת הממחישה את מה שעברתם במסע מעניין היא רעיון טוב. עכשיו לכשתדעו איך עושים את זה נכון, כבר לא תהיה לכם סיבה להחביא את יצירותיכם.
לתמונה הבאה- לחצו פעם אחת על מקש Caps Lock. לאחר סימון תמונה בדגלון לייטרום תעבור אוטומטית לתמונה הבאה. סיימתם לעבור על התמונות? יופי, לחצו על מקש G במקלדת למעבר לתצגת רשת, בחרו בלשונית Attribute ולחצו לצד המילה Flag על הדגלון הלבן (A) לסינון התצוגה רק לתמונות המדוגללות בלבן. רגע, עוד לא סיימתם. כעת עליכם לעבור על התמונות בשנית ולסמן את התמונות שיותירו לדעתכם חותם ולסמנן באמצעות תוית ירוקה. לתיוג תמונה מסומנת בתוית ירוקה לחצו על מקש 8 במקלדת. תוכלו לעשות זאת באותו אופן באמצעות מעבר לתצוגת מסך מלא (F). לסיום עברו שוב לתצוגת רשת (G) ובלשונית Attribute לחצו על התוית הירוקה (B) בתוספת הדגלון הלבן (A) ולייטרום תציג רק את התמונות שסומנו בדגלון הלבן ובתוית הירוקה. סמנו את התמונות וצרו מהן אוסף.
01 לפני הכל- סנן ובחר נכון
בחירת התמונות היא שלב חשוב בכל מצגת. מראש נציין שמאחר ומרבית האנשים כיום הם קצרי רוח (אין צורך להתווכח בעניין, זה הוכח מדעית) חשוב שהבחירה תהיה מדוקדקת ותכלול תמונות שמעבר להיותן יפות מספרות סיפור. תמונה המציגה התרחשות, אינטראקציה בין מרכיבים בתמונה ו/או משדרת מסר תעניין יותר את הצופה. כשלב ראשון בצעו סינון ראשוני של התמונות במודול הספריה באמצעות דגלול התמונות: סמנו את כל התמונות ועברו לתצוגת מסך מלא באמצעות לחיצה על מקש F. כעת עבור על התמונות באמצעות מקשי החצים. אם אהבתם תמונה והיא עומדת בקריטריונים שהצבתם בטרם עת, לחצו על מקש P לסימונה בדגלון לבן. לא אהבתם את התמונה, או שהחלטתם שהיא איננה ראוייה להיכלל במצגת- לחצו על מקש X לסימונה בדגלון שחור.
טיפ בונוס- על מנת לחסוך את הלחיצה על מקש חץ ימני למעבר

במידה והוצגו תמונות נוף, למשל, חשוב לשלב ביניהן תמונת דיוקן, טקסטורה מעניינת שצילמתם, או תמונה המתעדת אינטראקציה בין אנשים, או בעלי חיים. במידה והתמונות מציגות עומס צבעוני, בשל הנושא המצולם, חשוב לא להציג את כולן ברצף. יהיה זה נכון לשלב בין התמונות תמונה בגווני אפור, או תמונה נקייה ופשוטה יותר, גם כדי ליצור ניגודיות בין התמונות וגם, כאמור, כדי לאפשר לעיני הצופה לנוח. רצוי לשלב בין התמונות לפחות שתי תמונות מפתיעות, או כאלו המעלות חיוך כדי למנוע טון אחיד במצגת. כדאי למקם אחת כזו בסוף המצגת. מומלץ לצמצם את משך המצגת לפרק זמן הנע בין 3 ל-10 דקות- גם כאן כדאי להשאיר טעם של עוד...
02- סדר הצגת התמונות
לסדר הצגת התמונות חשיבות רבה ליצירת ההשפעה על הצופה. על מנת שלא לעייף וחלילה לשעמם אותו, יהיה עליך לסדר את התמונות באופן שימנע ממנו להציץ כל רגע בנייד. כן, המטרה היא לסקרן את הצופה, ליצור אצלו את הציפייה לתמונה הבאה ולספר לו את ה׳סיפור׳ גם ללא כל כותרת, או מילים מיותרות. יש שאוהבים להציג את התמונות בסדר כרונולוגי, אבל לרוב מדובר בסידור מגביל. לרוב הצידוק לכך הוא ביקור במספר אתרים שונים והצורך לא לבלבל את הצופה. יחד עם זאת ניתן לסדר את התמונות באופן המציג שוני בין התמונות. לדוגמא, אם אחת התמונות מציגה עומס בפרטים, התמונה שאחריה תהיה ׳אוורירית׳ יותר, באופן המאפשר לעיני הצופה לנוח מעט.


בדוגמא, להעברת האוירה באי בכרתים, למשל, לא די בצילום הנוף או השווקים, גם שגרת האנשים וקרות הבתים עשויים לתרום.
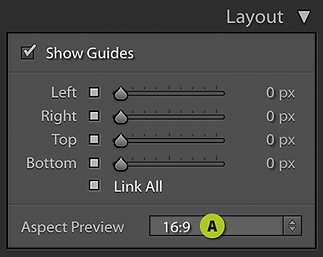

03 יחסי תצוגה
כברירת מחדל יחסי התצוגה של המצגת יהיו בהתאם לאלו של המסך שברשותכם. הבעיה היא שבייצוא המצגת לקובץ וידאו ודאי תרצו שיחסי האורך והרוחב יהיו תואמים לאלו שיוצגו בוידאו, משמע 16:9. להצגת המצגת ביחס זהה לזה שייוצא יש לפתוח את הקטגוריה Layout ובתפריט Aspect Preview יש להחליף את האפשרות Screen ביחס המועדף (4:3 או 16:9) (A). ראוי לציין שמרבית התמונות מצולמות ביחס של -2:3 יחס שונה מיחס התצוגה של וידאו. כדי לפתור בעיה זו עומדות בפניך שתי אפשרויות. הראשונה היא לסמן את האפשרות Zoom to Frame בקטגוריה Options (B). אפשרות זו תמלא את תא התמונה בתמונה ותוותר על חלק מהמידע בציר הגובה. המשתמש יוכל בשלב זה ללחוץ בגבולות התמונה ולגרור את התמונה למעלה או למטה.
אפשרות שניה היא להשלים עם עובדה זו ובדרך זו לשמר את החיתוך המקורי של התמונה. אפשרות זו מועדפת מאחר ואופן חיתוך התמונה משפיע על הקומפוזיציה.

04 הוספת מוזיקה למצגת
לייטרום מאפשרת לתבל את המצגת במוזיקה. הקטגוריה Music מאפשרת הוספת קובצי קול באמצעות לחיצה על כפתור ההוספה (+). במידה ואתם מוסיפים קובץ מוזיקה שינוגן עם המצגת, תוכלו לסנכרן את מעבר השקופיות עם הקצב שבקובץ באמצעות סימון האפשרות Sync Slides to Music שבקטגוריה Playback (A). בפועל לייטרום מסנכרנת את מעברי השקפים למוזיקה באופן אינטיליגנטי בו השקופיות מתפוגגות בהתאם למהירות המקצב של המוזיקה (B).
שימו לב שבמוזיקה קצבית מהירות התחלפות השקופיות גבוהה. כשאפשרות זו לא מסומנת ניתן לקבוע את משך הופעתה של כל תמונה (Slide Length) ופרק הזמן בו תמונה מתפוגגת והתמונה הבאה מופיעה (B) (Crossfades).
אין חובה בהוספת מוזיקה למצגת, אך בחירה בקובץ קול המתאים לנושא המצולם בתמונות יכולה לתרום לאוירה שאתם מבקשים להעביר.

05 הוספת תנועה לתמונות
במידה ותוך כדי הצגת המצגת הוצגה תמונה מביכה, אפשר להאיץ את המעבר לתמונה הבאה על ידי לחיצה על מקש חץ ימני במקלדת. למעבר לתמונה הקודמת אפשר ללחוץ על מקש חץ שמאלי ולהפסקת המצגת ללחוץ על מקש esc.
המעבר בין התמונות לא חייב להיות סטטי. סימון האפשרות Pan and Zoom שבקטגוריה Playback יציג את התמונות באפקט של תזוזת מצלמה ושינוי רצוף במיקוד שלה (זום) (A). ניתן לשלוט במהירות המיקוד באמצעות גרירת המכוון שמתחת לאפשרות שמאלה להאטה (Low) וימינה להאצה (E) (High).
חלקו השני של המאמר יפורסם בימים הקרובים
תגיות: לייטרום, תצוגה, מצגת שקופיות, מצגת תמונות, סינון, מיון, דגלול,Lightroom, Slideshow, Keyboard Shortcuts PhotoshopMaster, Yigal Levi, יגאל לוי, פוטושופמאסטר, קיצורי מקלדת, , Pan & Zoom, Playback, View המדריך המלא

