סודות כלי הצורה בפוטושופ- 2


פוטושופ מציעה תשעה כלים ליצירת שכבות וקטוריות: כלי הצורה המלבני, כלי הצורה המלבני מעוגל הפינות, כלי הצורה האליפטי, כלי המצולע, כלי הקו, כלי הצורות המיוחדות, כלי המסלולים, כלי המסלולים החופשי וכלי העקמומיות. כלים אלו מציעים אפשרויות מתקדמות לשליטה בצורה. במאמר הקודם סיפקנו טיפים בסיסיים לשימוש בכלי הצורה, לניהול ערכות של צורות, ליצירת צורה בלחיצה ועוד. במאמר זה אנו מציעים טיפים מתקדמים לכל מי שרוצה לשלוט ברזי הכלים ובמאפייניהם.
שאם אתם אוהבים ששכבות הצורה שלכם בצבע כתום ובעלי קו מתאר כחול- תיאלצו להגדיר מאפיינים אלו באופן ידני בכל יצירה. לחילופין, ניתן לקבוע את המילוי וקו המתאר באמצעות סגנונות השכבה Color Overlay ו-Stroke ולשמור מאפיינים אלו כסגנון שכבה.
-
פוטושופ מציעה פקודות להעתקת תכונות צבע מילוי וקו וצירופן לשכבת צורה אחרת. כדי לעשות זאת יש לסמן קודם את שכבת הצורה, לוודא שהכלי המסומן הוא כלי צורה, או כלי החץ השחור, ללחוץ עם לחצן ימני בעכבר על הצורה ומהתפריט הנשלף יש לבחור בפקודה Copy Fill להעתקת תכונות המילוי, או Copy Complete Stroke להעתקת תכונות קו המתאר. כעת יש לסמן שכבת צורה אחרת, ללחוץ עם לחצן ימני בעכבר על השכבה ומהתפריט הנשלף להפעיל את הפקודה Paste Fill (לצירוף צבע המילוי) או Paste Complete Stroke לצירוף צבע קו המתאר.
-
כברירת מחדל בעת יצירת שכבת צורה יוצגו קווי עזר חכמים לסיוע ביישור האובייקט לשכבות אחרות במסמך. אם קווי עזר אלו מפריעים לכם מסיבה כשלהי, ניתן לבטל תצוגתם באמצעות הפקודה Smart Guides מתפריט View>Show.
-
להפעלת פילטר על שכבת צורה יהיה עליכם להמירה קודם לשכבת אוביקט חכם. ניתן להמיר שכבת צורה לשכבה מבוססת פיקסלים באמצעות לחיצה עם לחצן ימני בעכבר על שמה בחלון השכבות ובחירה בפקודה Rasterize Layer מהתפריט הנשלף.
06 עשרה טיפים נוספים לשימוש בכלי הצורה
-
לבחירה בכלי הצורה יש להקיש U. למעבר בין כלי הצורות השונים יש להחזיק את מקש Shift וללחוץ על מקש U.
-
ניתן לצבוע שכבת צורה באמצעות לחיצה כפולה על דמות השכבה, בחירה בצבע הרצוי בחלון בורר הצבע ואישור החלון. אפשר כמובן גם להשתמש בחלון Fill הממוקם בסרגל הכלים העליון, אבל יש שיטה מהירה יותר והיא לבחור בצבע הרצוי בחלון Color, או חלון Swatches הזמינים מתפריט Window ולהשתמש בקיצור המקלדת Option+Delete במק, או alt+Backspace בחלונות.
-
בשימוש עם כלי צורה (ובעצם עם מרבית הכלים) החזקת מקש הרווח תחליף את הכלי הקיים זמנית בכלי היד ותאפשר גרירת התצוגה. יחד עם זאת בעת יצירת צורה ניתן להיעזר במקש הרווח לגרירת הצורה תוך כדי יצירתה.
-
החזקת מקש Cmd (Ctrl בחלונות) תחליף את כלי הצורה בכלי החץ השחור.
-
בעת השימוש בכלי הציפורן במצב של צורה (Shape) או מסלול (Path), החזקת מקש Cmd (Ctrl בחלונות) תחליף את הכלי זמנית בכלי החץ הלבן ותאפשר הזזת נקודות ומנופים להתאמת המסלול.
-
ליצירת צורה בה יחסי האורך והגובה שווים יש להחזיק את מקש Shift בעת גרירת הסמן. החזקת מקש Option במק, או alt בחלונות תיצור את הצורה מהמרכז כלפי חוץ.
-
למרבה הצער פוטושופ לא מציעה חלון לשמירת מאפייני אובייקט. כך




07 ייבוא ושמירת צורה
פוטושופ מציעה ספריה רחבה של צורות מיוחדות, הבעיה היא שמדובר בספריה שלא התחדשה כבר למעלה מעשור. רשת האינטרנט מציעה לא מעט צורות להורדה חופשית, אבל לפני שנציע קישורים להורדה נסביר את התרחיש הצפוי הבא. עיצבתם צורה בפוטושופ, או אפילו באילוסטרייטור וכעת אתם רוצים לשמור אותה לשימוש חוזר- מה עושים? למעשה פוטושופ מציעה מספר שיטות יעילות. הראשונה שומרת את הצורה לספריית הצורות:
-
ראשית, אם יצרתם את הצורה באילוסטרייטור, סמנו אותה והעתיקו אותה ללוח (Edit>Copy). עברו לפוטושופ וצרפו (Edit>Paste). בשלב זה יופיע חלון ובו מספר אפשרויות צירוף- יש לסמן את האפשרות Shape Layer ולאשר את החלון (OK).
-
כעת יש לסמן את הצורה באמצעות כלי החץ השחור ולהגדיר אותה כצורה מותאמת לשימוש חוזר באמצעות הפקודה Define Custom Shape מתפריט Edit. בחלון שנפתח יש להעניק שם לצורה (A) ולאשר את החלון (OK).
-
לשימוש בצורה יש לבחור בכלי הצורה המיוחדת ( ) ומתפריט Shape שבסרגל הכלים העליון יש לבחור בצורה- סביר שהיא תמוקם בתחתית הרשימה.
כל זה נחמד ויפה, הבעיה היא שצורה זו שמורה כרגע במחשב שלכם בלבד. נניח שיצרתם את הצורה הזו במחשב בבית ואתם רוצים להשתמש בה במחשב הנייד שלכם- מה עושים? שלוש אפשרויות עומדות לרשותכם:
-
האחת פשוטה למדי, אך לא יעילה- לשמור קובץ בפורמט PSD הכולל את הצורה בתיקיית הענן.
-
השניה היא לבחור בכלי הצורה המיוחדת, ללחוץ על תפריט Shape שבסרגל הכלים (B) ומהתפריט הנשלף יש לסמן את הצורה, או הצורות לשמירה, ללחוץ על כפתור גלגל השיניים (C) ומהתפריט הנשלף לבחור בפקודה (D) Save Shapes. יש להעתיק את הקובץ לדיסק נשלף או לשלוח אותו בדוא״ל. במחשב הנייד, או כל מחשב אחר יש לבחור מאותו תפריט (D) בפקודה Load Shapes, בחלון שנפתח יש לסמן את הקובץ ששמרתם ולאשר את החלון.
-
הדרך השלישית המועדפת היא לגרור את הצורה לחלון הספריות (Window>Libraries). ניתן לעשות זאת גם מאילוסטרייטור וגם מאינדיזיין. בשלב זה מומלץ לשנות את שם הצורה בספריה ובפוטושופ לגרור אותה למסמך מחלון הספריות. אמנם לא ניתן לערוך את הצורה ישירות בפוטושופ, אך ניתן להעניק לה צבע אחר באמצעות סגנון השכבה Color Overlay. בצורה זו ניתן להשתמש במחשב נוסף המחובר לאותו חשבון ב-Adobe, או לשתף את הספריה עם חבריכם באמצעות פקודות השיתוף מהתפריט הצדדי בחלון הספריות.

08 בחירה מהירה של שכבות צורה
בעבודה עם מסמך הכולל מספר שכבות צורה, קל להסתבך ולהתקשות בבחירת שכבת הצורה הרצוייה. השיטה הראשונה לבחירת שכבת צורה היא באמצעות כלי החץ השחור, או כלי החץ הלבן. כברירת מחדל התוכנה תתייחס לשכבה המסומנת בחלון השכבות (Active Layers) (A). באופן מוזר דווקא העדפה זו עשוייה לרוב להקשות עליכם בבחירת השכבה ולכן בסרגל אפשרויות הכלי יש לבחור בתפריט Select ב-All Layers (B). כעת כלים אלו יתנהגו בדומה לתוכנות כמו אינדיזיין ואילוסטרייטור. משמע, לחיצה על שכבת צורה, גם אם זו לא מסומנת בחלון השכבות- תבחר אותה. במידה ובחרתם מספר שכבות ואתם מעוניינים לוודא שבעת עריכתן לא ייבחרו שכבות צורה אחרות- בחרו בתפריט Select באפשרות Active Layers. טיפ קטן ושימושי נוגע למקרים בהם אתם לוחצים על שכבת צורה לבחירתה והתוכנה מתעלמת מלחיצתכם. כל שיש לעשות הוא ללחוץ באזור בו אין שכבת צורה לביטול סימון השכבה הפעילה, או להפעיל את הפקודה Deselect Layers מתפריט Select.
שיטה אחרת לבחירת שכבת צורה היאלהתייחס אליה כאל כל שכבה אחרת. משמע יש ללחוץ על מקש V למעבר לכלי ההזזה, להחזיק את מקש Cmd במק, או Ctrl בחלונות וללחוץ על הצורה במסמך. במידה ובאפשרויות כלי ההזזה מסומנת האפשרות Auto Select ניתן לוותר על המקשים Cmd/Ctrl.
במצבים בהם המסמך עמוס בשכבות צורה, כדי למנוע מצב של בחירת שכבת צורה שגוייה, הקיפו באמצעות כלי החץ הלבן חלק מהצורה, כעת לבחירת כל הצורה השתמשו בקיצור המקלדת Shift+A. קיצור זה מאפשר מעבר מהיר בין כלי החץ הלבן לשחור וההיפך. בפועל כל הצורה נבחרה וכעת ניתן להזיז אותה למיקום הרצוי. על מנת למנוע בחירת צורה אחרת כדאי ללחוץ על מקש Q. פעולה זו תעבור למצב מסיכה מהירה ותנעל את כל שאר שכבות הצורה האחרות במסמך. כעת ניתן ללחוץ בכל מקום בקנבס ללא חשש מבחירת שכבת צורה אחרת. לאחר שסיימת לערוך את הצורה ניתן ללחוץ על מקש Q במקלדת ליציאה ממצב זה.
במידה והמסמך כולל שכבות צורה חופפות, לבחירת שכבת הצורה הרצוייה יש להחזיק את מקש Cmd במק, או Ctrl בחלונות, ללחוץ עם לחצן ימני בעכבר על הצורה ולבחור אותה מהתפריט הנשלף. זו ההזדמנות לשוב ולהמליץ להעניק לכל שכבה, כולל שכבות צורה, שם המתאר אותה.
דרך אחרת לעבודה על שכבת צורה ללא חשש מבחירת שכבת צורה אחרת היא ללחוץ עם לחצן ימני על השכבה ומהתפריט הנשלף לבחור בפקודה Isolate Layers. בגמר עריכת השכבה ניתן לצאת ממצב זה באמצעות לחיצה על מתג הסינון האדום בחלון השכבות.
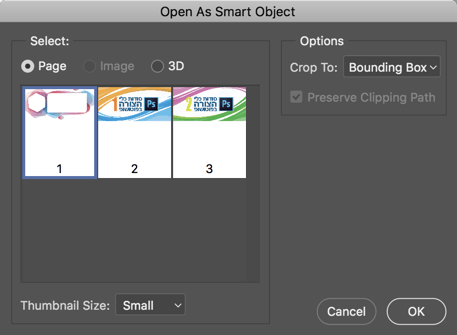

09 עבודה חכמה עם צורות מאילוסטרייטור
פוטושופ מסוגלת להתמודד היטב עם שכבות וקטוריות, אך אם להודות על האמת, עריכה מהירה ויעילה של איורים וקטוריים מומלץ לבצע באילוסטרייטור. הבעיה היא שלא מעט מעצבים מעדיפים את פוטושופ למשימות העיצוב, בעיקר כשהוא נועד להתקנים ניידים ול-Web ונעזרים באילוסטרייטור רק כשחייב. במקרה זה הם מעתיקים אובייקטים שעיצבו באילוסטרייטור ומצרפים אותם כשכבת אובייקט חכם בפוטושופ. על פניו צורת עבודה זו לא אמורה להוות בעיה, אך לעיתים היא עשוייה להתגלות כלא יעילה. לדוגמא, עיצבתם אייקונים באילוסטרייטור, העתקתם אותם מאילוסטרייטור וצירפתם לפוטושופ, כאמור, כשכבת אובייקט חכם. בשלב מאוחר יותר הלקוח ביקש לבצע תיקונים. לחיצה כפולה על שכבת האובייקט החכם פתחה את הקובץ באילוסטרייטור- אך זה מנותק מקובץ המקור- בהחלט בעיה. הדרך הנכונה לעבודה המתעדכנת באופן אוטומטי היא לאו דווקא להעתיק ולצרף אובייקטים לפוטושופ. השיטה הבאה תסייע לעבודות בהן מרכיבי הקובץ מתעדכנים באופן שכיח. כל שיש לעשות הוא לשמור את האובייקטים בקובץ נפרד, או במשטח עבודה (Artboard) נפרד. כעת, בפוטושופ, יש להפעיל את הפקודה Place Linked מתפריט File. בחלון שנפתח יש לבחור בקובץ האילוסטרייטור (בפורמט AI או PDF). אישור החלון יציג חלון ובו יוצגו משטחי העבודה- יש לבחור במשטח הרצוי ולאשר את החלון. כעת קובץ זה מקושר למקור. בפינת דמות השכבה יופיע סימן מיוחד המציין שהשכבה מקושרת לקובץ חיצוני. במידה והקובץ ייערך באילוסטרייטור הוא יתעדכן בפוטושופ!
רגע, ואם בשלב מסויים אנו מעוניינים לנתק את הקישור בין השכבה לקובץ המקור? אין בעיה- יש ללחוץ עם לחצן ימני בעכבר על שם השכבה בחלון השכבות בפוטושופ ומהתפריט הנשלף יש לבחור בפקוה Embed Linked.


10 טיפים לעבודה עם כלי הצורה
-
לאחר בחירה באחד מכלי הצורה יש לבחור בתפריט בסרגל הכלים העליון באפשרות Shape. רגע לפני יצירת השכבה כדאי לדעת- אם תגדיר את צבע המילוי וקו המתאר לפני שרטוט היצירה- הגדרות אלו יישמרו כברירת מחדל וכל הצורות שתיצור מעכשיו יישאו את אותן תכונות. אם זו לא הכוונה, שרטט את הצורה ולאחר הגדר את תכונותיה. ניתן להגדיר את מימדי השכבה בסרגל האפשרויות העליון או באמצעות חלון Properties הזמין מתפריט Window.
-
יש הנמנעים משימוש בשכבות וקטוריות מאחר וקצוותיהן חדות ועל פניו אינן משתלבות בתמונה באופן טבעי. ניסיון לטשטש שכבה באמצעות אחד מהפילטרים לטשטוש יציג חלון אזהרה ובו יהיה עליכם לבחור בין המרת השכבה לשכבת אובייקט חכם, או המרת המידע הוקטורי לפיקסלים. בשני המקרים מדובר ברעיון רע. לא הרבה יודעים, אבל העובדה שהשכבה וקטורית לא אומר שלא ניתן לרכך קצוותיה. כדי לעשות זאת יש להציג את חלון Properties מתפריט Window. כעת יש ללחוץ על כפתור המסיכה שבראש החלון (A).
כל שנותר הוא לגרור את מכוון הריכוך (Feather) ימינה (B). -
לא מעט מעצבים משתמשים בשכבות אובייקט חכם בעבודותיהם. שכבות מסוג זה לרוב מבורכות ומחזיקות בלא מעט יתרונות. אך בכל הנוגע לשכבות וקטוריות מדובר בבעיה. במידה והמרתם שכבה וקטורית לשכבת אובייקט חכם- בפועל פוטושופ יצרה עותק משוטח של השכבה הוקטורית והמירה אותה לפיקסלים. אמנם פתיחת שכבת האובייקט החכם לא תחשוף את האמת המרה, אבל לראייה- נסו להגדיל שכבה וקטורית שנוצרה בפוטושופ והומרה לשכבת אובייקט חכם ותגלו שהשכבה מתפקסלת ולעיתים אם מטשטשת. אז מה עושים? בפניכם שתי אפשרויות- הראשונה היא להגדיל משמעותית את שכבת הצורה בטרם המרתה לשכבת אובייקט חכם. באופן זה אם יהיה צורך להגדיל את שכבת הצורה בהמשך איכותה לא תיפגע. השיטה השניה מתחכמת אך יעילה ביותר. כל שיש לעשות הוא לגרור את הצורה לחלון הספריות הזמין באמצעות הפקוה Libraries מתפריט Window. כעת מומלץ להעניק לצורה שם כדי שתוכלו לאתר אותה בהמשך במהירות. כל שנותר הוא לגרור את הצורה מחלון הספריות למסמך. בשלב זה תוכלו לשנות את מימדי השכבה ללא פגיעה באיכותה, להפעיל עליה פילטרים ולערוך אותם בכל שלב וזאת מאחר ושכבות אלו נחשבות לשכבות אובייקט חכם לכל דבר ועניין.
רגע, זה הכל? הרי לשכבות צורה וכלי הצורות הוקטוריות מאפיינים רבים.
אל דאגה, במאמר הבא נשלים את כל מה שצריך לדעת- כדאי לעקוב!
תגיות: צורה, צורות, פוטושופ, וקטורי, וקטוריות, מלבן, אליפסה, יגאל לוי, פוטושופמאסטר, מדריך, Layer, Fill, Guide, Secrets, Shape ,Vector ,Photoshopmaster ,Yigal Levi ,Effect
