

מי גאון בפוטושופ?
אם אתם חושבים שאתם מכירים את פוטושופ בערך כמו כף ידכם, בקיאים בכל סודות התוכנה, מכירים את כל קיצורי המקלדת ומשוכנעים שאי אפשר להפתיע אתכם? המדור הזה בדיוק בשבילכם. במדור זה נחוד חידה, נשאל שאלה ובעיקר נציב אתגר המיועד לאוהבי התוכנה. את התשובות יש לכתוב בפוסט עצמו בפייסבוק (כן, צריכים להיות חברים בדף כדי לענות…). עניתם נכון על השאלה והייתם ראשונים? נכנסתם לליגה של הגדולים. בתחתית המדור ניתן לעקוב אחר דירוג העונים נכונה והניקוד שצברו במהלך השנה. לזוכים בשלושת המקומות הראשונים- מובטחים פרסים. התשובה הנכונה תפורסם במדור ובדף הפייסבוק
אתגר 34 מי הרג את הפילטרים?
בין מאות הפקודות שפוטושופ מציעה, קיימות מספר פקודות הזמינות רק במצבים מסויימים. האתגר הפעם הוא לאתר לפחות שלוש פקודות שלאחר הפעלתן לא ניתן להפעיל אף אחד מהפילטרים בתוכנה. שימו לב שלא מדובר בפקודות המציגות חלון הנועל את כל התפריטים בתוכנה, אלא בפקודה שלאחר הפעלתה תפריט הפילטרים אפור. כאמור יש לספק לפחות שלוש פקודות.
פתרון: הפעלת הפקודות הבאות תשבית את תפריט הפילטרים, ובפועל כולם יוצגו אפורים:
Image > Mode>Bitmap
Image>Mode>Indexed Color
Layer>Lock Layers
Layer>Hide Layers
ומן הסתם גם File>Close
קיימות פקודות נוספות שעשויות להשבית זמנית את כל הפילטרים והן:
New Group from Layers ו-New Artboard from Layers שתיהן מהתפריט הצדדי בחלון השכבות או מתפריט Layer>New.
לארכיון אתגרים קודמים ופתרונם
אתגר 33 קיצורי מקלדת כפולים
פוטושופ מציעה מעל עשרה קיצורי מקלדת המשמשים לפעולות שונות, לדוגמא, הפעלת קיצור המקלדת Cmd+T במק, או Ctrl+T בחלונות תפעיל את הפקודה Free Transform מתפריט Edit. לעומת זאת, אם מלל מסומן, הפעלת קיצור מקלדת זה תציג את חלון התו (Character). האתגר הפעם מבקש למצוא לפחות שלושה קיצורי מקלדת זהים המשמשים לפעולות שונות. באתגר זה ניתן לצבור עד 24 נקודות- 12 לכל שלושה קיצורים.
פתרון: כאמור, לפוטושופ מספר קיצורי מקלדת המשמשים לפקודות שונות, להלן חלק מהם:
-
קיצור המקלדת Cmd/Ctrl+Shift+B משמש להפעלת הפקודה Auto Color. כשמלל מסומן קיצור מקלדת זה יהפוך את המלל לשמן.
-
קיצור המקלדת Cmd/Ctrl+Shift+U משמש להפעלת הפקודה .Desaturate כשמלל מסומן קיצור מקלדת זה יעניק למלל קו תחתי.
-
קיצור המקלדת Cmd/Ctrl+Shift+I משמש להפעלת הפקודה Inverse (להיפוך אזור הבחירה .כשמלל מסומן קיצור מקלדת זה יטה את המלל.
-
קיצור המקלדת Cmd/Ctrl+Shift+K משמש לפתיחת חלון העדפות הצבע (Color Settings) כשמלל מסומן קיצור מקלדת זה ימיר את המלל לאותיות גדולות.(All Caps)
-
קיצור המקלדת Cmd/Ctrl+Shift+L משמש להפעלת הפקודה .Auto Levels כשמלל מסומן קיצור מקלדת זה יישר את המלל לשמאל.
-
קיצור המקלדת Cmd/Ctrl+Shift+R משמש להפעלת הפילטר Lens Correction . כשמלל מסומן קיצור מקלדת זה יישר את המלל לימין.
-
קיצור המקלדת Cmd/Ctrl+Shift+C משמש להפעלת הפקודה Copy Merged . כשמלל מסומן קיצור מקלדת זה יישר את המלל לאמצע
-
קיצור המקלדת Cmd/Ctrl+Shift+? משמש להזנקת הדפדפן ופתיחת אתר התמיכה של Adobe. כשמלל מסומן קיצור מקלדת זה יימתח קו חוצה על המלל וכן הלאה.
למעשה קיצורי מקלדת אלו הופיעו בטיפ מספר 183 בסדרת הטיפים השבועית.
אתגר 32 איזה מהאפשרויות הבאות אינן קיימות בפוטושופ?
פתרון: האפשרות היחידה ברשימה שאיננה קיימת בפוטושופ היא Stop. האפשרות Contiguous קיימת בכלי מחק הרקע, כלי מחק הקסם, וכלי מטה הקסם.
האפשרות Find Edges קיימת בכלי מחק הרקע וכלי מחק הקסם.
האפשרויות Tight Short ו-Dab קיימות בתפריט כלי מברשת ההיסטוריה האומנותית,
האפשרות Strong קיימת בתפריט החלקת המלל
האפשרות Blackletter קיימת בתפריט הפונטים בתפריט הסינון
האפשרות Use Legacy קיימת בכלי מברשת הריפוי
האפשרות Front Image קיימת בתפריט של כלי הגזירה
האפשרות 100% קיימת בכלי זכוכית המגדלת ובכלי היד, אבל גם בכל כלי הצביעה…
לפוטושופ עשרות כלים המספקים מגוון רחב של אפשרויות. חלקן ברורות למשתמש וחלקן סתומות או אינן מעידות על אופן השימוש או התוצאה. מרבית האפשרויות שלפניכן חבויות במעמקי התפריטים של הכלים. באתגר שלפניכם אנו שואלים איזה מהאפשרויות שלפניכם לא קיימת בתוכנה ובנוסף איזה מהאפשרויות קיימת בשלושה כלים שונים ומה הם הכלים
Find Edges
Tight Short
Dab
Background Swatch
Contiguous
Strong
Stop
Blackletter
Use Legacy
Front Image
100%
אתגר 31 איזו פקודה מעולם לא הייתה קיימת בפוטושופ?
האתגר הפעם שואל שאלה פשוטה- אילו מהפקודות הבאות לא קיימות בפוטושופ ו/או מעולם לא היו קיימות בגירסאות קודמות. מי מבין הפקודות יוצאת דופן ולמה? יש לענות על שתי השאלות.
שאלת בונוס (6 נקודות)- איזו מהפקודות איננה רלונטית לנו ומדוע?
-
Reverse
-
Reload Frame
-
Kurtosis
-
Summation
-
Selection Lab
-
Transpose
-
Tate-Cu-Yoko
-
Facet
-
Variations
-
3D Transform
פתרון:
הפקודה היחידה שאיננה קיימת בפוטושופ ומעולם לא נכללה בתוכנה היא Transpose. שאר הפקודות קיימות, או היו קיימות בתוכנה בעבר. הפקודה שאיננה רלוונטית ליושבים בציון היא Tate-CU-Yoko המיועדת לשפות הנכתבות אנכית כמו יפנית.


אתגר 30 מה לא בסדר בהתאמות אלו?
בהתאמות שלפניכם משהו נראה על פניו שגוי.
האתגר הפעם שואל:
-
מה שגוי לכאורה בהתאמות?
-
מדוע זה קורה?
יש לענות על שתי השאלות. מענה על שאלה אחת לא ייחשב.
פתרון:
צילומי המסך הם של התאמות המבוצעות במודל צבע Lab.
מודל צבע זה מפריד את מרכיב הבהירות מהצבע ולכן המכוונים נראים אחרת. בשכבת ההתאמה Color Balance במודל צבע RGB ובמודל צבע CMYK יוצגו שלושה מכוונים:
שלושתם מייצגים את צבעי היסוד והצבעים המשלימים. לעומת זאת, הצבעים המרכיבים את מודל הצבע Lab שונים ולכן השוני בשתי ההתאמות. מכוון Hue, למשל, במודל הצבע Lab יציג בשני קצוות הסקאלה גוונים שונים, בעוד במודלי הצבע RGB ו-CMYK שני קצוות הסקאלה יציגו אדום.
אתגר 29 מה המשותף לתמונות

באתגר זה אנו מציגים חלק קטן מארבע תמונות. השאלות שלנו הן:
-
מה משותף לארבע התמונות?
-
איזו תמונה יוצאת דופן?
-
כיצד ואיפה ניתן לראות תמונות אלו?
-
יש לענות על כל שלוש השאלות.
פתרון:
-
שלושת התמונות הן מסכי פתיחה אלטרנטיביים לפוטושופ ששימשו את גירסת הבטא. כדי להציג את המסכים משתמשי מק צריכים להחזיק את המקש Cmd ולהפעיל את הפקודה
Photoshop CC>About Photoshop X (או כל גירסה אחרת). משתמשי חלונות לעומת זאת היו צריכים להחזיק את המקשים alt+Ctrl ולהפעיל את הפקודה Help>About Photoshop. -
התמונה יוצאת הדופן היא תמונת הכלב- אותה ניתן היה להציג בגירסאות מוקדמות מחלון התו (Window>Character) והיא לזכר אחד מהכלבים של אחד המפתחים (בכל גירסה הייתה תמונה שונה)
-
גם לפוטושופ בגירסה הנוכחית מסך אלטרנטיבי אותו ניתן להציג באצמעות הדרך המתוארת בסעיף 1.
-
מאמר על כל מסכי הפתיחה של פוטושופ כולל אלו האלטרנטיביים.
אתגר 28 מה השאלה?

האתגר ה-28 מציג כתב סתרים פשוט למדי.
השאלה היא מה בעצם כתוב כאן?
מדוע הכתב מציג סימני שאלה אפורים וסימן שאלה אדום?
האם התשובה היא בעצם שאלה ואם כן מהי התשובה? יש להשיב לכל השאלות.
פתרון: כתב הסתרים היה קל למדי- כמעט לכל כלי בפוטושופ הוקצה מקש לבחירה מהירה של הכלי.
האות D למשל, משמת לאיפוס צבעי החזית והרקע. האות O משמשת לשלושה כלים שונים מאותה ׳משפחה׳- כלי ההכהיה, כלי ההבהרה וכלי הספוג. באופן זה סידרנו את הכלים כך שאם נחליף את הכלים במקשי הקיצור נקבל את השאלה:
?Do you know the answer
סימני השאלה האפורים מחליפים את האות N - שבשלב זה לא מוקצה לה כלי.
סימן השאלה האדום מסמן, מן הסתם שאלה...
אגב, עד לגירסה האחרונה גם האות K הייתה יתומה מכלי ומגירסה CC2019 היא מוקצית לכלי מסגרת התמונה.
אתגר 26 ייצוא ללא פקודת ייצוא

האתגר הבא עשוי להיות קל עבור חלק ממשתמשי פוטושופ הבקיאים ברזי התוכנה, או תחום מסויים בה ומסקרן עבור אלה שאינם משתמשים בפקודות ייצוא. הקובץ שלפניכם מורכב ממספר שכבות. השאלה היא כיצד ניתן לייצא כל שכבה לקובץ נפרד. שתיים מהשכבות יש לייצא לפורמט PNG ואחת לפורמט JPEG.
הגבלות:
-
אין להשתמש כאמור בפקודות הייצוא שבתפריט File>Export.
-
אין להשתמש בפקודות הייצוא שבתפריט Layer.
-
אין להשתמש בפקודה Save As.
-
אין להשתמש בפקודות שבתפריט Scripts ו-Automate.
-
אין להשתמש בחלון ציר הזמן (Timeline).
-
יש לבצע את הייצוא/שמירה בפעולה אחת בלבד.
פתרון- לא כל פקודות הייצוא שוכנות תחת תפריט הייצוא. למעשה, מספר גירסאות לפני שהפקודה Export As הוצגה, הוצגה פקודה אחרת שימושית לא פחות. אך כדי להשתמש בה יש לפתוח את העדפות התוכנה (Cmd+K במק, או Ctrl+K בחלונות ובקטגוריה Plug-Ins יש לסמן את האפשרות Enable Generator ולאשר את החלון. כעת, על מנת לייצא כל שכבה בפורמט הרצוי יש להוסיף לשמה את סיומת הפורמט הרצוי (לדוגמא png. או jpg.) ולאחר להפעיל את הפקודה Image Assets מתפריט File>Generate.
אתגר 25 מה מסתתר מאחורי עיטור זה

באתגר זה עליכם לגלות מה מסתתר מאחורי עיטור זה. לאתגר אין הגבלות- יש למצוא את הפתרון בכל דרך אפשרית.

פתרון- העיטור שבדוגמא הוא בעצם דגל ישראל שהועל עליו פילטר העיוות Polar Coordinates הזמין מתפריט Filter>Distort. מדובר בפילטר ותיק המעוות שכבה או אזור בחירה באחת משתי הדרכים הבאות: בראשונה היא מעוותת את שתי נקודות הקצה התחתונות בצורה מעגלית כלפי המרכז העליון של התמונה ובשנייה היא מעוותת את המרכז העליון החוצה כלפי נקודות הפינה התחתונות. בתמונה שלפניכם הופעל על תמונת הדגל הפילטר כשאפשרות Polar to Rectangular מסומנת.
על מנת להשיב (חלקית) את המצב לקדמותו יש להפעיל את הפילטר בשנית, אך הפעם כשהאפשרות ההפוכה מסומנת, משמע- Rectangular to Polar. התוצאה כאמור- דגל ישראל.



אתגר 24 ממשולש לרצף משולשים
באתגר זה מסמך בגודל 500x500 פיקסלים. בחצי העליון של המסמך משולש שחור. התמונה משוטחת ללא שכבות נוספות לשכבת הרקע (דוגמא עליונה). יש לשכפל את המשולש וליצור ארבעה עותקים נוספים למשולש המקורי (דוגמא תחתונה). לכאורה אתגר פשוט...
הגבלות-
-
אין להשתמש בשכבות מכל סוג. אין לשכפל את שכבת הרקע או להוסיף מעליה או מתחתיה כל שכבה מכל סוג.
-
אין להשתמש בכלי ריטוש (חותמת גומי, חותמת הגומי התבניתית, מברשת הריפוי, מברשת הריפוי הנקודתי כלי הטלאי, כלי ההזזה מודע התכולה וכדומה).
-
אין להשתמש בכלי ההזזה, כלי הציפורן או כלי צורה כלשהו.
-
אין להשתמש בכלי צביעה (מכחול, עיפרון, מברשת הערבוב).
-
אין להשתמש בכלי בחירה או פקודת בחירה כלשהי.
לאתגר זה לפחות שני פתרונות שונים במהותם.
יש לספק לפחות פתרון אחד. ניתן לצבור באתגר זה 24 נקודות (12 על כל אתגר).
פתרון- כאמור, לאתגר זה שני פתרונות שונים במהותם.
הראשון והפשוט יותר משתמש בכלי המריחה- כלי זה איננו (בהגדרת האתגר) כלי צביעה, או ריטוש ולכן מותר לשימוש.
באפשרויות הכלי יש לשנות את עוצמת הכלי (Strength) ל-100% ואת שיטת השילוב שלו ל-Darken. כעת יש ללחוץ ולגרור את המשולש. לאחר שכפול המשולש יש להרפות מסמן העכבר ולחזור על הפעולה עד ליצירת העותקים הרצויים.
הפתרון השני נעזר בפילטר- יש להפעיל את הפילטר Offset מתפריט Filter>Other. בחלון שנפתח בשדה Vertical יש לקבוע את הערך 50 פיקסלים ובתחתית החלון לסמן את האפשרות Wrap Around. לאחר אישור החלון המשולש יזוז ממקומו וזו לא בדיוק הכוונה. כדי שהמשולש יזוז תוך כדי שכפול יש להפעיל את הפקודה Fade Offset מתפריט Edit ובחלון שנפתח יש לשנות את שיטת השילוב ל-Multiply. התוצאה היא שני משולשים עוקבים וחופפים חלקית. יש לחזור על הפעולות האחרונות מספר פעמים עד להשגת מספר העותקים הרצוי.
אתגר 23 איך מבטלים את הצבעים?


באתגר מס׳ 21 ביקשנו מכם לחלץ צבעים מתמונה בגוונים דהויים. באתגר זה נבקש מכם את ההיפך הגמור. עליכם להמיר את צבעי התמונה לגווני אפור. על פניו משימה פשוטה למדי...
הגבלות-
-
אין להשתמש בשכבות התאמה או בפקודות מתפריט Image>Adjustments.
-
אין להשתמש בקיצור המקלדת לביטול רוויית הצבעים.
-
אין להמיר את התמונה למודלי צבע אחרים מ-RGB.
-
אין להשתמש בשכבות מילוי מכל סוג, או בפקודת מילוי.
-
אין להשתמש בחלון השכבות בשיטות שילוב.
-
אין להשתמש בכלי צביעה מכל סוג.
-
אין להשתמש בפילטרים.
-
אין להשתמש בחלון הערוצים.
לאתגר זה לפחות שני פתרונות. יש לספק לפחות פתרון אחד.
ניתן לצבור באתגר זה 24 נקודות (12 על כל אתגר).
פתרון- הפתרון הראשון והפשוט ביותרנעזר בפקודה Apply Image מתפריט Image. בחלון שנפתח יש לבחור בתפריט Channel בערוץ Green ולהחליף את שיטת השילוב ב-Normal.
הפתרון השני כרוך בחלון החישובים. יש להוסיף לשכבה מסיכה ולהפעיל את הפקודה Calculations מתפריט Image. בחלון שנפתח יש לסמן את האפשרות New document כדי ליצור מסמך חדש ולא ערוץ חדש (מאחר ולא ניתן להשתמש בחלון הערוצים). כעת, ניתן להעתיק את השכבה לקובץ המקורי.
הפתרון השלישי מתחיל בבחירת תכולת התמונה (Select>All) והעתקתו ללוח (Edit>Copy), כעת יש להוסיף מסיכה לשכבה, להחזיק את מקש alt/Option וללחוץ על דמות המסיכה כדי להציג את תוכנה ולצרף (Edit>Paste). בשלב זה יש להעתיק שוב ללוח (Edit>Copy), לסמן את השכבה בחלון השכבות ולצרף (Edit>Paste).
שימו לב! בכל הפתרונות התוצאה תהיה תמונה בגווני אפור מאחר והמידע הועתק מאחד הערוצים והערוצים, כידוע, בגווני אפור.
אתגר 22 איך מתקנים בעיה זו?


בתמונה שלפניכם עיוות המתבטא בהילות צבעוניות מסביב לקווי המתאר בתמונה. השאלה היא כיצד ניתן לתקן בעיה זו.
הגבלות- אין להשתמש בפילטרים, בחלון ה-Camera Raw או בתוכנות חיצוניות, אין להשתמש בכלי צביעה.
מומלץ לצפות בתמונה בגודל המאפשר לבחון את התמונה בדף הפייסבוק של האתר (עדיין לא חברים בדף? זה בדיוק הזמן...)
פתרון- בתמונה שלפניכם הוסטו שלושת הערוצים לכיוונים מנוגדים. תופעה זו יכולה להתרחש בסריקת מקור מודפס בו הפרדות הצבע לא מוקמו בחפיפה מלאה. לפתרון הבעיה מספר שיטות - הראשונה והפשוטה מכולן כרוכה בשכפול השכבה פעמיים. כעת יש ללחוץ לחיצה כפולה על דמות שכבת המקור ובחלון אפשרויות השילוב שנפתח יש לכבות את תצוגת הערוץ הכחול והערוץ הירוק. משמע נותרנו רק עם הערוץ האדום- יש לשנות את שם השכבה ל-Red כדי שנדע מה מכילה השכבה. כעת יש ללחוץ לחיצה כפולה על דמות עותק השכבה ובחלון שנפתח יש לכבות את תצוגת הערוץ האדום והערוץ הכחול. משמע- נותרנו עם הערוץ הירוק- יש לאשר את החלון ולשנות את שם השכבה ל-Green. כעת יש ללחוץ לחיצה כפולה על דמות השכבה המשוכפלת השניה ובחלון שנפתח יש לכבות את תצוגת הערוץ האדום והערוץ הירוק- משמע- נותרנו עם הערוץ הכחול- גם הפעם יש לאשר את החלון ולשנות את שם השכבה ל-Blue.
כל שנותר הוא לבחור בכלי ההזזה ובאמצעות מקשי החצים להזיז את שכבות הצבע. את שכבת האדום (Red) יש לגרור באמצעות חמש לחיצות על מקש חץ שמאלי, את שכבת הירוק (Green) יש לגרור ימינה באמצעות חמש לחיצות על מקש חץ ימני ואת שכבת הכחול (Blue) יש לגרור למטה באמצעות חמש לחיצות על מקש חץ תחתון. פעולות אלו יביאו לחפיפה מלאה בין השכבות וההערוצים ובכך תיפתר הבעיה.
פתרון נוסף נעזר בחלון הערוצים (Window>Channels)- יש ללחוץ על הערוץ האדום (Red) ולבחור את תכולתו (Select>All), לבחור בכלי ההזזה ולגרור אותו שמאלה באמצעות חמש לחיצות על מקש חץ שמאלי. כעת יש להציג את הערוץ הירוק (Green) ולגרור אותו ימינה באמצעות חמש לחיצות על מקש חץ ימני. לבסוף יש להציג את הערוץ הכחול (Blue) ולגרור אותו למטה באמצעות חמש לחיצות על חץ תחתון.
אתגר 21 מה צבע הפירות?


אתגר זה בוחן את יכולותיכם לחלץ צבע מתמונה בגווני אפור. למען האמת התמונה ׳כמעט׳ בגווני אפור. כל שיש לעשות הוא לספק תשובות לשאלות הבאות:
מהו צבע תותי השדה בתמונה? (A)
מהו צבע הפטל בתמונה? (B)
מהו צבע הצנון? (C)
מה צבען של עגבניות השרי? (D)
שימו לב! יש להסביר כיצד מצאתם את צבעם.
תשובה שאיננה כוללת את ההסבר לא תיחשב.
הגבלות- אין להשתמש בשכבת ההתאמה Hue/Saturation, אין לשהתמש בשכבת ההתאמה Vibrance, אין להשתמש במודלי צבע אחרים מ-RGB.
פתרון ראשון- לאתגר זה מספר פתרונות. הראשון נעזר בפקודה Replace Color מתפריט Image Adjustments. כל שיש לעשות הוא ללחוץ על ריבוע הצבע העליון ולדגום צבע אפור מהתמונה ובריבוע הצבע התחתון לקבוע כל צבע ובלבד שאחוז הרווייה שלו (Saturation- S) יהיה 100%. אישור החלון ישיב את צבעי התמונה.
פתרון שני נעזר בכלי Color Replacement. באפשרויות הכלי בתפריט Limits יש לבחור ב-Contiguos. כעת יש ללחוץ על ריבוע צבע החזית ולבחור בכל צבע עם אחוז רווייה מירבי (S=100) ולצבוע את כל התמונה.
פתרון שלישי נעזר בחלון מערבל הערוצים- Channel Mixer- בכל אחד מערוצי הצבע יש להוסיף לערוץ 100% ולהחסיר משאר הערוצים 50%. לדוגמא- בערוץ Red יש להחליף את הערך 100% ב-200% ולקבוע בערוץ Green ו-Blue את הערך 50%-. יש לחזור על התהליך בערוץ הירוק (לקבוע את ערך הערוץ הירוק על 200% ובערוץ האדום והכחול לקבוע את הערך -50%-) ובערוץ הכחול (לקבוע את ערך הכחול על 200% ואת ערך הערוץ האדום והירוק על 50%-). באופן זה נחזיר רוויית צבעים לתמונה- יש לשכפל את שכבת ההתאמה במידת הצורך.
אתגר 20 פיצול עיגול לתשעה עיגולים




באתגר הבא עליכם להשתמש בעיגול זה (A) ולפצלו לתשעה עיגולים. ראשית פרטים: מדובר בתמונה משוטחת בגודל 500x500 פיקסלים. גודל העיגול במרכז הוא 243x243 פיקסלים.
הגבלות- לא ניתן להשתמש בשכבות, לא ניתן להשתמש בכלי הבחירה האליפטי, בכלי צורה כלשהו, בכלי הציפורן או בכלי המכחול, כלי העיפרון וכדומה. כמו כן לא ניתן להשתמש בפקודות טרנספורמציה ובפקודה Image Size וכמובן לא בפקודת העתקה והדבקה.
לאתגר זה שני פתרונות שונים- על כל פתרון 12 נקודות (ניתן לצבור 24 נקודות מירביות).
פתרון ראשון: יש לטשטש את התמונה באמצעות הפילטר Gaussian Blur מתפריט Filter>Blur (B).
בחלון שנפתח יש לקבוע את הערך 60 פיקסלים ולאשר את החלון. כעת יש להפעיל את הפילטר Color Halftone מתפריט Filter>Pixelate.
בחלון שנפתח יש לקבוע בשדה הרדיוז את הערך 120 ובשאר השדות את הערך 0 ולאשר את החלון (C).
פתרון שני: פתרון זה פשוט יותר, אך גם ארוך יותר לביצוע והוא נעזר בכלי חותמת הגומי.
פתרון שלישי: פתרון זה נעזר בהגדרת המסמך כתבנית (Edit>Define Pattern) ולאחר מילוי באמצעות הפקודה Fill מתפריט Edit. בחלון שנפתח יש לבחור בתפריט Contents ב-Pattern, לסמן את האפשרות Script ולאשר את החלון. בחלון שנפתח יש לבחור במילוי מסוג לבנים ובחלון שנפתח לקבוע ערכים מתאימים- שימו לב שיש לקבוע בשדה מימדי התבנית (Pattern Scale) כשליש מגודל העיגול כדי לקבל תשעה עיגולים (D).
אתגר 19 מאיפה חזר הצבע?


באתגר הבא עליכם להסביר את התעלומה הבאה:
התמונה שלפניכם הייתה במודל צבע Grayscale. מודל צבע זה מאפשר הצגת גווני אפור בלבד.
המרת התמונה למודל צבע CMYK באמצעות הפקודה Image>Mode צבעה את התמונה באופן המוצג בדוגמא התחתונה. נשאלת השאלה- איך יתכן שתמונה בגווני אפור נצבעה בצבע? האם לפוטושופ כלי, או פטנט נסתר שמסוגל לצבוע באופן כזה את התמונה?
לשאלה זו פתרון אחד והמקדים לענות זוכה במלוא 12 הנקודות.
כדי לחסוך תשובה מתבקשת נציין שאין פה שימוש בחלון ההיסטוריה, במילוי מההיסטוריה, או פעולת ביטול כלשהי. כמו כן אין שימוש בתצלומי מצב, בתבניות או בפילטרים.
פתרון: שכבת התמונה נשמרה כשכבת אובייקט חכם הכולל את צבעי התמונה. פוטושופ משמרת את צבעי התמונה והומרה למודל צבע Grayscale. המרת התמונה למודל צבע שאינו תומך בצבע כמו Grayscale עדיין משמרת את צבעיו המקוריים. ראוי לציין שהמרת התמונה הכוללת שכבת אובייקט חכם למודל צבע אחר כרוכה בהופעת חלון אזהרה ובו יש לבחור באפשרות Don’t Rasterize כדי לשמר את תכונות שכבת האובייקט החכם. אתגר זה מלמד, כאמור את כל מי שלא ידע, שפוטושופ מאפשרת באופן עקיף לשמור תמונה החיה מספר מרחבי צבע. בדוגמא זו, במודל צבע RGB ובמודל צבע Grayscale.
פתרון נוסף שהוצע הוא שהתמונה צולמה בפורמט RAW ולכן המידע אודות התמונה היה קיים. התשובה נכונה, רק אם היא נפתחה כשכבת אובייקט חכם.

אתגר 18 מה לא בסדר בתמונה?
האתגר הבא בוחן תשומת לב לפרטים וידע שעליו לא ניתן לפרט. בתמונה שלפניכם קיימת טעות שלא יכולה להתקיים במציאות. עליכם להסביר מה שגוי בתמונה ולמה.
לאתגר זה תשובה אחת והפותר הזריז ייזכה במלוא 12 הנקודות.
פתרון: הצל שמוטל על הקרקע חד- עובדה המרמזת על מקור אור ישיר- משמע, יום שטוף שמש. בתמונה שלנו השמיים מאוד מעוננים. שאר התשובות שסופקו אינן נכונות (הסוס רץ ושתי רגליו על הקרקע, שלושת הכתמים האחידים על ההר אמנם חשודים, אך נוצרו על ידי העגלות החולפות במקום (סימני שפשוף), הצללים לא נופלים לאותו כיוון מאחר ומסביב לעגלה הרים וכו׳. מלבד החלפת השמיים לא בוצעה בתמונה מניפולציה כלשהי.
אתגר 17 הכלי המסתורי שמשחזר לאחור

כלי מברשת ההיסטוריה מאפשר שחזור מידע שהיה קיים בתמונה בשלב מסויים בעבודה באמצעות תמונת מצב. עד כאן ידוע לרוב. האתגר הפעם הוא למצוא כלי אחר שמחזיק ביכולת דומה לשחזור פרטים שהיו קיימים בתמונה. שימו לב, אין מדובר בעבודה עם שכבות או מסיכות. יש לציין את שם הכלי וכיצד ניתן לשחזר באמצעותו פרטים שהיו קיימים בתמונה בדומה לכלי מברשת ההיסטוריה. גם הפעם מרכיב המהירות במענה על השאלה חשוב והמשיב הזריז ייזכה למלוא 12 הנקודות.
פתרון: כלי המחק יכול לשמש ככלי מברשת ההיסטוריה בשני אופנים:
בחירה בכלי המחק וסימון האפשרות Erase to History וצביעה תשיב את הפרטים שהיו בתמונה בעת פתיחתה ותבטל את השינויים שנערכו. אפשרות אחרת היא להחזיק את מקש alt בחלונות, או Option במק בעת הצביעה- כלי המחק ינהג במקרה זה בדיוק כמו כלי מברשת ההיסטוריה.
אתגר 16 מסר חבוי בתמונה

הערוץ המשולב- המסר חבוי ונסתר מהעין

האתגר הבא בוחן את מידת יכולת האבחנה שלכם וכרגיל את מידת הידע בתוכנה. עליכם לזהות בתמונה מסר בן מילה אחת החבוי בתמונה. כדי לעשות זאת שמרו את התמונה לדיסק הקשיח, או בצעו צילום מסך, פתחו את התמונה בפוטושופ ובחנו אותה היטב. שימו לב, המסר לא קשור לנושא המצולם...
פתרון: לפתרון אתגר זה היה צורך במעט תושיה וכמובן ידע בתוכנה. כל שהיה צריך לעשות הוא לפתוח את חלון הערוצים (Window>Channels) ולהביט טוב טוב בפרטים. המסר היה חבוי בחלקים בכל ערוץ בנפרד. המילה ERROR נכתבה בחלקים (בערוץ האדום E, בערוץ הירוק ה-R הראשונה, בערוץ הכחול האות O וכן הלאה).
כל האותיות ברצף מרכיבות את המילה ERROR.
בתרגיל זה המסר (הבאמת) חשוב למשתמשי פוטושופ הוא - שהסוד לא פעם מתחבא בערוצים. פרטים והסברים באחד המאמרים הבאים
הערוץ האדום (R)- האות E

הערוץ הירוק (E)- האותיות R

הערוץ הכחול (E)- האותיות RO
אתגר 15 שיטות שילוב נעלמות


לפוטושופ מספר פקודות הזמינות רק בתנאים מסויימים. באותו אופן פוטושופ לא תאפשר בתנאים מסויימים שימוש בחלק משיטות השילוב. בדוגמא שלפניך תפריט שיטות השילוב בחלון השכבות מציג לשימוש רק חלק משיטות השילוב. פעם מסיבה אחת ופעם מסיבה אחרת.
השאלה היא מהי הסיבות שבמקרים אלו.
שאלת בונוס- הצג שלושה מקרים בהם שכבת ההתאמה
Black & White לא תהיה זמינה…
פתרון: חלק משיטות השילוב לא זמינות במודלי צבע שונים- מודל צבע Lab לא מאפשר שימוש בשיטות השילוב (Darken, Color Burn, Lighten, Color Dodge, Difference, Exclusion, Subtract, Devide). הסיבה לכך קשורה למבנה מודל הצבע. מאותה סיבה מודל הצבע Grayscale לא ייאפשר שימוש בשיטות שילוב הכוללות השפעה על מרכיבי צבע. בנוסף, שימוש בתמונות בעלות מרחב צבעים של 32 סיביות לא ייאפשרו שימוש בשיטות שילוב מסויימות.
לגבי שאלת הבונוס-
לא ניתן להשתמש בשכבת ההתאמה Black & White בין היתר במודלי הצבע Lab, Grayscale ו-CMYK ובקבצים בעלי מרחב צבע של 32 סיביות.
אתגר 14 פקודות נסתרות

אתגר זה הוא בעצם שאלת ידע- לפוטושופ מספר פקודות שאינן זמינות בתפריטי התוכנה, אך מופיעות בחלון ההיסטוריה לאחר הפעלתן. האתגר הפעם הוא להציג לפחות פקודה אחת כזו, מצד שני, יש להציג לפחות פקודה אחת שלא תופיע בחלון ההיסטוריה על אף שהופעלה...
שאלת בונוס- איזו פעולה ניתן לקבוע לפוטושופ להחשיב כפעולה ברת ביטול או לא?
פתרון: באופן מוזר דווקא אתגר פשוט זה לא נענה. לפוטושופ מספר פקודות שאינן זמינות התפריטי התוכנה, אחת מהן מאוד נפוצה והיא (A) Stamp Visible פקודה זו מתקבלת באמצעות שילוב המקשים Cmd+Option+Shift+E במק, או Ctrl+alt+Shift+E בחלונות. פקודה זו יוצרת עותק משוטח של כל השכבות הנראות בשכבה אחת. ניתן להפעיל פקודה זו גם באמצעות החזקת מקש Option/alt והפעלת הפקודה Merge Visible. עדיין, הפקודה שתופיע בחלון ההיסטוריה היא Stamp Visible. פקודה נוספת שאיננה קיימת בתפריטי התוכנה היא Nudge (B). פקודה זו מקבלת באמצעות הזזה או גרירת אובייקט במסמך באמצעות מקשי החצים.
פוטושופ עשוייה שלא לציין בחלון ההיסטוריה פעולות כמו הגדרת אזור כתבנית, או כמברשת, יצירת תצלום מצב ועוד לעומת זאת ניתן לקבוע לתוכנה לאפשר הצגה וכיבוי תצוגת שכבה כפעולה ברת ביטול. מהתפריט הצדדי בחלון השכבות יש לבחור בפקודה History Options. בחלון שנפתח יש לסמן את האפשרות
Make Layer Visibility Changes Undoable.
אתגר 13 מעגלים מדורגים


האתגר ה-13 עוסק ביצירת מעגלים מדורגים. גודלו של מסמך זה הוא 500x500 פיקסלים. יש ליצור מסמך חדש בעל רקע לבן. יש ליצור עיגול הכולל 9 מעגלים. המעגל החיצוני בגוון אפור כהה, המעגל הפנימי בגוון לבן ושאר העיגולים בגוונים מדורגים של אפור.
הגבלות: לא ניתן להשתמש בכלי בחירה, כלי צורה, כלי המסלולים, כלי מבוסס מברשת (מכחול, עיפרון וכו׳) כלי מעבר הצבעים.
הערה: כפי שניתן לראות תוצאת האתגר מעט מזוגזגת. ניתן להשיג תוצאה חלקה יותר (בדומה לדוגמא התחתונה) בדרך מעניינת.
מענה על האתגר ייספק 12 נקודות למשיב. משיב נכונה שיציין כיצד ניתן להגיע לתוצאה החלקה ייזכה ב-6 נקודות בונוס.
פתרון: כצפוי לאתגר מספר פתרונות קבילים. חלקם קצרים להפליא וחלקם מצריכים ידע ומעט מאמץ.
הפתרון הראשון הוא להוסיף שכבת מילוי מסוג Gradient (שימו לב שאזור להשתמש בכלי מעבר הצבעים, אל לא נאסר על שימוש בשכבות מילוי מכל סוג). יש להשתמש במעבר עגול- מצבע חזית לבן לשחור.
בחלון המילוי יש ללחוץ על רצועת מעבר הצבעים ובחלון שנבחר לבחור במעבר מסוג Gray Value Stripes. כעת יש לגרור החוצה את אחד המעברים כדי להשיג 9 מעגלים.
פתרון שני- גם פתרון זה נעזר בהוספת שכבת מילוי מסוג Gradient, במעבר עגול (מלבן לשחור). כעת יש להוסיף שכבת התאמה מסוג Posterize. בחלון שנפתח יש לקבוע את הערך 10 להשגת 9 עיגולים. להחלקת הקצוות המזוגזגים יש לסמן את שתי השכבות ולהמיר אותן לשכבת אובייקט חכם. כעת יש להפעיל את הפילטר Spin Blur מתפריט Filter>Blur Gallery, לגרור את מעגל הטשטוש כך שיקיף את כל המעגל ולקבוע ערך מירבי בשדה Blur Angle.
פתרון שלישי- לאחר הוספת שכבת מילוי, בדומה לשני הפתרונות הקודמים, יש להפעיל את גלריית הפילטרים (Filter gallery) מתפריט Filter. בחלון שנפתח יש לפחור בפילטר Poster Edges ובשדה Posterization יש לקבוע את הערך 3 ולאשר את החלון. כעת, על מנת לצמצם את מספר המעגלים ניתן להוסיף שכבת התאמה מסוג Levels ולגרור את מכוון הצללים ימינה לצמצום המעגלים.
אתגר 12 שאלה של בחירה
האתגר הפעם הוא עוסק ביצירת אזור בחירה מדוייק.
גודלו של המסמך המדובר הוא 800x800 פיקסלים.
יש ליצור באמצע המסמך אזור בחירה שגודלו 200x200 פיקסלים.
הגבלות: אין להשתמש בכלי בחירה כלשהו או כלי צורה.
אין ליצור אזור בחירה משכבה.
אין להשתמש בפקודות טרנספורמציה.
לפתרון הבעיה יש לספק שני פתרונות שונים.
פתרון: כאמור לאתגר זה מספר פתרונות הראשון משתמש בכלי הגזירה:
-
ראשית יש להקטין את המסמך ל-200x200 פיקסלים באמצעות הפקודה Image Size.
-
כעת יש ליצור אזור בחירה מהמסמך באמצעות הפקודה All מתפריט Select.
-
יש לשמור את אזור הבחירה באמצעות לחיצה על הכפתור המתאים בתחתית חלון הערוצים, או באמצעות הפקודה Save Selection מתפריט Select.
-
בשלב זה יש להציג את חלון המידע באמצעות הפקודה Info מתפריט Window.
-
יש לבחור בכלי הגזירה, להחזיק את המקשים alt+Shift ולגרור את אחת מנקודות הפינה החוצה, תוך מבט בוחן בחלון המידע. יש לגרור את הנקודה עד להופעת הערכים 800x800 פיקסלים ולאשר את החלון.
-
כל שנותר הוא לטעון את הערוץ שנשמר באמצעות החזקת מקש Cmd במק, או Ctrl בחלונות ולחיצה על דמות הערוץ בחלון הערוצים.
פתרון שני: יש להוסיף למסמך קווי עזר היוצרים ריבוע שגודלו 200 פיקסלים. כעת יש לבחור בכלי הטלאי (Patch Tool) וליצור על פי קווי העזר ריבוע.
פתרון שלישי: יש ליצור מסמך חדש בגודל 200x200 פיקסלים.
את המסמך יש לצבוע בצבע שחור ולגרור את השכבה למסמך המקורי. כעת ניתן לבחור את הריבוע באמצעות החזקת מקש Cmd במק, או Ctrl בחלונות ולחיצה על דמות אחד הערוצים בחלון השכבות. כל שנותר הוא להפוך את אזור הבחירה באמצעות הפקודה Inverse מתפריט Select.
פתרון רביעי- יש לגרור למסמך ארבעה קווי עזר היוצרים ריבוע במידות הנ״ל באמצע המסמך. כעת יש לבחור בכלי המסלולים, באפשרויות הכלי יש לבחור ב-Shape, מילוי שחור וללא קו מתאר ולשרטט ריבוע הנצמד לקווי העזר. משלב זה ניתן לבחור את הריבוע בהתאם לשיטה הקודמת.
אתגר 11 שאלה של חידוד
האתגר שלפניך עוסק בחידוד ללא חידוד.
כיצד ניתן לחדד תמונה ללא שימוש בפילטרים מתפריט Sharpen,
ללא שימוש בפילטר High Pass, או חלון ה-Camera Raw
וללא שימוש בכלי החידוד.
לאתגר זה מספר פתרונות- ציין לפחות אחד (על שיטה נוספת העומדת בכללים ושונה מהותית מקודמתה- בונוס של 10 נקודות).
פתרון: לאתגר זה מספר פתרונות אפשריים. כאמור, אשליית החידוד מתקבלת כתוצאה מיצירת ניגודיות משני צידי קווי המתאר של אובייקט בתמונה. מאחר ולא ניתן להשתמש בכלי חידוד, בפילטרים מתפריט Sharpen, או בפילטרים Camera Raw ו-HighPass, היה צורך בפתרונות יצירתיים יותר.
פתרון ראשון: שימוש בפילטר Custom מתפריט Filter>Other. פילטר עתיק יומין זה נועד לאפקטים מיוחדים ביניהם חידוד. יש להקליד ערכים בתיבות בחלון. הבעיה היא שצריך לדעת אילו ערכים להקליד, אחרת התמונה עלולה להשתבש. בדומה לשאר השיטות שיוצגו כאן- זוהי לא שיטה באמת טובה לחידוד, אך עדיין כזאת שעונה על הכללים.
פתרון שני- שימוש בפילטר Reduce Noise מתפריט Filter>Noise. פתרון זה הוצע על ידי יותם הדר. שימו לב שחלון הפילטר מציע מכוון (Sharpen Details) המאפשר לחדד את התמונה כפיצוי על אובדן הפרטים שנגרם על ידי הפחתת הרעש.
פתרון שלישי- הפתרון הבא הוצע על ידי ירון צרפתי ובסך הכל מדובר בשיטה ותיקה מאוד להבלטת טקטסטורות. הפילטר Emboss מתפריט Filter>Stylize מאפשר, באמצעות קביעת ערך נמוך ושינוי שיטת השילוב של השכבה ל-Soft Light, Overlay, Vivid Light ו-Linear Light לחדד את הפרטים התמונה.
פתרונות נוספים שהוצעו- שימוש בשיטה להפרדת תדרים (Frequency Separation) ושימוש ב-HDR Toning טובות להעמקת פרטים ופחות לחידוד.


אתגר 10 מטרפז למלבן

האתגר העשירי בפוטושופ עוסק בגיאומטריה.
לפניך תמונת טרפז משוטחת.
יש להפוך את הטרפז שבתמונה למלבן.
הגבלות- אין להשתמש בפקודות טרנספורמציה מתפריט Edit>Transform.
אין להשתמש בפקודה Puppet Warp
אין להשתמש בכלי צורה, כלי ציור וכלי בחירה
הפתרון: להפיכת טרפז למלבן מספר פתרונות, אך קודם ראוי לציין שהבקשה המקורית הייתה להפוך טרפז למלבן- חלק מהפתרונות בחרו בדריסת הטרפז במלבן, הוספת מסיכה, או בגזירת התמונה כך שחלק מהטרפז יוסתר והתוצאה שתתקבל תהיה מלבנית- זו לא הייתה הכוונה. לאתגר זה מספר פתרונות שונים.
הפתרון הראשון נעזר בכלי הגזירה הפרספקטיבי הזמין מחלון הכלים בצוותא עם כלי הגזירה. יש ללחוץ בארבע פינות הטרפז ולאשר את הגזירה.
הפתרון השני נעזר בפקודה Prespective Crop הזמינה מתפריט Edit. יש לגרור את הכלי ליצירן מלבן. כעת יש לגרור את נקודות המלבן לפינות הטרפז. בשלב זה יש ללחוץ בחלון אפשרויות הכלי על כפתור Warp. בשלב זה יש לגרור את נקודות השליטה באופן שייצור מלבן.
פתרון השלישי נעזר בחלון ה-Camera Raw הזמין מתפריט Filter.
יש לבחור בכלי Upright ולגרור את מכוון Horizontal ימינה עד הסוף. בהתאם לצורך ניתן לגרור את מכוון Offset X להצגת כל המלבן.
אפשרות נוספת היא למתוח באמצעות כלי זה קוים על שני האלכסונים.
ניתן לפתור אתגר זה גם באמצעות הפילטרים Adaptive Wide Angle ו-Lens Correction.


אתגר 9 החלפת צבע הרקע סביב לתמונה

האתגר הבא פשוט למדי, אך מצריך ידע ברזי התוכנה. אך ראשית הקדמה הלקוחה מטיפ 251- כידוע, כברירת מחדל, הרקע סביב לכל תמונה הוא אפור. רקע נייטרלי הוא בחירה טובה מאחר והוא מאפשר לבחון את התמונה ללא הסחת דעת, או השפעה על האופן בו אנו בוחנים את הצבעים. אך יש מקרים בהם רקע זה עשוי להקשות עלינו, בייחוד כשהתמונה בעלת גוונים דומים ו/או רמת בהירות דומה. במקרים אלו יתכן ויהיה זה נכון לשנות את גוון הרקע סביב התמונה. דרך אחת לעשות זאת היא ללחוץ עם לחצן ימני באזור מחוץ לתמונה ומהתפריט הנשלף לבחור בגוון שחור, אפור כהה, אפור בינוני, אפור בהיר או לבחור בצבע משלכם. על דרכים נוספות ניתן לקרוא בטיפ היומי (כאמור טיפ מס׳ 251). אז רגע, אם התשובה ידועה, אז מה האתגר?
האתגר הוא להחליף את הרקע סביב לתמונה ללא השיטות המסורתיות הנקובות בטיפ 251 (בתחתית הדף). שימו לב שהכוונה היא לרקע סביב לקנבס של התמונה (ולא, מסגרת למסמך איננה פתרון חוקי...). אין להשתמש במשטחי עבודה, אין לשנות את מימדי המסמך ואין להשתמש בצילום מסך של התמונה. כאמור, מדובר בפתרון פשוט למדי, אך מצריך ידע בשיטות מעט מיושנות שעדיין עובדות.
הפתרון: יש לבחור בצבע החזית הרצוי, לבחור בכלי דלי הצבע (הזמין בחלון הכלים בצוותא עם כלי מעבר הצבע), להחזיק את מקש Shift וללחוץ על הרקע סביב התמונה. לאיפוס הרקע ניתן ללחוץ עם לחצן ימני בעכבר על הרקע שמסביב לתמונה ומהתפריט הנשלף לבחור ב-Default.
אתגר 8 יישור ללא יישור

האתגר הבא פשוט, אך מצריך מכם תגובה מהירה.
לפניכם שכבת צורה. יש ליישר אותה לפינה השמאלית העליונה של המסמך. מגבלות: אין להשתמש בכפתורי היישור של פוטושופ. אין להשתמש בפקודות מתפריט Layer, או מתפריט הפילטרים. אין להשתמש בכלי ההזזה ואין לגרור את האובייקט בכל צורה או דרך. אין לשנות את גודל המסמך, אין להשתמש בפקודת גזירה והדבקה.
אין להשתמש בחלון Properties.
פתרון: יש להפעיל את הפקודה Free Transform מתפריט Edit.
כעת בחלון אפשרויות הכלי יש לסמן את נקודת הייחוס השמאלית העליונה ולהקליד בשדות ה-X וה-Y את הערך 0.
ניתן לבצע פעולה זאת גם באמצעות כלים נוספים כפי שהוצע על ידי הקוראים, הראשון הוא כלי ההזזה מודע התכולה- Content Aware Move Tool - יש לסמן את האובייקט, באפשרויות הכלי לבחור בתפריט Patch יש לבחור ב-Content Aware ובנוסף לסמן את אפשרות Sample All Layers. יש ליצור שכבה חדשה ולגרור את האובייקט לפינת המסמך (התוצאות אגב אינן מושלמות- אך הרעיון יפה).
פתרון אחר הוא לבחור בכלי המריחה, באפשרויות הכלי יש לקבוע את הערך 100% בשדה Strength, לבחור מברשת גדולה מאוד בעלת מאפיין קשיות (Hardness) של 100% ובריווח (Spacing) של 1% ולגרור את האובייקט לפינת המסמך.



אתגר 7 ספיראלה נטולת טרנספורמציה
לפניך תמונת דמות של עין- המשימה היא ליצור ספירלה מעין זו.
הגבלות- אין להשתמש בפקודות טרנספורמציה (מתפריט Edit>Transform), אין להשתמש בסיבוב הקנבס בכל צורה שהיא, אין להשתמש בתבניות (Patterns), אין להשתמש בכלי המכחול, או כלי העיפרון, אין להשתמש בפקודות העתקה וצירוף, לרבות שכפול שכבה.
פתרון: הפתרון מצריך שימוש בחלון Clone Source הזמין מתפריט Window (A). חלון זה מאפשר לשלוט בדגימות מהמסמך ולבצע שכפולים שאינם זהים למקור. בדוגמא שלפניך דגמנו את דמות העין באמצעות כלי חותמת הגומי, באפשרויות הכלי נבחרה דגימה (Sample) מכל השכבות (All Layers), בשיטת שילוב Darken וב-100% אטימות. גודל המברשת הדוגמת גדול במעט מגודל העין שנדגמה. בחלון Clone Source נקבעה הקטנה של 90% בציר הרוחב והאורך (B) וסיבוב של 30 מעלות (C).
כעת, לאחר דגימת העין, יש לצבוע עם כלי חותמת הגומי בצורה מעגלית ליצירת מראה הספירלה שבדוגמא.
אתגר 6 איך מציגים תמונה זו?


האתגר השישי פשוט למדי ולמעשה כדי לזכות בנקודות יש לענות במהירות האפשרית. התמונה שלפניך מובנית בתוכנה ומוצגת בעקבות הפעלת פקודה מסויימת. מהי הפקודה ומי צילם את התמונה. יש לענות תשובה מלאה בלבד.
הגבלות: אין...
פתרון: מדובר במסך הקרדיטים של חלון ה-Camera Raw בפוטושופ בגירסה המעודכנת של CC 2018.
ניתן להציג מסך זה באמצעות הפקודה Camera Raw מתפריט Photoshop>About Plug-Ins במק, או מתפריט Help>about Plug-Ins בחלונות.
הצלם הוא אריק צ׳אן.
להשוואה התמונה (התחתונה) המופיעה בגירסה CC2017 היא של הצלם ג׳ושוע בורי.
אתגר 5 העתקה מידע לשכבה חדשה



המשימה הבאה קצת מתעתעת אך מטרתה פשוטה.
יש להעתיק את המידע שבכל השכבות בתמונה לשכבה חדשה.
הגבלות:
אין להשתמש בקיצורי מקלדת, אין להשתמש בתפריט הצדדי בחלון השכבות, או בפקודות מתפריט Layer.
אין להשתמש בפקודות העתקה וצירוף, אין להשתמש בפקודה Duplicate מתפריט Image. (הערה: אין רמז חבוי בתמונה...)
שימו לב- יש לספק שלוש שיטות שונות.
שיטה אחת בלבד תספק 4 נקודות בלבד, שתי שיטות 8 נקודות ושלוש שיטות 12 נקודות. הצגת ארבע שיטות תספק 16 נקודות
על השיטות להיות שונות מהותית אחת מהשניה.
פתרון ראשון: יש ליצור שכבה חדשה ולהפעיל את הפקודה Apply Image מתפריט Image. בחלון שנפתח בתפריט Layer יש לבחור ב-Merged להעתקת כל תכולת המסמך, בתפריט Blending יש לבחור ב-Normal ב-100% אטימות ולאשר את החלון (OK).
פתרון שני: יש להגדיר את המסמך כתבנית באמצעות הפקודה Define Pattern מתפריט Edit. את החלון שנפתח יש לאשר וכעת יש להוסיף למסמך שכבת מילוי מסוג תבנית (Pattern), בחלון שנפתח יש לבחור בתבנית שהגדרתם ולאשר את החלון שנפתח (OK).
פתרון שלישי: יש להציג את חלון ההיסטוריה באמצעות הפקודה History מתפריט Window. כעת יש להחזיק את מקש alt וללחוץ על כפתור יצירת תצלום מצב בתחתית החלון (A).
בחלון שנפתח יש לבחור בתפריט From באפשרות Merged Layers ולאשר את החלון (OK).
בשלב זה תתווסף בראש החלון תמונת מצב של תכולת המסמך. יש ללחוץ על המשבצת שלצד שם תצלום המצב (B).
כעת יש ליצור שכבה חדשה ולהפעיל את הפקודה Fill מתפריט Edit. בחלון שנפתח בתפריט Contents יש לבחור ב-History, לוודא ששיטת השילוב היא Normal ב-100% אטימות ולאשר את החלון (OK).
פתרון רביעי: יש לבחור בכלי חותמת הגומי ובמברשת הגדולה מגודל התמונה. באפשרויות הכלי יש לבחור בתפריט Sampe באפשרות Current & Bellow, ליצור שכבה חדשה, לדגום את התמונה ופשוט ללחוץ כשבחלון השכבות השכבה החדשה מסומנת.
פתרון חמישי: יש לבחור בכלי מברשת הערבוב (Mixer Brush) ( ) הזמין באמצעות לחיצה על כלי המכחול ובחירה בכלי המתאים מהתפריט הנשלף. כעת, באפשרויות הכלי יש לבחור בתפריט ב-Dry, Heavey Load, לסמן את האפשרות Sample All Layers, לבחור במברשת הגדולה מגודל המסמך, להחזיק את מקש alt וללחוץ במרכז התמונה לדגימתה. כעת יש ליצור שכבה חדשה וללחוץ במרכז המסמך כדי להחיל את הדגימה על הקנבס.
אתגר 4 מריבוע לריבועים


לפניך מסמך משוטח בגודל 127x127 פיקסלים, מודל צבע RGB ובו ריבוע שחור. יש להגיע לתוצאה הבאה בה יש 8 ריבועים (אחד בתוך השני- בדומה לדוגמא)
הגבלות: אין להשתמש בפקודות בחירה, כלי בחירה, פקודות Transform, כלי צורה, חלון סגנונות השכבה, פקודת מילוי או שכבת מילוי כלשהי. אין להשתמש בפקודה Image Size.

פתרון: יש להפעיל את הפילטר Find Edges מתפריט Filter>Stylize. פילטר זה מאתר את קווי המתאר של הפרטים בתמונה. הפעלת הפילטר מספר פעמים נוספות משיגה את התוצאה הנ״ל. שימו לב שניתן לבצע משימה זו במספר דרכים נוספות כפי שהציעו חלק מהמשתתפים באתגר.
לדוגמא- ניתן להוסיף לשכבה (בתנאי שאיננה נעולה) קו מתאר עבה פנימי (באמצעות הפקודה Stroke מתפריט Edit) ברוחב הקטן במעט ממחצית גודל המסמך- 62 פיקסלים לערך. כעת יש להפעיל את הפקודה מספר פעמים כשכל פעם רוחב הקו קטן בכ-8 פיקסלים וצבע הקו משתנה לסירוגין בין שחור ללבן.
ראוי לציון פתרון נוסף המשתמש בפילטר Maximum להעלמת הקו ולאחריו הפעלת הפילטר Picture Frame בשיטת Line Box ברוחב שוליים (Margin) של 20 ובגודל 80 ולאחר בלשונית Advanced יש לקבוע מספר קווים (Number Of Lines) של 8 בעובי (Thikness) של 40. אך כאמור פתרון זה לא עונה על כל הכללים, מאחר והוא נעזר בהעלמת הריבוע המקורי...
אתגר 3 מריבוע לעיגול


בדוגמא שלפניך מסמך בגודל 1000x1000 פיקסלים במודל צבע RGB.
כיצד ניתן להפוך את הריבוע בדוגמא לעיגול ללא שימוש בכלי בחירה, או פקודת בחירה. שימו לב, מדובר בתמונה מבוססת פיקסלים.
להשגת התוצאה יש להשתמש בשתי פעולות בלבד.
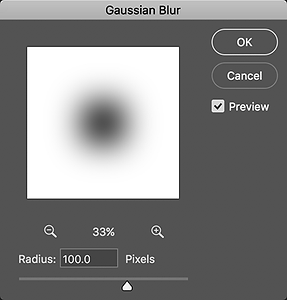

פתרון: יש להפעיל את הפילטר Gaussian Blur ברדיוס של כ-100 פיקסלים.
לאחר מכן יש להפעיל את הפקודה Levels מתפריט Image>Adjustments ובחלון שנפתח יש לגרורר את המכוון הימני שמאלה ואת המכוון השמאלי ימינה, לאמצע הסאלה לערך, או להקליד את הערכים שבדוגמא בשדות המתאימים.

אתגר 2 החלפת צבע מהירה



כיצד ניתן להחליף את צבעי הרכבים כך שהרכב הירוק יהיה אדום והרכב האדום יהיה ירוק וזאת בשימוש בשכבת התאמה אחת?
הגבלות- אין להשתמש בשכבות ההתאמה Hue/Saturation, Channel Mixer ו-Color Lookup.
יש לענות על השאלה בצירוף צילומי מסך בדף הפייסבוק של האתר.
ההשתתפות מותרת רק לחברים בדף
פתרון: יש להוסיף שכבת התאמה מסוג Invert. כעת יש לשנות את שיטת השילוב של השכבה ל-Color או Hue.
בשלב זה צבע הרכב הימני יהיה מג׳נטה ואילו הרכב השמאלי יהיה תכול. כדי לשנות את המשוואה יש ללחוץ לחיצה כפולה על שכבת ההתאמה Invert ובחלון שנפתח יש לבטל את הסימון מהערוץ הכחול (B). בפועל נותרנו עם הערוץ הירוק והערוץ האדום היוצרים את הצבעים הרצויים.
ראוי לציין ששיטה זו יעילה במקרים מסויימים בלבד.
יחד עם זאת האתגר לא תמיד מחפש את השיטה היעילה, או הנכונה יותר, אלא מנסה להפעיל את התאים האפורים במוח...
אתגר 1 על רמות, עקומות וגווני אפור

כיצד ניתן להמיר תמונה לגווני אפור באמצעות שכבת התאמה Curves? כיצד ניתן לבצע זאת באמצעות שכבת ההתאמה Levels?
שימו לב יש לענות על שתי השאלות.
יש לצרף צילום מסך של שכבות התאמה אלו.
פתרון
על מנת להמיר את צבעי התמונה לגווני אפור עלינו לבטל את הצבעוניות בתמונה ובמקרה זה, מאחר ומדובר בשכבות התאמה שלא נועדו לכך, להחיל שיטת שילוב.
-
כדי לעשות זאת בשכבת ההתאמה Levels יש לגרור את מכווני Output Levels לכיוון אמצע הסקאלה. ניתן לחילופין לקבוע את הערכים 128 בשני השדות שמתחת לסקאלה.
-
כעת התמונה הפכה לאפורה ללא פרטים- כל שנותר הוא להחליף את שיטת השילוב של שכבת ההתאמה ל-Saturation וזאת מאחר ורוויית הצבעים בתמונה בגווני אפור- אפסית. ניתן להשיג תוצאה דומה באמצעות שיטות השילוב Hue ו-Color.
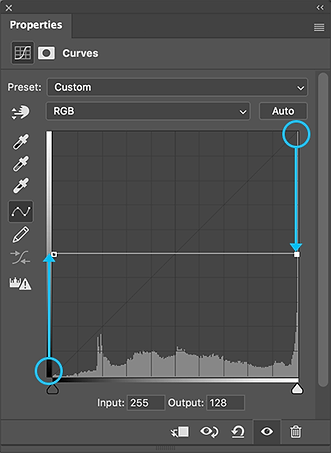
כדי לעשות זאת באמצעות שכבת ההתאמה Curves יש לבצע פעולה דומה, רק שבמקום מכוונים נזיז את הנקודות שבקצוות העקומה:
-
יש לגרור את הנקודה הימנית העליונה כלפי אמצע הסקאלה ואת הנקודה התחתונה כלפי מעלה עד ליצירת קו אופקי ישר (לחילופין ניתן להיעזר גם כאן בנתונים שבשדות ה-Input וה-Output).
-
גם הפעם התמונה הפכה לאפורה ללא פרטים- כל שנותר הוא להחליף את שיטת השילוב של שכבת ההתאמה ל-Saturation וזאת מאחר ורוויית הצבעים בתמונה בגווני אפור- אפסית. כאמור, ניתן להשיג תוצאה דומה באמצעות שיטות השילוב Hue ו-Color.
טבלת תחרות גאון הפוטושופ
ניקוד
משתתף
מקום
204
Yaron Tzarfati
1
90
Ida Segal
76
Yotam Hadar
54
Gil Spiegel
2
3
4
26
Orit Tzeitkin
5
24
Sapir Bronzberg
6
6
Bell Avisar
15
4
Elad Sharon
16
4
Etay Afriat
17
4
Edan Tal
18
4
Liran Hershman
19
14
Eden Gueta
7
Eliran Levi
12
8
Idan Erez
12
9

