שכבת ההתאמה Threshold ממירה את צבעי התמונה לשחור ולבן ללא גווני אפור. ההתאמה עובדת כמו מסנן המציג פיקסלים הבהירים מ-50% כלבן וכהים יותר כשחור. גרירת המכוון ימינה תכהה את התמונה ואילו גרירתו שמאלה תבהיר אותה. על פניו מדובר בהתאמה הנחותה ביותר בפוטושופ מאחר והיא כוללת מכוון אחד, ללא אפשרות לעידון התוצאה המפוקסלת. אך שימוש נכון בהתאמה עשוי לעזור בתיקוני צבע, בהשגת אפקטים מעניינים ובאיתור האזורים הבהירים והכהים ביותר בתמונה. במאמר זה נסביר אודות התאמה שמקצוענים דוחים בטעות על הסף.
01 היסודות
משמעות שם ההתאמה Threshold היא הסף. הסיבה היא שהתאמה זו מתייחסת לקו גבול של 50% - כל גוון בהיר מאחוז זה יהפוך ללבן וכל גוון כהה ממנו יהפוך לשחור. גרירת המכוון קובעת מאיפה יתחיל הסף. גרירת המכוון שמאלה תציג יותר אזורים לבנים וגרירתו ימינה תגדיל את האזורים הכהים. במידה ובתמונה היו כבר אזורים לבנים או שחורים חסרי פרטים, הם יישארו כך ללא קשר לגרירת המכוון. כברירת מחדל המכוון ממוקם בנקודת האמצע של ההיסטוגרמה - משמע ב-128 המציינת מחצית ממספר דרגות הבהירות (A). רגע, למה זה מועיל לנו? להתאמה זו מספר שימושים שיפורטו במאמר, אך עוד קודם, כדי להמחיש את השפעת גרירת המכוון, או הערך שנקבע בשדה, שימו לב להשפעה על הפרטים בתמונה. גרירת המכוון שמאלה (B) קובעת שיותר אזורים בהירים יוצגו ואילו גרירה ימינה (C) מגבילה את הצגת המידע רק לאזורים שבמקור בהירותם הייתה גבוה מהערך הנקוב בשדה - בדוגמא זו בטווח שבין 190 ל-255. הבעיה היא שהמרת התמונה לשחור ולבן בלבד ללא גווני ביניים יוצרת מעבר חד בין הפיקסלים הפתרון בהמשך.

02 מתמונה לאיור בסגנון פופ־ארט
להתאמה Threshold מספר שימושים, אחד מהם הוא המרה של תמונה לאיור. שימוש נכון בהתאמה מאפשר לשלוט היטב ברמת הפירוט ובאופיו. את התמונה שבדוגמא ניתן להוריד ללא כל עלות למנויי הענן של adobe מקישור זה. ניתן כמובן להפעיל אפקט זה על כל תמונה.
לפני הכל יש להמיר את שכבת הרקע לשכבת פילטרים חכמה באמצעות הפקודה Convert for Smart Filters מתפריט Filter.
כעת יש להפעיל את הפקודה Shadows/Highlights מתפריט Image>Adjustments. בחלון שנפתח יש לגרור את מכווני הכמות (Amount) ימינה לאזור ה-50% ולאשר את החלון.
בשלב זה נחליק את הפרטים בתמונה באמצעות הפילטר Oil Paint מתפריט Filter>Stylize. בחלון שנפתח יש לקבוע את הערכים הבאים: Bristle Detail: 0 ,Scale: 1 ,Clenliness: 5 ,Stylization: 5. יש לכבות את האפשרות Lighting ולאשר את החלון (OK).
יש ללחוץ בתחתית חלון השכבות על כפתור הוספת שכבת התאמה או מילוי ומהתפריט הנשלף לבחור ב-Threshold. כעת יש לגרור את המכוון ימינה להכהיית התמונה או שמאלה להבהרתה - הכל תלוי ברמת הפירוט לה אתם זקוקים. בדוגמא שלפניכם קבענו את הערך (A) 98. העניין הוא שלרוב גרירת המכוון ימינה או שמאלה כרוכה בפשרה - גרירה ימינה מדי תכהה אזורים בתמונה ונאבד פרטים חשובים וגרירה שמאלה מדי תגרום לתוצאה דומה. אך אל דאגה יש לכך פתרון אלגנטי...
יש לסמן את שכבת התמונה וליצור שכבה חדשה. שכבה זו תמוקם מתחת לשכבת Threshold ותסייע בשחזור ומחיקת פרטים.
יש לבחור בכלי המכחול ובצבע חזית לבן ולצבוע אזורים בהם אתם מעוניינים להעלים פרטים - בפועל פעולה זו מוחקת מידע מיותר, בדומה לכלי המחק - רק ששכבה זו תמיד ניתנת לעריכה.
כעת יש לבחור בצבע חזית שחור ולצבוע אזורים בהם חסרים לכם פרטים. מומלץ לבחור באטימות נמוכה, למשל 10% ולצבוע בעדינות מספר פעמים בהתאם לכמות הפרטים שברצונכם לשחזר.

03 צביעת האיור - הדרך הפשוטה
איור בשחור ולבן יכול להרשים ועדיין מרביתכם ודאי תרצו לצבוע את היצירה כדי למשוך את עיני הצופה. לשם כך קיימות לא מעט דרכים - הנה הפשוטה ביותר.
לפני הכל כדי להוסיף מראש עומק לצביעה שלנו נוסיף שכבה עם כתמי אור. לשם כך נגרור זמנית את המכוון בהתאמה Threshold ימינה, עד שיישארו מעט כתמים לבנים (A) - מומלץ קודם לרשום בצד את הערך שקבעתם בהתאמה להמשך.
בשלב זה יש לטעון את הבהירות במסמך באמצעות קיצור המקלדת Cmd+option+2 במק, או Ctrl+alt+2 בחלונות.
כעת יש ללחוץ בתחתית החלון על כפתור הוספת שכבת התאמה או מילוי (B) ומהתפריט הנשלף יש לבחור ב-Solid Color. בחלון בורר הצבע שנפתח יש לבחור בלבן ולאשר את החלון.
כעת יש לגרור את המכוון בהתאמה Threshold חזרה למקומו, או לקבוע את הערך שרשמתם בצד.
יש ללחוץ על דמות ההתאמה Threshold בחלון השכבות ולאחר ללחוץ בתחתית החלון על כפתור הוספת שכבת התאמה או מילוי (B) ומהתפריט הנשלף יש לבחור ב-Gradient Map.
כעת יש ללחוץ על כפתור החץ שבהתאמה (C) ומהתפריט הנשלף יש לבחור במעבר הרצוי. אנחנו בחרנו במעבר האחרון שבקבוצת Reds ולאחר סימנו את האפשרות (D) Reverse.

04 צביעת האיור - הדרך היצירתית
יש שלא יסתפקו בשני צבעים ויעדיפו איור צבעוני ולשם כך יהיה עליכם לפעול בדרך הארוכה.
העיקרון פשוט - יש לבחור בכלי הלאסו או כל כלי בחירה שנוח לכם ולהקיף את האזור לצביעה.
כעת יש ללחוץ בתחתית החלון על כפתור הוספת שכבת התאמה או מילוי (A) ומהתפריט הנשלף יש לבחור ב-Solid Color. בחלון בורר הצבע שנפתח יש לבחור בצבע הרצוי ולאשר את החלון.
בשלב זה יש להחליף את שיטת השילוב ל-Multiply. שיטת שילוב זו תאפשר לשחור לעלות מעל שכבת הצבע.
באופן זה יש לצבוע אזורים אחרים בתמונה. להוספת הברקות האור בתמונה השתמשנו בשיטה המתוארת בסעיפים 3-1 בשיטה הקודמת.

05 המרת תמונה לאיור קווי
בשיטה הראשונה למדנו להמיר את התמונה לפופ־ארט המתבסס על כתמים שחורים. מה אם אנחנו מעוניינים להמיר את התמונה לאיור המבוסס על קווי מתאר? השיטה הבאה גמישה ומאפשרת השגת תוצאות נאות. התהליך זהה לשיטה הראשונה שהוצגה בסעיף 2 עם שינוי אחד בלבד. את התמונה שבדוגמא ניתן להוריד ללא כל עלות למנויי הענן של adobe מקישור זה.
לאחר סעיף 3 (Oil Paint) יש להפעיל את הפילטר Highpass מתפריט Filter>Other. בחלון שנפתח יש לקבוע את הערך 4 ולאשר את החלון.
בשלב זה יש ללחוץ בתחתית חלון השכבות על כפתור הוספת שכבת התאמה או מילוי ומהתפריט הנשלף לבחור ב-Threshold. כעת יש לגרור את המכוון ימינה להכהיית התמונה או שמאלה להבהרתה - הכל תלוי ברמת הפירוט לה אתם זקוקים. שימו לב שבניגוד לשיטה הקודמת תזוזת המכוון מתונה יותר וכל תזוזה קטנה משנה את התוצאה באופן מהותי. בדוגמא שלפניכם קבענו את הערך (A) 128.
יצירה של קווי מתאר שנוצרו על ידי התאמה הממירה את התמונה לשחור או לבן, עשויה ליצור קוים מפוקסלים. כדי להחליק אותם יש ליצור עותק משוטח של האיור באמצעות החזקת מקש option במק או alt בחלונות והפעלת הפקודה Merge Visible מתפריט Layer.
כעת יש להפעיל את הפילטר Oil Paint מתפריט Filter>Stylize ובחלון שנפתח לקבוע את הערכים שהצענו בתחילת המאמר בסעיף 1.
מומלץ להגדיל את הבהירות והניגודיות של שכבה זו באמצעות הפקודה Brightness/Contrast מתפריט Image>Adjustments. שלב זה נועד לצמצם קצת חלק מהפרטים.
כל שנותר הוא לצבוע את האיור באמצעות אחת השיטות שהוצגו במאמר.

מימין תמונת המקור ומשמאל לאחר השלבים המתוארים
06 סיוע בתיקוני צבע
אפקטים זה נחמד, אבל מה עוד אפשר לעשות עם התאמה זו? למעשה, אחד השימושים היעילים של התאמה זו היא באיתור הנקודה הכהה ביותר והבהירה ביותר בתמונה. איתור אזורי קיצון אלו יאפשר לבצע תיקון צבעוניות לתמונה ואף להגדיל את הניגודיות.
את התמונה שבדוגמא ניתן להוריד ללא עלות למנויי הענן של adobe מקישור זה.
כדי לעשות זאת יש ללחוץ בתחתית חלון השכבות על כפתור הוספת שכבת התאמה או מילוי ומהתפריט הנשלף לבחור ב-Threshold.
כעת יש לגרור את המכוון שמאלה - התמונה תלבין עד אשר יישאר כתם שחור בתמונה המייצג את האזור הכהה ביותר בתמונה. יתכן ותמצאו מספר כתמים - הסתירו את ההתאמה Threshold לרגע ובידקו איפה הגיוני שהאזור יהיה לבן ולא גוון בהיר. כעת ביחרו בכלי דוגם הצבע (לחיצה על מקש i), החזיקו את מקש Shift וליחצו על הכתם השחור. לתמונה תתווסף דגימה מס׳ 1.
בשלב זה נאתר את האזור הכהה ביותר - יש לגרור את המכוון ימינה - כל התמונה תשחיר - עד אשר יישאר כתם לבן - גם כאן הסתירו את ההתאמה וודאו שאזור זה שחור ולא גוון כהה כלשהו - בדרך כלל בצללים או באובייקטים שחורים. כמו קודם החזיקו את מקש Shift וליחצו על הכתם הלבן. לתמונה תתווסף דגימה מס׳ 2.
כעת יש למחוק את ההתאמה Threshold.
כל שנותר הוא ללחוץ בתחתית חלון השכבות על כפתור הוספת שכבת התאמה או מילוי ומהתפריט הנשלף לבחור ב-Levels או Curves. בחלון ההתאמה יש ללחוץ על הדוגם העליון (A) ולאחר ללחוץ על נקודת דגימה מס׳ 1 (B).
כעת יש ללחוץ על הדוגם התחתון (C) ולאחר ללחוץ על נקודת דגימה מס׳ 2 (D).
לאיזון הלבן באופן מיטבי יש ללחוץ על הדוגם האמצעי (E) ולאחר ללחוץ בתמונה על אזור שאמור להיות אפור נייטרלי. בדוגמא זו לחצנו על הקיר ובפועל איזנו את התמונה.
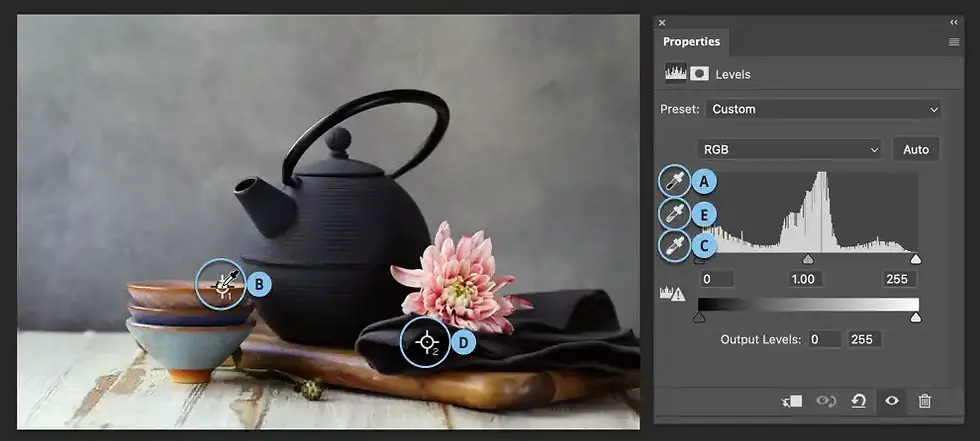
07 טיפים לעבודה עם Threshold
ניתן להשתמש בהתאמה Threshold במספר דרכים ושיטות. הטיפים הבאים ייספקו לכם מספר רעיונות.
בדומה להתאמות אחרות, ניתן להפעיל את ההתאמה Threshold על ערוצי צבע ושכבות באמצעות הפקודה Threshold מתפריט Image>Adjustments. במידה ואתם מפעילים אותה על שכבה מוממלץ להמיר אותה קודם לשכבת עצם חכם.
אגב ערוצים, נסו להפעיל את הפקודה על כל ערוץ צבע בנפרד. הציגו את חלון הערוצים (Window>Channels) ליחצו על הערותץ האדום (Red) והפעילו את הפקודה Threshold מתפריט Image>Adjustments ואשרו את החלון. כעת ליחצו עם על הערוץ הירוק והפעילו שוב את הפקודה רק שהפעם יש לקבוע ערכים שונים. המשיכו באותו אופן בערוץ הכחול (ראו תוצאה בדוגמא).
השתמשו בשיטות שילוב - שכפלו את שכבת הרקע והפעילו עליה את הפקודה Threshold. כעת החליפו את שטת השילוב של השכבה ל-Multiply וקיבלתם איור צבוע.


Comments