על אף שנדחקה לתחתית הרשימה, ההתאמה Selective Color נחשבת בעיני מרבית מקצועני עריכת התמונה כאחת מאבני היסוד שלה. התאמה זו מאפשרת לטפל באופן בררני בכל אחד מצבעי היסוד מבלי להשפיע על יתר הצבעים. ניתן להשתמש בה להפחתה של צבע מסויים מצבע אחר ובפועל לשנות גוון מסויים ולהעניק רווייה ברירנית לצבעים הרצויים בלבד. על אף שנועדה לביצוע תיקוני צבע, התאמה זו מאפשרת להשיג אפקטים מעניינים ללא מאמץ ולשמור אותם כערכה לשימוש חוזר. במאמר זה נציג את יכולות ההתאמה שלא מקבלת את הכבוד הראוי ונסביר כיצד לבצע תיקונים מורכבים באופן פשוט ויעיל.
01 יסודות ההתאמה
במקור, ׳תיקון צבע בררני׳ הוא טכניקה ששימשה סורקים ותוכנות להפרדות צבע מתקדמות לשינוי הכמות של צבעי הדפוס בכל אחד מרכיבי צבעי היסוד בתמונה. הרעיון של ההתאמה Selective Color הוא לשלוט במרכיבים של כל אחד מהצבעים מבלי להשפיע על צבעים אחרים.
להוספת ההתאמה יש ללחוץ על כפתור הוספת שכבת התאמה או מילוי בתחתית השכבות ומהתפריט הנשלף לבחור בהתאמה Selective Color. ניתן להוסיף התאמה זו גם באמצעות הפקודה Selective Color מתפריט Layer>New Adjustment Layer. התאמה זו קיימת גם באמצעות תפריט Image>Adjustments אך פעולתה מתבצעת ישירות על התמונה ולא מאפשרת עריכה ולכן כדאי להימנע ממנה, אלא אם היא מופעלת על שכבת עצם חכם.
בראש החלון תפריט (A) Preset המאפשר לשמור ולטעון ערכות תיקון (פירוט בהמשך). תפריט (B) Colors מאפשר לבחור ב-6 צבעי היסוד, 3 צבעי מסך (אדום, ירוק וכחול) ו-3 צבעי דפוס (ציאן, מג׳נטה וצהוב) בתוספת לבן, שחור ואפור (נייטרלים).
על מנת לשלוט בכל אחד מהצבעים יש לגרור את המכוונים בחלון. רגע, איך אנחנו יודעים כיצד לגרור את המכוונים?
שימו לב לתרשים החצים שמיקמנו בדוגמא על ההתאמה - אם למשל אתם מעוניינים להעצים את רוויית האדומים יש לגרור את מכוון הצבע המשלים להם בגלגל הצבעים שמאלה ולהוסיף במידת הצורך את הצבעים ממנו הוא מורכב. בדוגמא זו להעצמת האדומים בתמונה (Red) יש לגרור שמאלה את מכוון Cyan וזאת מאחר ו-Cyan ממוקם בגלגל הצבעים מול האדום. להעצמת רוויית הצבע הכחול, למשל, יש לבחור מתפריט Colors ב-Blues ולאחר לגרור את מכוון Yellows שמאלה כדי להפחית צהוב שהוא כאמור הצבע המשלים לכחול.
אתם לא חייבים לזכור איזה צבע משלים צבע אחר. על מנת לדעת מה הם יחסי הגומלין בין צבעי התמונה מומלץ להציג את חלון Color מתפריט Window. כעת יש ללחוץ על התפריט הצדדי בחלון זה (C) ולבחור ב-Color Wheel. בשלב זה תוכלו לראות את צבעי היסוד והצבעים שמולם בגלגל הצבעים - רוצים להעצים את אחד הצבעים? פשוט הפחיתו את הצבע הנגדי לו בגלגל הצבעים. כדי להמחיש צירפנו תרשים המציג את התחילית של שמות הצבעים על גבי הגלגל (D).
בפועל, אחד התפקידים המרכזיים של התאמה זו היא להעצים רווייה של צבעים מסויימים בתמונה באופן ברירני.

02 ההבדל בין RGB ל-CMYK
חלק מההתאמות בפוטושופ עובדות באופן שונה בין מודלי צבע. ההתאמה Selective Color מבצעת פעולה מעט שונה במודל הצבע RGB מול מודל הצבע CMYK. במודל הצבע RGB הפחתת ציאן מהאדומים מוסיפה בפועל אדום ומחסירה ציאן. במודל הצבע CMYK הפחתת ציאן מהאדומים מפחיתה פיגמנטים מערוץ Cyan בלבד. בפועל האדומים נראים אדומים יותר, לכאורה כמו ב-RGB, אך זאת רק כתוצאה מהפחתה של הציאן ולא כתוצאה מהוספה של אדום. כל זאת כי מודל הצבע RGB מבוסס על אור והפחתה שלו באחד מערוצי הצבע גוררת העצמה של הצבע הנגדי בגלגל הצבעים. בעוד RGB נחשב למודל צבע מוסיף (אור), המודל המקביל CMYK נחשב למחסיר (אור). במודל צבע זה ככל שמוסיפים צבע הוא מתכהה - בדיוק ההפך מ-RGB.
כתוצאה מכך בתחתית החלון ניתן לבחור בין שתי שיטות המשפיעות על אופן שינוי הצבעים (A): Relative - שיטה זו תשפיע באופן יחסי על הצבעים ביחס לערכם בתמונה. לדוגמא, אם בחרנו למשל באדומים (B) (Reds) וגררנו את מכוון הציאן ימינה ל-10% יתווספו לאדומים בתמונה 10% מערך הציאן שהיה קיים שם. משמע, אם האדום היה מורכב בין היתר מ-10% ציאן, יתווסף לו בפועל רק אחוז בודד מאחר ו-10% מ-10% הם 1. Absolute - שיטה זו תשפיע באופן מוחלט על הערכים. משמע אם הוספתם לאדום 10% מג׳נטה - יתווספו לו 10%. שיטה זו מתאימה למודל הצבע CMYK שעובד בשיטה זו. במודל הצבע RGB ההבדל בין שיטות אלו קטן יותר.

שימו לב להבדל בין השפעת ההתאמה כשמסומנת האפשרות Relative (שמאל) ל-Absolute (ימין). הפחתת הציאן והמג׳נטה בצהובים והוספת צהוב נראית אחרת. ב-Absolute ההשפעה חזקה יותר. ההתאמה Selective Color לא שמינה במודלי הצבע Grayscale ו-Lab.
03 השפעת הנייטרליים
אחד היתרונות שההתאמה Selective Color מציעה היא היכולת לערוך את השחורים, הלבנים והנייטרליים בתמונה. לכאורה, מדובר בתכונה ששייכת להתאמות שמתמחות בשליטה בבהירות כמו Levels ו-Curves. אך ההתאמה Selective Color מתייחסת לאזורים אלה באופן שונה ומאפשרת למשתמש לערוך את מרכיבי אזורי הבהירות. לדוגמא, באמצעות ההתאמה ניתן להעניק לאזורים הבהירים ולצללים גוונים שונים ובפועל ליצור אפקטים מעניינים של פיצול גוונים, לצבוע אזורים בתמונה ועוד.
בתחתית תפריט (A) Colors ניתן למצוא 3 מרכיבים שאינם מייצגים צבעים אך משפיעים עליהם: Whites - הלבנים בתמונה - בהגדרה מדובר באזורים הבהירים ביותר בתמונה. השפעת המכוונים תהיה גבוהה יותר על אזורים נייטרליים שקרובים ללבן. Neutrals - האפורים בתמונה - לכאורה מכוון זה אמור להשפיע על אזורים ללא צבע, בפועל המכוון משפיע בו זמנית על כל צבעי התמונה בהתאם לגרירת המכוונים. לדוגמא, גרירת מכוון Cyan ימינה תוסיף לכלל צבעי התמונה ציאן ותפחית אדום. כאמור, במודל הצבע CMYK פעולה זו רק תוסיף ציאן. Blacks - השחורים בתמונה - בהגדרה מדובר באזורים הכהים ביותר בתמונה. ניתן לקבוע שהשחורים בתמונה יהיו בעלי גוון מסויים באמצעות גרירת המכוונים. לדוגמא, גרית מכוון Yellow שמאלה תעניק לשחורים גוון כחלחל. במודל הצבע CMYK ניתן לקבוע באמצעות Blacks ממה מורכב האזור הכהה ביותר בתמונה ולהתאים את סך הדיו לנייר עליו הוא מודפס.

הדוגמא האמצעית היא תמונת המקור. על מנת לצבוע את כיסוי הראש סימנו את האזור באמצעות אחד מהכלים לבחירה ולאחר הוספנו את ההתאמה Selective Color. כדי להחליף את צבע כיסוי הראש לצהוב בחרנו ב-Neutrals (A) ולאחר הוספנו צהוב והפחתנו ציאן. בנוסף, בחרנו ב-Whites (שהרי צבע הבגד לבן) והוספנו צהוב ומעט מג׳נטה.
בדוגמא השמאלית כדי להחליף את צבע הבגד לשחור בחרנו ב-(B) Whites והוספנו 100% לשחור. בנוסף בחרנו ב-Neutrals והוספנו שחור. מאחר והכוונה הייתה להכהות את הבגד החלפנו גם את שיטת השילוב של ההתאמה ל-Multiply.
04 טיפים שימושיים בעבודה עם ההתאמה
ההתאמה Selective Color מאפשרת כאמור, להעצים צבע מסויים על ידי הפחתת הצבע הנגדי לו בגלגל הצבעים. אם אתם מעוניינים דווקא להפחית רווייה של צבע, תוכלו לפעול בדיוק ההפך - באמצעות הוספת הצבע הנגדי בגלגל הצבעים. אם כל שאתם רוצים הוא לשלוט ברוויה של צבע אחד או יותר בתמונה ההמלצה שלנו היא לנסות להחליף את שיטת השילוב של ההתאמה ל-Saturation - כך תוודאו שהבהירות או הגוון של הצבע לא ישתנו.
ניתן לשלוט בבהירות הצבעים בתמונה באמצעות מכוון Black. גרירת המכוון שמאלה תבהיר את הצבע שנבחר בתפריט Colors ולרוב גם תפחית מרוויית הצבע וגרירתו ימינה תגדיל את הרווייה וגם תכהה אותו.
דרך מעניינת להכהות את התמונה היא לבחור בכל אחד מ-6 צבעי היסוד ולגרור ימינה את מכוון Black, למשל ל-+50. כעת יש להחליף את שיטת השילוב של ההתאמה ל-Luminosity כדי שזו תשפיע רק על בהירות התמונה.
ניתן להגביל את השפעת ההתאמה לבהירות באמצעות החלפת שיטת השילוב של ההתאמה ל-Luminosity. כעת גרירת המכוונים ימינה תבהיר את הצבעים וגרירתם שמאלה תכהה אותם.
אחת ההמלצות הקבועות שלנו בכל הנוגע לעיבוד תמונה היא לעשות הפסקה ולחזור לתמונה עם עיניים רעננות - במידה ובשלב זה נראה לכם שהשפעת ההתאמה מוגזמת - הפחיתו את אטימות (Opacity) שכבת ההתאמה.
במידה וההתאמה הזיקה לאזור מסויים בתמונה - אל דאגה,יש לבחור בכלי המכחול, לוודא שהמסכה של ההתאמה מסומנת ולצבוע את האזור שניזוק כדי להגביל את השפעת ההתאמה רק לאזורים הרצויים.
לא תמיד אנחנו מצליחים לראות על אילו צבעים השפיעה באמת ההתאמה. אחת השיטות לבדיקה היא להחליף את שיטת השילוב של שכבת ההתאמה ל-Difference. בשלב זה פוטושופ תחליף את כל צבעי התמונה לשחור והאזורים היחידים שיישארו בצבע הם אלו שהושפעו. כעת, כשאתם יודעים, תוכלו להחליף את שיטת השילוב של השכבה חזרה ל-Normal.
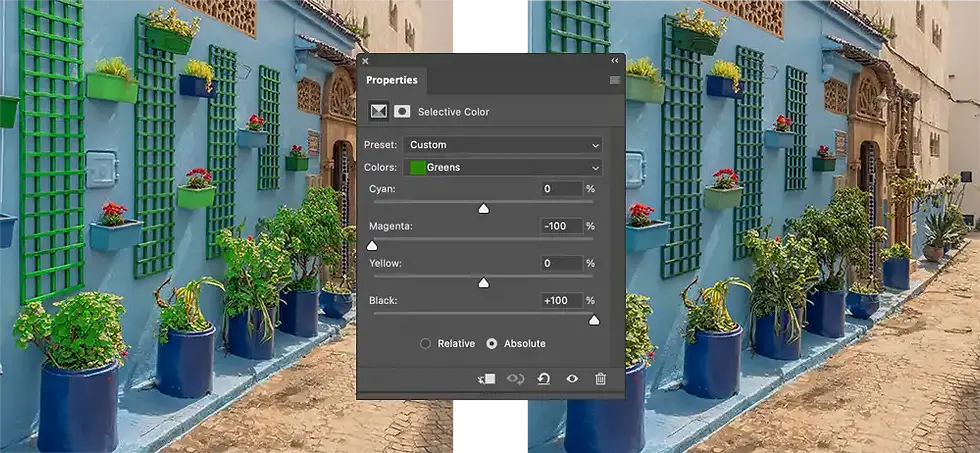
בדוגמא זו כדי להעצים את הירוקים בתמונה בחרנו ב-Greens והפחתנו את הצבע המשלים לירוקים - מג׳נטה והוספנו שחור - כל אלו גרמו לצבעים לזרוח. בשלב זה אתם יכולים להפחית את עוצמת השפעת ההתאמה על ידי גרירת המכוונים לאחור או באמצעות הפחתת אטימות השכבה.
05 טכניקה להתאמת צבע אובייקט משולב ברקע שילוב עצמים ברקע חדש הוא אחת המשימות המאתגרות בפוטושופ. באופן עקרוני לכל תמונה אוירה כללית המתבטאת בבהירות ובטמפרטורת צבע. תמונות שצולמו, למשל, בזמן השקיעה יכללו צבעים חמים. במידה ושילבתם בתמונת שקיעה אובייקט שצולם בשעה אחרת של היום יהיה עליכם להתאים את טמפרטורת הצבע של האובייקט לזו של הרקע. כדי לעשות זאת ניעזר בשכבה אפורה.
בדוגמא שלפניך דמות שהופרדה מהרקע המקורי והונחה ברקע של שקיעה. בשלב ראשון יש ליצור שכבה חדשה ולהפעיל את הפקודה Fill מתפריט Edit. בחלון שנפתח בתפריט Contents יש לבחור ב-50% Gray, בשיטת שילוב Normal ב-100% אטימות. יש לאשר את החלון.
כעת יש להחליף את שיטת השילוב של השכבה ל-Luminosity. שיטת שילוב זו תבטל את מרכיב הבהירות ותציג את צבעי התמונה על גבי הרקע האפור. רגע, למה זה טוב? באופן זה ניתן לראות שצבעי הדמות המשולבת אינם חמים כמו הרקע.
בשלב זה יש לסמן את שכבת הדמות ולהוסיף מעליה שכבת התאמה מסוג Selective Color.
כדי ששכבת התאמה זו תשפיע רק על שכבת הדמות יש להכניס אותה לגבולות השכבה תחתיה באמצעות הפקודה Create Clipping Mask מתפריט Layer.
להתאמת צבעוניות הדמות לרקע יש לבחור בשכבת ההתאמה Selective Color מתפריט Colors ב-(A) Neutrals ולגרור את מכוון Magenta ומכוון Yellow ימינה ל׳חימום׳ הצבעים בדמות (B). כעת ניתן לכבות את תצוגת השכבה האפורה כדי לבחון את התוצאה.
בשלב זה מומלץ לבחור מתפריט Colors ב-Blacks ולחזור על התהליך ובאופן דומה לבחור מאותו תפריט ב-Whites ולבצע התאמות דומות. בתהליך זה מומלץ להציג את השכבה האפורה ולהסתיר אותה לסירוגין כדי לבחון את התוצאה.
סביר שבשלב זה הדמות תשתלב טוב יותר ברקע, אך יתכן ורוויית הצבעים שלה תהיה מעט מוגזמת. כדי לפתור את הבעיה יש להוסיף שכבת התאמה מסוג Hue/Saturation.
כדי ששכבת התאמה זו תשפיע רק על שכבת הדמות יש להכניס אותה לגבולות השכבה שתחתיה באמצעות הפעלת הפקודה Create Clipping Mask מתפריט Layer.
בחלון ההתאמה יש לגרור את מכוון הרווייה (Saturation) מעט שמאלה.

כל התמונות במאמר צולמו ע״י יגאל לוי

Comments