הכל אודות מברשת הבחירה
- יגאל לוי
- 28 באוג׳ 2024
- זמן קריאה 5 דקות
פוטושופ מציעה לא פחות מ-10 כלים ליצירת אזורי בחירה מדוייקים. למעשה, בחירת עצמים באופן מדוייק הפכה לקלה וידידותית יותר מאי פעם. עד כדי כך ידידותית שנדמה שהוספה של כלי בחירה לתוכנה מיותרת למדי. כלי מברשת הבחירה שנוסף בגירסה 29.11 משנה את אופן יצירת אזורי בחירה ואפילו מציע תפיסה שונה שעשוייה להקל על חלק מהמשתמשים. ייעודו של כלי זה הוא לאו דווקא יצירת אזורי בחירה. ייחודו של הכלי הוא ביצירת סימון באמצעות צביעה. במאמר זה נסביר איך עובדים עם כלי זה, נספק טיפים לשימוש יעיל בכלי ונציג דרכים יצירתיות לניצול תכונותיו.
01 יסודות הכלי
כלי מברשת הבחירה (Brush Selection Tool) ממוקם בצוותא עם הכלים ממשפחת הלאסו (A). בשונה מכלי בחירה אחרים, כלי זה יוצר בחירה באמצעות צביעה. הרעיון הוא לצבוע אזור בו אתם מבקשים לבצע שינוי ולאחר לבצע את הפעולה הנדרשת על אזור זה. לדוגמא, הפעלת פילטר על אזור מסויים בתמונה.
שלבי העבודה עם הכלי:
ראשית יש לבחור בכלי (A). כעת יש להתאים את גודל המברשת לאזור שברצונכם לצבוע באמצעות מקשי הסוגריים המרובעים. ניתן לקבוע את גודל המברשת גם בסרגל אפשרויות הכלי (B).
בשלב זה יש לצבוע את האזור עליו אתם מבקשים להשפיע (C). בדוגמא צבענו את אזור הפנים מאחר ואנחנו מעוניינים לחדד אותם. פוטושופ תציג את האזור שצבעתם ככתם ורוד.
ניתן להחסיר מהאזור שצבעתם באמצעות החזקת מקש option במק או alt בחלונות וצביעת האזור להחסרה, או ללחוץ על כפתור Subtract (D) ולאחר לצבוע להחסרה.
שימו לב שלאחר שימוש בכפתור זה יש ללחוץ על כפתור (E) Add להוספה לאזור.
בשלב זה, מאחר ובכוונתנו להפעיל פילטר, כדי לאפשר עריכה עתידית, מומלץ להמיר את השכבה לשכבת פילטרים חכמה (Filter>Convert for Smart Filters).
כל שנותר הוא להפעיל את הפילטר הרצוי, בדוגמא זו הפעלנו את הפילטר Smart Sharpen מתפריט Filter>Sharpen ובחלון שנפתח קבענו את הערכים הרצויים ואישרנו.
בשלב זה המסכה/אזור הבחירה נעלמו והומרו למסכת הפילטר (F).
טיפ שימושי - במידה ואתם מעוניינים להוסיף בשלב זה התאמה על האזור הנבחר סמנו את מסכת הפילטר (G) וליחצו על כלי מברשת הבחירה (A) - בשלב זה יוצג הסימון הורוד המעיד שהבחירה פעילה (C) כל שנותר הוא ללחוץ בתחתית חלון השכבות על כפתור הוספת שכבת התאמה או מילוי (H) ומהתפריט הנשלף לבחור בהתאמה הנדרשת - פוטושופ תגביל את ההתאמה לאזור הנבחר.

02 שימוש בכלי ובבינה מלאכותית
על פניו פוטושופ משופעת בכלי בחירה יעילים ומדוייקים, אך במקור נועד כלי מברשת הבחירה לסימון חופשי של אזור כדי לבצע עליו פעולה. לדוגמא, בתמונה שלפניכם הרעיון הוא להסיר את הרצועה מצווארו של הכלב.
שלבי העבודה עם הכלי:
ראשית יש לבחור בכלי (A) ולאחר להתאים את גודל המברשת לאזור שברצונכם לצבוע.
בשלב זה יש לצבוע את האזור להסרה (B). פוטושופ, כאמור, תציג את האזור ככתם ורוד.
כעת יש ללחוץ בשורת המשימות ההקשרית (שאם איננה מופיעה זמינה מתפריט Window>Contextual Task Bar) על כפתור Generative Fill (C).
בשדה המלל שנפתח אין צורך להקליד דבר, אלא רק ללחוץ על כפתור (G) Generate (וזו התוצאה מימין...).
לכלי מברשת הבחירה יתרונות נוספים עליהם נדון בהמשך, אך קודם, במידה וכל שאתם רוצים הוא ליצור מהכתם שיצרתם אזור בחירה, ליחצו על כל כלי אחר בחלון הכלים, או ליחצו על מקש V למעבר לכלי ההזזה ולהצגת אזור הבחירה.
ניתן לנצל את הכלי לצביעת אזור בו תרצו למשל להוסיף משהו לתמונה. בדוגמא זו צבענו צורה של משקפיי שמש (1) וברצועת המשימות ההקשרית לחצנו על כפתור Generative Fill ולאחר הקלדנו בשדה שהופיעאת המילה Sunglasses ואישרנו (Generate). פוטושופ הציגה את התוצאה (2) ובחלון Properties הוצגו שתי תוצאות נוספות.


03 7 טיפים לשימוש יעיל בכלי
בעת שימוש בכלי מברשת הבחירה יוצגו בסרגל אפשרויות הכלי מספר העדפות שכדאי להכיר.
לעיתים צבע סימון המסכה לא יתאים לתמונה עליה אתם עובדים. לדוגמא, אתם מסמנים בגד ורוד או אדום והמסכה בצבע זהה. על מנת לשלוט בצבע סימון המסכה יש ללחוץ על כפתור גלגל השיניים בסרגל אפשרויות הכלי (A) - פוטושופ תציג תפריט ובו 11 צבעים בתוספת שחור ולבן. ניתן לבחור בכל צבע גם בזמן שהמסכה פעילה.
כאמור, ניתן לשלוט על גודל המברשת באמצעות מקשי הסוגריים המרובעים, או באמצעות לחיצה על תפריט המברשת ובחירה בגודל ובקשיות המברשת הרצוייה (B).
דרך אחרת לשלוט בקשיות או רכות המברשת ביא באמצעות לחיצה והחזקת מקש Shift ולחיצה על מקש סוגריים שמאלי לריכוך המברשת, או מקש סוגריים מרובעים ימני לחידוד המברשת.
אחד היתרונות של כלי מברשת הבחירה הוא האפשרות לצבוע אזור באמצעות מברשת רכה ולאחר לבחור במברשת קשה ולצבוע אזורים בעלי קצוות חדים.
ניתן לצבוע קו ישר באמצעות החזקת מקש Shift ולחיצה בנקודת ההתחלה של הקו ולאחר לחיצה על נקודת הסיום - פוטושופ תחבר בין הנקודות ותיצור קו ישר.
סרגל אפשרויות הכלי מציג שדה של אטימות (Opacity) (C) הפותח צוהר לאפקטים מעניינים. בדוגמא זו הקלדנו בשדה את הערך 20% ולאחר צבענו באמצעות המברשת את התמונה. בשלב זה לחצנו על כפתורGenerative Fill שבשורת המשימות ההקשרית ובשדה שהופיע הקלדנו Water color Painting ואישרנו. כעבור מספר שניות קיבלנו את התמונה בצבעי שמן. אטימות המברשת בפועל רמזה לפוטושופ להיעזר בתמונה כבסיס לאפקט.
במידה ובסרגל הכלים מוצג כלי מברשת הבחירה תוכלו לחזור לעריכה איתו בכל שלב. לדוגמא, אם יצרתם אזור בחירה ואתם מעוניינים לערוך את האזור באמצעות מברשת הבחירה - פשוט ליחצו על מקש L - פוטושופ תמיר את אזור הבחירה לכתם הורוד וכל שנותר הוא לצבוע לעריכה. לחיצה על כל כלי בחלון הכלים תמיר את הכתם לאזור בחירה.
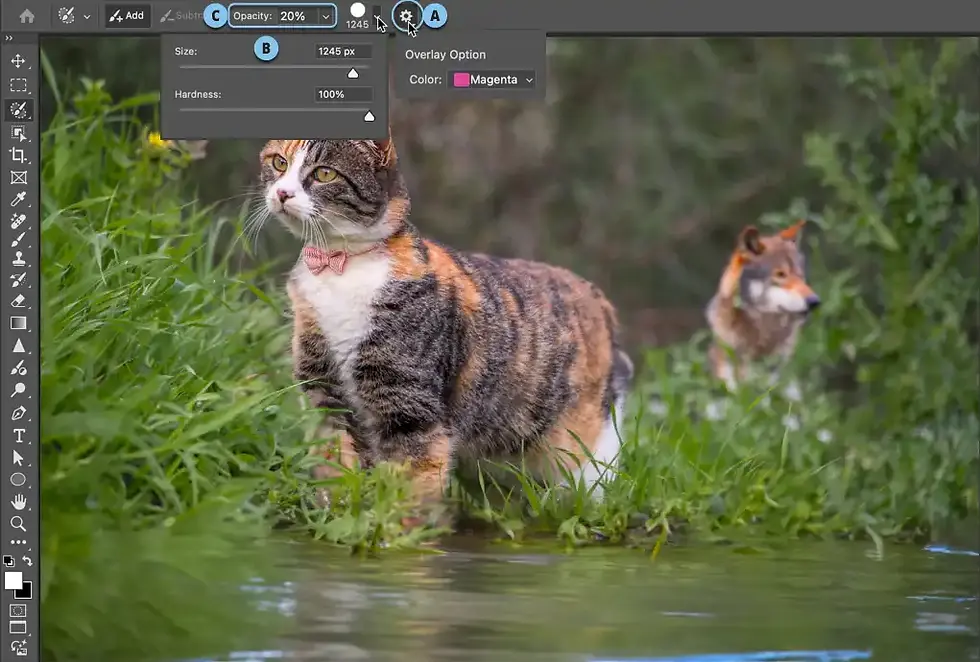

04 בין כלי הבחירה למסכה מהירה
מבט ראשוני בכלי הבחירה מזכיר למשתמשים מנוסים את השימוש במסכה מהירה. כידוע, לחיצה על מקש Q במקלדת מכניס את סביבת העבודה למצב מסכה מהירה. בשלב זה ניתן לבחור בכלי המכחול ולצבוע אזור אותו אנו מעוניינים לבחור. פוטושופ תציג את האזור הנצבע ככתם אדום (נשמע לכם מוכר?). לחיצה נוספת על מקש Q תמיר את המסכה לאזור בחירה. לכאורה דומה לעבודה עם מברשת הבחירה. העניין הוא שנכון לכתיבת שורות אלו לעבודה עם מסכה מהירה מספר יתרונות על פני מברשת הבחירה.
במסכה מהירה ניתן לבחור בכל מברשת העולה על דעתנו - מברשת הבחירה מאפשרת עבודה עם מברשת עגולה אחת (רכה או קשה).
מסכה מהירה מציגה את כל תכונות המברשת, כולל זרימה (Flow), רגישות ללחץ, החלקה, זוית ועוד.
ניתן לשלב במצב מסכה מהירה מס׳ כלים ליצירת אור הבחירה הנדרש. לעומת זאת לחיצה על כל כלי בעת שימוש בכלי מברשת הבחירה - תמיר את המסכה לאזור בחירה.
לעיתים תצוגה של אזור בחירה ככתם בצבע כלשהו לא מאפשרת לראות אם פספסתם אזור מסויים. בעת שימוש במסכה מהירה ניתן לצפות במסכה בתצוגת שחור ולבן באמצעות הצגת חלון הערוצים (Window>Channels) והסתרת כל הערוצים למעט הערוץ הזמני Quick Mask).
מסכה מהירה מאפשרת לשלוט באטימות תצוגת המסכה.
ניתן לערוך את המסכה המהירה באמצעות התאמות.
אוקיי, אז מה הן היתרונות של כלי מברשת הבחירה?
ראשית הוא קל להבנה למשתמשים מתחילים ומתקדמים כאחד.
שנית, ניתן לבצע באמצעותו תיקונים מהירים המצריכים פחות שלבים (לדוגמא, צביעת אזור והפעלה ישירה של פילטר, התאמה או הפקודה Generative Fill וכל זאת ללא המרת המסכה לאזור בחירה).
השורה התחתונה
כלי מברשת הבחירה לא נועד ליצירת אזורי בחירה מדוייקים, אלא דווקא אזורי בחירה כלליים, לרוב כדי ליצור באזור הנצבע משהו (יצירה באמצעות בינה מלאכותית, הוספת מילוי, מסכה וכדומה). פעולתו מזכירה את השימוש במסכה מהירה, אך נכון להיום הוא נחות ממנה. הסיבה לשימוש בכלי זה נעוצה בעובדה שקל יותר לצבוע אזור בחירה מאשר לבחור באמצעות כלים כמו כלי הלאסו. הכלי אינו מבטל כלים אחרים ומומלץ להשתמש בו בשילוב שאר הכלים המסורתיים.

Commentaires