סודות הבינה המלאכותית - 3
- יגאל לוי
- 25 באוק׳ 2023
- זמן קריאה 5 דקות
פרק שלישי - פתרון בעיית האיכות
לכאורה, הוספת מידע לתמונה באמצעות הנחיית מלל היא פעולה פשוטה ומהירה. הבעיה היא שאם בחרתם שטח גדול למילוי - התוצאות שקיבלתם אמנם היו יפות - אך בחינת הפרטים מקרוב גילתה שאיכותם ירודה ביחס לשאר התמונה. הסיבה לכך נעוצה בעובדה שכל מחוללי התמונה כיום ו-Firefly ביניהם, מחלקים את המידע שנוצר לשטחים בגודל קטן. כך שאם סימנתם אזור גדול הבינה המלאכותית של פוטושופ נאלצה להגדיל את התוצאה באופן מלאכותי ובפועל פגעה באיכות. במאמר זה נציע שיטות להתגברות על מגבלה זו וטכניקת עבודה שתאפשר לכם ליצור מידע חדש באיכות מירבית.
הגדרת הבעיה
לפני הכל, החל בגירסה 25 (2024) פוטושופ מאפשרת יצירת תמונה באמצעות תיאור מילולי. ניתן ליצור תמונה מהיסוד, משמע מדף ריק וניתן להוסיף מידע לתמונה קיימת, למשל להוסיף כובע לראש של דמות, או להחליף בגדים לדמויות. בנוסף ניתן להרחיב מידע, למשל להגדיל את הקנבס בתמונה ולמלא את השטח הריק שנוצר במידע שמשתלב במידע הנוכחי בתמונה. כל זאת ידוע, אבל אופן יצירת המידע חשוב לא פחות וכנראה גם יותר. כמו בכל דבר סוף מעשה במחשבה תחילה. מחוללי תמונה מבוססי בינה מלאכותית כמו Midjourney ,Dall-E ו-Firefly יוצרים אותה על שטח קטן. כיום מרבית המחוללים יודעים ליצור את המידע על שטח בגודל 1024x1024 פיקסלים. ניתן להגדיל את התוצאה לאחר יצירת המידע באופן מלאכותי. Firefly, המשמשת את פוטושופ, איננה שונה משאר המחוללים. כך שאם אתם מסמנים אזור גדול יותר - פוטושופ נאלצת להגדיל את התוצאה באופן מלאכותי ובפועל פוגעת באיכות. לבעיה זו, נכון לכתיבת שורות אלו, שלושה פתרונות עיקריים:
הפתרון הראשון והמהיר הוא ליצור מראש תמונה קטנה יותר ולהגדילה באמצעות פקודת הגדלה המובנית בתוכנה.
הפתרון השני והאיכותי יותר הוא לחלק את האזור למילוי לאזורים קטנים יותר ולאחר ליצור את המידע בחלקים.
הפתרון השלישי זהה לראשון אך נעזר בכלים חיצוניים לפוטושופ.
01 פתרון ראשון: הגדלה מלאכותית בפוטושופ
השיטה הראשונה מספקת תוצאה פחות איכותית, אך מהווה פתרון עבור תמונות שכבר יצרתם ואתם מעוניינים בהגדלתן לצורך הדפסה על שטח גדול יותר. פוטושופ מציעה פילטר הנעזר בבינה מלאכותית להגדלה מלאכותית של התמונה. להלן השלבים להגדלת תמונה באופן משמעותי ללא צורך בכלים חיצוניים:
ראשית יש לשכפל את התמונה באמצעות הפקודה Duplicate מתפריט Image.
בחלון שנפתח, במידה והקובץ בנוי ממספר שכבות יש לסמן את האפשרות Duplicate Merged Layers Only ולאשר את החלון.
כעת יש להפעיל את הפקודה Neural Filters מתפריט Filter.
בחלון הפילטר יש להדליק את המתג שלצד הפילטר (A) Super Zoom - במידה ולצד הפילטר דמות ענן (B) - יש ללחוץ עליה כדי להוריד את הפילטר.
בשלב זה יש ללחוץ על כפתור זכוכית המגדלת הממוקם מתחת לתמונה (C) - ניתן ללחוץ על כפתור זה מספר פעמים בהתאם לשיעור ההגדלה הרצוי - אנחנו לחצנו 3 פעמים כדי להגדיל את התמונה פי 4. במידה והתמונה עמוסה בפרטים חשובים ניתן להפעיל את האפשרות Enhance Image Details (D) ובמידה ותמונת המקור הייתה בפורמט JPEG והיא נפגעה מהדחיסה של הפורמט - ניתן לסמן את האפשרות Remove JPEG artifacts (E). במידה והתמונה כוללת אנשים, מומלץ לסמן גם את האפשרות Enhance Face Details (F).
בתחתית החלון בתפריט Output יש לבחור באפשרות (G) New Document ולאשר את החלון (OK). הפילטר יגדיל את התמונה פי 4 תוך שימור הפרטים ככל האפשר. שימו לב שכל פתרון הגדלה הוא בבחינת פשרה אך כזו שלעיתים אין ברירה אלא להשתמש בה.

02 פתרון שני - יצירה בחלקים - שלב ראשון
הפתרון השני והאיכותי יותר מציע ליצור את התמונה בחלקים, אבל לפני שנסביר איך עושים את זה, כדאי ליצור רשת שמבוססת על ריבועים בגודל 1000 פיקסלים כדי שנוכל לסמן אזורים אלה ליצירה באופן מסודר וקל. קיימות שתי שיטות ליצירת רשת מסוג זה. הראשונה נעזרת בחלון העדפות התוכנה והשניה נעזרת ביצירת רשת של קווי עזר. שימו לב שאנחנו יוצרים רשת של 1000 ולא 1024 פיקסלים מהסיבה שעלינו תמיד ליצור חפיפה בין אזורים כדי שפוטושופ תוכלו לדגום מידע מאזורים אלה.
שיטה ראשונה (והפשוטה יותר) - העדפות התוכנה
כדי ליצור רשת של 1000 פיקסלים יש לפתוח את העדפות התוכנה (Cmd+K במק, או Ctrl+K בחלונות).
כעת בקטגוריה Guides, Grid & Slices (A) יש להקליד בשדה Gridline Every את הערך 1000 ובשדה החלוקה יש להקליד את הערך 1 (B) ולאשר את החלון (OK).
כעת, להצגת הרשת יש להפעיל את הפקודה Grid מתפריט View>Show.

שיטה שניה - יצירת רשת קווי עזר
ניתן להספק בשיטה הראשונה אך זו יוצרת רשת פחות בולטת יותר לעין. השיטה השניה אמנם ארוכה יותר, אך מספקת קווי עזר בולטים.
ראשית עליכם לדעת מראש את מימדי התמונה שברצונכם ליצור, או לאיזה גודל ברצונכם להגדיל את התמונה. בדוגמא שלנו אנחנו רוצים, למשל, להגדיל את שטח התמונה ל-6000x4000 פיקסלים.
כעת יש להפעיל את הפקודה New guide Layout מתפריט View ובחלון שנפתח עליכם לקבוע את מספר הטורים והשורות (Number) (A) ואת המרווח ביניהם (Gutter) (B). מאחר ואנחנו מעוניינים בקובץ בגודל 6000x4000 פיקסלים עלינו לחלק מימדים אלה ב-1000 ולכן אנחנו זקוקים ל-6 טורים וארבע שורות. את המרווח בין השורות קבענו על 24 פיקסלים, כאמור כדי שתהיה חפיפה בין אזורי הבחירה.
טיפ! ניתן לשמור ערכה זו לשימוש חוזר באמצעות לחיצה על תפריט (C) Preset ובחירה בפקודה Save Preset והענקת שם לערכה בחלון שנפתח. בעתיד תוכלו לבחור ערכה זו מתפריט זה.
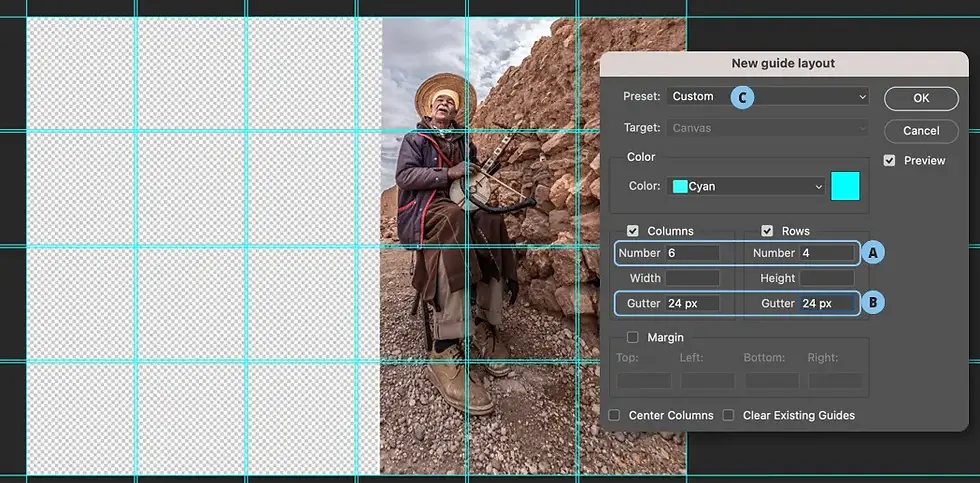
בדוגמא זו רצינו להגדיל את שטח התמונה ולכן התחלנו בהמרת שכבת הרקע לשכבה רגילה. לאחר הפעלנו את הפקודה Canvas Size מתפריט Image ובחלון שנפתח קבענו את הערכים6000 פיקסלים בשדה הרוחב ו 4000-פיקסלים בשדה האורך ואישרנו.
ניתן כמובן ליצור רשת של קווי עזר במסמך חדש שאת מימדיו קבעתם בעת יצירתו.
פתרון שני - יצירה בחלקים - שלב שני
כעת כשיש לכם רשת המבוססת על השטח המירבי למילוי איכותי הגיע העת למלא אותה במידע. שימו לב שניתן להשתמש בשיטה זו להשלמת רקע, אך ניתן ליישם אותה גם למקרים בהם אתם מעוניינים ליצור תמונה מאפס.
ראשית, יש לבחור בכלי הבחירה המלבני (A) ובסרגל אפשרויות הכלי יש לבחור בתפריט Style ב-Fixed Size (B).
כעת יש להקליד בשדות שלצד התפריט את הערך 1024 בשני הצירים (C). כעת, בפועל לחיצה בגבולות המסמך עם הכלי תיצור אזור בחירה בגודל 1024x1024 פיקסלים.
כל שנותר הוא ללחוץ במסמך ליצירת ריבוע בחירה בגודל המירבי - יש לגרור את אזור הבחירה למיקום הרצוי למילוי (D)- שימו לב שיש למקם את אזור הבחירה בחפיפה של מספר פיקסלים עם המידע הקיים.
כעת יש ללחוץ על כפתור Generative Fill הממוקם בשורת המשימות ההקשרית (E) בשלב זה, במידה ואתם מעוניינים בהשלמת רקע בלבד (בדומה לדוגמא) יש ללחוץ על כפתור Generate. במידה והתחלתם מקנבס ריק מומלץ להקליד בשורת המשימות את תיאור החלק בתמונה שאתם מבקשים ליצור.
באופן זה יש לזוז עם אזור הבחירה אריח אחר אריח עד למילוי המקום.
שימו לב שבמידה ואתם יוצרים את התמונה מהיסוד מומלץ ליצור את הריבוע הראשוני באזור בו יימוקם הנושא בתמונה ומאזור זה להמשיך עם שאר האזורים להשלמת התמונה.

* במידה והחלטתם להגדיל את שטח התמונה באמצעות כלי הגזירה - ביחרו בסרגל אפשרויות הכלי בתפריט Fill באפשרות Transparent (Default).
03 טכניקה להסוואת בעיית איכות
ללא קשר לבעיית הרזולוציה בתמונה, פוטושופ לעיתים תיצור תוצאה מלאכותית, או לא מפורטת מספיק. מנגנון הבינה המלאכותית לעיתים מורח פיקסלים ומסגיר את העובדה שלא מדובר בתמונה שצולמה. טריק קטן יכול לשבש את המראה המלאכותי ולהעניק מראה מעט אמיתי יותר. הרעיון הוא להוסיף רעש לתמונה.
כדי לעשות זאת יש ליצור שכבה חדשה מעל לכל השכבות ולהפעיל את הפקודה Fill מתפריט Edit.
בחלון שנפתח יש לבחור בתפריט Contents ב-50% Gray (A) ובאטימות של 100% (B) ולאשר את החלון.
כעת יש להחליף את שיטת השילוב של השכבה ל-Overlay.
בשלב זה יש להפעיל את הפקודה Add Noise מתפריט Filter>Noise. בחלון שנפתח יש לקבוע ערך נמוך 4-7 (C) בשיטת פיזור (D) Gaussian, לסמן את האפשרות Monochromatic (E) ולאשר את החלון (OK).
במידה והאפקט חזק מדי ניתן להפחית את אטימות השכבה.

04 מגדילי קבצים חיצוניים
מי שלא רוצה להסתמך על הכלים שפוטושופ מציעה להגדלת תמונות, יכול לנסות כלים חיצוניים. אבל לפני שנפרט אודותיהם, ראוי לציין שכלים אלה לא רק יודעים להגדיל את התמונות, אלא לשפר את הפרטים בהם וליצור גירסה גדולה ומפורטת יותר. חלק מהכלים אף מאפשרים לבצע הגדלה של מספר תמונות בד־בבד ומקצתם גם יודעים לטפל בתמונות מעט מטושטשות. הכלי האיכותי ביותר לטעמי שנמצא בשוק הוא GigaPixel AI של חברת Topaz Labs. מדובר בכלי מקצועי שנעזר בבינה מלאכותית ולמידה עמוקה להגדלת מימדי התמונה עד ל-600% ובד בבד לשיפור הפרטים בה. הכלי עולה כ-100$ והוא מיועד בעיקר למי שמוכן להשקיע להשגת תוצאות איכותיות. לצד כלי זה כלים נוספים AI Image Enlarger למשל, מאפשר הגדלה עד ל-800%. האתר מאפשר להירשם ולקבל 10 קרדיטים חודשיים, או לרכוש מנוי. מאמר מפורט על כלים חיצוניים לפוטושופ יפורסם בקרוב.
05 סיכום והעתיד הקרוב
על אף שאנחנו עדיין בתחום השנה הראשונה למחוללי תמונה - עולם הבינה המלאכותית עשה דרך ארוכה ומלאת חידושים והפתעות. גירסת הבטא של adobe Firefly - המחולל המקוון של adobe - כבר מציעה מימדי קובץ כפולים - בפועל זה אומר שבעתיד הקרוב אנחנו עשויים ליהנות מקבצים מפורטים וגדולים יותר. בינתיים אל תפסיקו ליצור...

Kommentare