מה חדש בפוטושופ בטא גירסה 25.13
- יגאל לוי

- 3 בספט׳ 2024
- זמן קריאה 6 דקות
חודש ספטמבר מהווה את הישורת האחרונה לפני הגירסה החדשה הבאה של פוטושופ. בשלב זה אנו צפויים לחידושים קטנים, או כאלה המבשרים על מגמה שתתרחב בשנה הקרובה. גירסאות הבטא של פוטושופ כבר הציגו בשנים האחרונות מספר מאפיינים חדשים ומסקרנים, אך אלו נעלמו ולא הופיעו בגירסאות הרשמיות. הפעם נדמה שזה כבר לא יקרה. גירסה 25.13 מציגה שיפור משמעותי לכלי ההסרה של פוטושופ המצייד אותו בבינה מלאכותית הנטענת מהאינטרנט. בנוסף הורחבה התמיכה לעבודה עם 32 סיביות ונוספה (סוף סוף) תמיכה במערכת ניהול הצבע בקוד פתוח OCIO
האם לעדכן?
לפני הכל שימו לב! אין לראות במאמר זה כל המלצה להתקנת גירסה זו או כל גירסת בטא. מטרת המאמר לפרט אודות החידושים בגירסה זו בלבד.
במידה והתקנתם בעבר את גירסת הבטא, לעדכון התוכנה יש לפתוח את לוח הבקרה של הענן היצירתי. ניתן לעשות זאת מכל תוכנת Adobe גם באמצעות הפעלת הפקודה Updates מתפריט Help. כעת יש ללחוץ בצידו השמאלי של החלון על Updates ולאחר ללחוץ על כפתור Update שלצד Photoshop (Beta) 25.13. אם זו הפעם הראשונה שאתם מתקינים את גירסת הבטא יש ללחוץ בצידו השמאלי של לוח הבקרה של הענן היצירתי על הקטגוריה Beta Apps ולאחר ללחוץ על כפתור Install שלצד Photoshop (Beta).
שימו לב שגירסה זו מותקנת לצד גירסת הפוטושופ הרגילה, אך הופכת באופן אוטומטי לגירסה הראשית הפותחת את הקבצים בעת לחיצה כפולה. במידה ואינכם מעוניינים בכך - פעלו בהתאם לטיפ מס׳ 508 שבמדור הטיפים השבועי הקודם.
הטיפ אמנם מתייחס לפתיחה באמצעות גירסת הבטא אך העיקרון זהה.
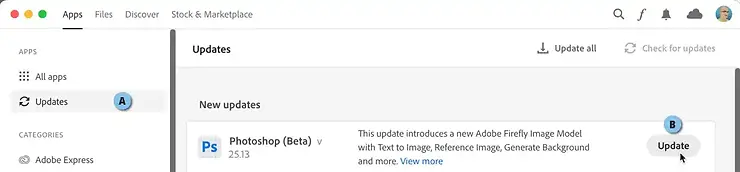
חידושים בכלי ההסרה - איתור אנשים
כלי ההסרה שנוסף עוד בגירסה 24.5 נעזר בבינה מלאכותית ולמידת מכונה כדי להסיר אנשים, חפצים, או הסחות דעת מהתמונה באמצעות צביעתם. יכולות הכלי השתפרו עם הזמן ובעדכון זה בוצע עדכון המשנה את יכולותיו באופן מהותי. עד כה השתמש כלי ההסרה בבינה מלאכותית המובנית בתוכנה. הכלי אמנם עשה עבודה לא רעה, אך התקשה במקרים מסויימים ויצר מריחות לא נעימות לעין. החל בגירסה זו סרגל אפשרויות הכלי מציג אפשרות חדשה בתוספת תפריט המציג אפשרויות המשנות את התנהגות הכלי. הדוגמא הבאה מציגה תרחיש נפוץ ובו מופיעים אנשים ברקע מסביב לנושא המצולם. במידה והאנשים ברקע מהווים הסחת דעת תוכלו להיעזר במאפיין הבא להסרתם במהירות וביעילות.
איך משתמשים?
יש לבחור בכלי ההסרה הממוקם בצוותא עם כלי הטלאי וכלי מברשת הריפוי (A).
לפני הכל מומלץ ליצור שכבה חדשה וזאת כדי שפעולת ההסרה לא תתבצע על שכבת המקור.
על מנת שהכלי יוכל לדגום מידע מכל השכבות, יש לסמן את האפשרות Sample All Layers (B).
כעת, באפשרויות הכלי יש ללחוץ על כפתור Find people in background (C). פוטושופ תפעיל את מנגנון הבינה המלאכותית כדי לאתר אנשיים ברקע - במקרים מסויימים המנגנון מהיר ולעיתים הוא פשוט מחפש ומחפש ומחפש עד כי נדמה שהיה עדיף שתמצאו את האנשים לבד... לאחר איתור האנשים הם ייסומנו בורוד (D). באופן מפתיע המנגנון כולל גם את הצל שאנשים אלה מטילים והרי זה הגיוני...
כל שנותר להסירם הוא ללחוץ על כפתור האישור הממוקם בסרגל אפשרויות הכלי (E), או פשוט ללחוץ על מקש Enter/Return במקלדת. פוטושופ תסיר את האנשים והמידע יתווסף לשכבה הריקה שיצרתם.

חידושים בכלי ההסרה - שימוש במחולל מילוי
כאמור, עד כה השתמש כלי ההסרה בבינה מלאכותית המובנית בתוכנה. על שהתוצאות שבינה זו הציגה היו לא רעות כלל, הן עדיין לא השתוו לפקודת המילוי Generative Fill שבפועל ניגשה לאינטרנט כדי ליצור את המילוי הרצוי. החל בעדכון זה נוסף תפריט ובו ניתן לבחור אם כלי ההסרה יישתמש באופן קבוע במחולל המילוי, לא ישתמש בו אף פעם, או ייבדוק בעצמו אם הוא צריך להשתמש במנגנון חכם זה. לפני הכל ראוי לציין שבחירה ראשונית בכלי תציג את תנאי השימוש בו - סירוב לקבלת התנאים ישבית חלק ממאפייניו. כמו כן כדאי לדעת מראש שהפעלת מנגנון זה מחייבת שימוש רציף לאינטרנט.
איך משתמשים?
יש לבחור בכלי ההסרה (A), ליצור שכבה חדשה ולסמן את האפשרות Sample All Layers.
כעת, בסרגל אפשרויות הכלי, תוכלו לבחור מתפריט Mode באחת מהאפשרויות הבאות (B):
Auto (may Use generative AI - בחירה באפשרות זו תבחן את האזור להסרה ובהתאם למשימה תחליט אם עליה להיעזר במחולל המילוי.
Always use generative AI - בחירה באפשרות זו תיעזר תמיד במחולל המילוי
Never use generative AI - בחירה באפשרות זו תוותר על השימוש במחולל המילוי ותיעזר בבינה המלאכותית המובנית בתוכנה. שימו לב שאפשרות זו איננה מחייבת חיבור לאינטרנט ולפיכך גם מהירה יותר, אם כי תוצאותיה תלויות במורכבות האזור להסרה.
Generative AI Terms - בחירה בפקודה זו תזניק את דפדפן האינטרנט ותציג את תנאי השימוש.
ברירת המחדל של הכלי היא Auto והיא לרוב מומלצת. במידה ואינכם מחוברים לאינטרנט יהיה חכם מצידכם לבחור באפשרות Never use generative AI וזאת כדי למנוע תקיעה של התוכנה.
כעת יש לבחור בגודל המברשת המתאים באמצעות מקשי הסוגריים המרובעים ולאחר צביעת האזור להסרה יש ללחוץ על כפתור האישור הממוקם בסרגל אפשרויות הכלי (C), או פשוט ללחוץ על מקש Enter/Return במקלדת. פוטושופ תסיר את המידע שצבעתם והמידע יתווסף לשכבה הריקה שיצרתם. ראוי לציין שהתוצאה בדוגמא שלפניכם היא לא פחות ממרשימה. השתמשנו באפשרות Auto ופוטושופ נעזרה במחולל המילוי להסרת הבחור תוך התחשבות בעומק השדה ובפרספקטיבה. המשכנו להסיר את שאר הדמויות והאוטובוס...


מספר נקודות שכדאי לדעת לפני שימוש בכלי ההסרה
השימוש בכלי הסרה במצב Always use generative AI, או במצב Auto שונה משימוש במילוי הגנרטיבי. ראשית פוטושופ איננה מציעה תוצאות חלופיות בחלון Properties. לדברי Adobe המנגנון בוחר בעצמו את התוצאה הטובה ביותר באמצעות טכנולוגיית אוצרות. בפועל, אם אינכם מרוצים מהתוצאה תצטרכו לצבוע את האזור שוב ולקוות לטוב.
בניגוד למילוי הגנרטיבי הרגיל, המוגבל במימדי האזור למילוי באיכות טובה, ניתן להשתמש בכלי ההסרה במצב Auto בכל גודל, בהתבסס על ניתוח אובייקטים. מנגנון המילוי הגנרטיבי יופעל במידת הצורך ובהתאם למימדי האזור שנצבעו.
בהתאם למה שנכתב בסעיף הקודם, לא מומלץ לצבוע אזורים הרחוקים אחד מהשני בצביעה אחת וזאת כדי למנוע מהמנגנון להתפשר ולבחור בבינה מלאכותית המובנית בתוכנה. על אף שהטכנולוגיה חכמה - מומלץ לעזור לה על ידי צביעת אזורים קטנים או לא גדולים מדי.
התוספת של בינה מלאכותית לפוטושופ מבורכת - היא חוסכת זמן ניכר ומקלה על ביצוע מטלות מורכבות. הבעיה היא שעם עוצמה מגיע גם מחיר. מנגנוני הבינה המלאכותית תובעניים בכוח עיבוד ודי להביט בדרישות הסף של שימוש בכלי ההסרה במהדורה המעודכנת כדי להבין שמומלץ מראש להצטייד במחשב חזק שיוכל להתמודד עם משימות מורכבות ובנוסף להביא בחשבון שהדרישות יוחמרו עם הזמן.
אגב מחשב חזק, יתכן מצב בו בעת השימוש בכלי התוכנה תקרוס. במקרה זה אתר adobe ממליץ לבדוק שמנהלי ההתקן של הכרטיס הגראפי שלכם מעודכנים. בנוסף יש לפתוח את העדפות התוכנה (Cmd+K במק, או Ctrl+K בחלונות). כעת יש לבחור בצידו השמאלי של החלון בקטגוריה Image Processing ומתפריט Remove Tool Processing יש לבחור באפשרות More Stable.
במידה ובעת בחירה בכלי ההסרה מופיעה הודעה המציינת שהורדת הכלי מתבצעת כעת - המתינו בסבלנות ואל תבטלו את התהליך - מדובר בתהליך חד־פעמי להתקנת הרכיב. במידה ומופיעה שגיאה הקשורה להורדת הרכיב - ודאו שהינכם מחוברים לאינטרנט ושיש לכם מספיק נפח פנוי בדיסק. לאחר מומלץ להפעיל מחדש את התוכנה.

הרחבת תמיכה ב-32 סיביות ובמערכת ניהול צבע
פוטושופ יודעת לערוך תמונות בעומקי צבע שונים, החל ב-8 סיביות ועד 32 סיביות. הבעיה היא שעבודה ב-32 סיביות מוגבלת לחלק מהכלים, ההתאמות והפילטרים. החל בעדכון זה ניתן להשתמש בכלים הבאים בעומק צבע מירבי (32 סיביות): כלי ההבהרה, כלי ההכהיה, מברשת ההיסטוריה, כלי הדלי, כלי מעבר הצבעים, כלי הספוג, כלי מטה הקסם, כלי הלאסו המגנטי, כלי מברשת הריפוי, כלי המכחול, כלי ההסרה, כלי ההזזה מודע התכולה, כלי הטלאי וכלי העין האדומה. בנוסף נוספה תמיכה בהתאמות: Black and White, Color Balance, ובהיסטוגרמת HDR.
אך הבשורות החשובות יותר הן שהחל בעדכון זה פוטושופ תומכת בטכנולוגיית OpenColorIO (או בקיצור OCIO). OCIO היא מערכת ניהול צבע בקוד פתוח המאפשרת לצוותים ולהפקות להגדיר קבוצה אחת של מרחבי צבע והמרות צבע לעקביות בין ספקים ואמנים עבור פרוייקט יחיד. מדובר בבקשה ארוכת שנים ממשתמשי התוכנה בתעשיית הסרטים והאפקטים הויזואליים. תוספת זו מהווה חלק חשוב בתזרים העבודה שלהם ומאפשרת יכולת פעולה הדדית קלה עם זרימות העבודה שלהם ב-OCIO .OCIO כוללת גם תמיכה מובנית במערכת ניהול הצבע ACES.
כדי לאפשר לפוטושופ להשתמש בטכנולוגיה זו יש לפתוח את את העדפות התוכנה (Cmd+K במק, או Ctrl+K בחלונות). כעת יש לסמן בצידו השמאלי של החלון, בקטגוריה Technology Preview, את האפשרותOpenColorIO Color Management (אין צורך לאתחל את התוכנה). לאחר אישור החלון תוכלו לערוך את הגדרות מערכת ניהול הצבע באמצעות הפקודה OpenColorIO Settings מתפריט Edit.
בשלב זה יופיעו בתפריטי התוכנה פקודות נוספות הקשורות לטכנולוגיה זו, למשל OpenColorIO מתפריט Window שתפתח חלון עריכה הקשור לטכנולוגיה זו.
פרטים נוספים אודות חידוש זה בקישור זה.
פרטים אודות OCIO בקישור זה
פרטים אודות ACES בקישור זה
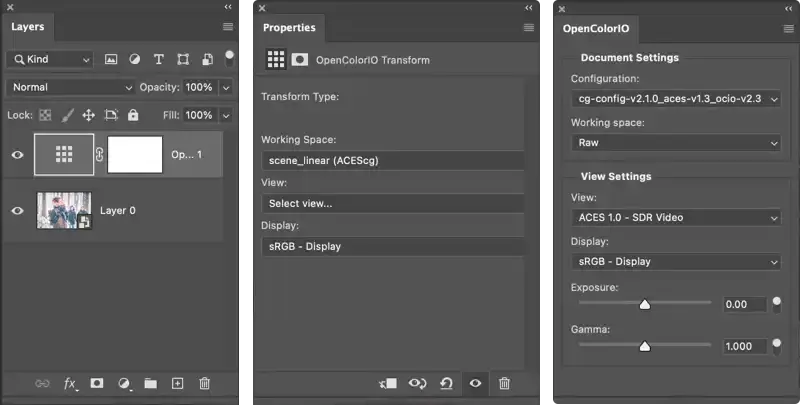
חלק מהחלונות הקשורים לעבודה עם OCIO - מימין לשמאל - חלון OpenColorIO הזמין מתפריט Window, חלון Properties המציג עבודה עם ההתאמה OpenColorIO Transform וחלון השכבות המציג את דמות התאמה זו
לסיכום
אמנם לא כל חידוש מחייב אוטומטית לעדכן את התוכנה, אך גירסת הבטא היא בבחינת מגרש משחקים המאפשר לבחון תכונות חדשות ולהתכונן אליהן עד שחרור הגירסה הרשמית. החידושים בגירסה זו עשויים להיות חשובים לחלק מהמשתמשים, לדוגמא לאומני שחזור תמונות, או לכאלה העובדים בתעשיית הסרטים והאפקטים הויזואליים. ראוי לציין שמומלץ בעבודה השוטפת לעבוד רק עם הגירסה הרשמית, בעיקר בשל יציבותה המוכחת. אם אתם אוהבים להתנסות בתכונות חדשות התקינו את העדכון אך הקפידו לעבוד אופן שוטף רק עם הגירסה הרשמית.

Comentarios