לא מעט משתמשים נעזרים בפוטושופ לצד לייטרום ליצירת אזורי בחירה מורכבים לטיפול בתמונה. הגירסאות הקודמות של לייטרום הציגו אפשרויות ליצירת מסיכות מבוססות צבע או תאורה לכלים לטיפול אזורי. על אף שמדובר היה בחידוש משמעותי שקיצר תהליכים, עדיין הוא היה רחוק מהכלים שלפוטושופ יש להציע. הגירסה החדשה של לייטרום משתמשת בבינה מלאכותית כדי לבחור באופן אוטומטי עצמים ושמיים ומרחיבה את אפשרויות המסיכה. בנוסף, נוספו שיפורים לחלון תגיות המידע (Metadata), נוספו 8 חבילות ערכות פיתוח, ביצועי התוכנה שופרו בעבודה מרובת משימות ובמודול הספריה וכרגיל נוספה תמיכה במצלמות ובעדשות חדשות.
האם כדאי לעדכן?
השאלה הראשונה שצריך לשאול עצמו כל משתמש היא ״האם שווה לי לעדכן״. נכון, אם אנחנו מנויים על הענן של adobe והעדכון לא כרוך בתשלום ובשורה התחתונה כל שעלינו לעשות הוא ללחוץ על כפתור Update שלצד גירסה 11 של לייטרום בלוח הבקרה של הענן היצירתי. העניין הוא שמאוד מפתה לעדכן כדי ליהנות מהמאפיינים החדשים, אך מרגשים ככל שיהיו לא ברור עדיין מה מסתתר מתחת למכסה המנוע וכמה באגים עלולים להתגלות. עדכון התוכנה כרוך בשדרוג הקטלוג כדי שזה יתמוך בתכונות החדשות. על אף ששדרוג הקטלוג אינו פוגע בקטלוג הישן, ההמלצה הגורפת שלנו לגבי כל שדרוגי גירסה מלאה- היא להמתין לפחות כחודש עד לעדכוני הבאגים המדווחים על ידי משתמשים. בנוסף מומלץ להתקין את הגירסה החדשה ללא הסרת הקודמת כדי שניתן, במידת הצורך לשוב לגירסה הקודמת בקלות
דרישות מערכת
לפני הכל דרישות הסף להתקנה ושימוש בלייטרום לא השתנו באופן מהותי. נזכיר שכבר מהגירסאות קודמות לא ניתן להשתמש בחלונות 7 ובגירסאות 1083 ו-1809 של חלונות 10.
דרישות המינימום במערכות חלונות כעת הן מערכת הפעלה חלונות 10 בגירסה 1909 ומעלה.
משתמשי מק יוכלו להתקין את לייטרום החל ממערכת ההפעלה Mojave) 10.14) , אך מערכות ההפעלה המומלצות הן 10.15 (Catalina) ומעלה או 11 (Big Sur) ומעלה.
דרישות הסף לזיכרון הן 8 ג׳יגהבייט (מומלץ 16 ג׳יגהבייט).
בחלונות כרטיס המסך צריך לתמוך ב-DirectX 12 עם מינימום זיכרון של 2 ג׳יגהבייט כשההמלצה היא 4 ג׳יגהבייט ומעלה.
במק כרטיס המסך צריך לתמוך ב-Metal עם מינימום זיכרון של 2 ג׳יגהבייט כשההמלצה היא 4 ג׳יגהבייט ומעלה. המעבד צריך לתמוך בריבוי ליבות וב-64 סיביות והוא יכול להיות מבית אינטל או מעבדי הסיליקון החדשים (M1) של Apple.
אל תנסו להתקין את לייטרום על גירסאות מוקדמות יותר מאחר וגם אם תצליחו התוכנה לא רק שלא תהיה יציבה היא פשוט תקרוס ועוגמת הנפש תהיה גדולה. ניתן להתעדכן אודות דרישות המערכת של לייטרום בקישור זה:

איך מעדכנים?
על מנת לעדכן את התוכנה יש לצאת ממנה קודם (Cmd+Q במק, או Ctrl+Q בחלונות). בשלב זה יתכן ויופיע חלון המציע לגבות את הקטלוג- באופן כללי ובעיקר לפני עדכון תוכנה כדאי מאוד לעשות זאת. עם סיום פעולת גיבוי הקטלוג יש לפתוח את חלון הענן היצירתי (Creative Cloud) הזמין בשורת המשימות התחתונה בחלונות, או בשורת התפריטים בפינה הימנית העליונה במק. בחלון זה יש ללחוץ על הקטגוריה Updates (A) כפתור Update שלצד תוכנתLightroom Classic (B) ולהמתין בסבלנות לעדכון התוכנה. עם סיום העדכון ניתן לפתוח את התוכנה ישירות מחלון זה על ידי לחיצה על כפתור Open. עם הזנקת התוכנה יופיע חלון ובו יש לשדרג את הקטלוג- פרטים בסעיף הבא.
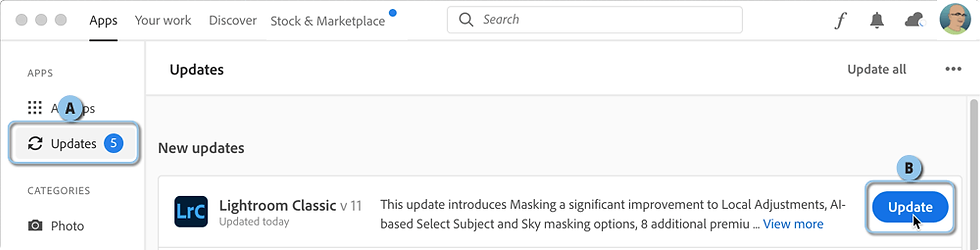
שדרוג הקטלוג
מיד לאחר התקנת העדכון והזנקת התוכנה יופיע חלון ובו ההודעה על שדרוג הקטלוג- זו פעולה הכרחית כדי שלייטרום תוכל לתמוך במאפיינים החדשים. זו ההזדמנות להעניק שם ייחודי לקטלוג שלכם- מומלץ להוסיף את מספר הגירסה של לייטרום (11) כדי לבדל אותו מקטלוגים ישנים יותר (A). שימו לב שלייטרום לא ׳דורסת׳ את הקטלוג הישן, אלא מעדכנת ויוצרת אחד חדש- כך שאם משהו קורה ואתם מעוניינים לחזור לגירסה הישנה יותר- זה עדיין אפשרי. לחיצה על Upgrade (B) תיצור קטלוג משודרג הכולל את כל העריכות שלכם מהקטלוג הקודם- במילים אחרות- לא תרגישו כל הבדל. ראוי לציין שלתיקיית הקטלוג נוסף קובץ חדש בעל סיומת lrcat-data. שמכיל את הגדרות המסיכות - מאפיין חדש בגירסה זו בתוספת מידע אודות פרופילי צבע. שימו לב שהקבצים לצד הקטלוג חיוניים לפעולתו- כך שאם אתם מעבירים את הקטלוג ממחשב למחשב- יש להעביר גם את הקבצים האלה.
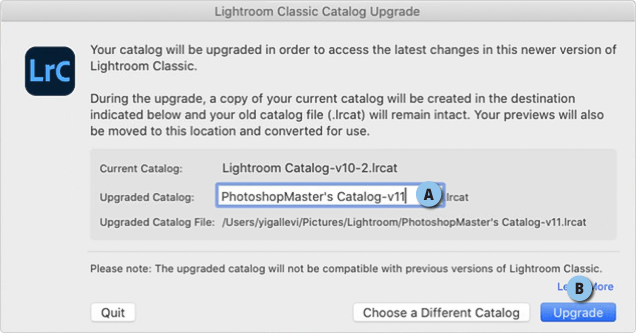
שיפורים ביצירת מסיכות
גולת הכותרת של גירסה זו ללא ספק היא יצירת מסיכות. מדובר במאפיין המשנה את כללי המשחק ולו מהסיבה שהוא מבטל את אחת הסיבות העיקריות לכך שצלמים פנו לפוטושופ. במבט ראשון ממשק התוכנה נראה מעט שונה ונדמה שנעלמו מספר כלים. אבל אל דאגה, צוות הפיתוח של לייטרום מיזג את שלושת הכלים לטיפול מקומי לכלי אחד (A).
לחיצה על הכלי או לחיצה על מקש M במקלדת תפתח קטגוריה חדשה. לחיצה על כפתור הפלוס תציג מספר אפשרויות.
הראשונה שבהן Select Subject מאפשרת לבחור את הנושא בתמונה בדומה לפקודה Subject בפוטושופ. לחיצה על הכפתור תציג לזמן קצר תוית עם הכיתוב Detecting Subject- לייטרום תאתר את הנושא ותבחר אותו. הנושא יסומן בכתם אדום (B). ניתן לשלוט על אופן תצוגת הבחירה בתחתית החלון- תחת תפריטOverlay Mode.
בשלב זה יוצג חלון צף (הראשון בכל תולדות התוכנה). ההמלצה הראשונה שלנו היא ללחוץ על הפס שבראש החלון ולגרור אותו מתחת לפס הכלים כדי שזה לא יסתיר את התמונה.
מבט מהיר בבחירה שביצעה לייטרום מגלה שהיא איננה מדוייקת ונדרשים מספר תיקונים. חלון העריכה מאפשר להוסיף או להחסיר מהבחירה באמצעות שני כפתורים: Subtract (החסרה) או Add (הוספה) (C). לחיצה על אחד מהם תציג תפריט נשלף ממנו ניתן לבחור את הכלי איתו נעבוד. החל בכלי מברשת ההתאמות, עבור בכלי הפילטר המדורג וכלה בכלי הפילטר המעגלי וכלים נוספים עליהם נפרט בהמשך (D).
בדוגמא זו בחרנו באפשרות ההוספה (Add) ובכלי מברשת ההתאמות ולאחר צבענו אזורים שלייטרום פספסה, כמו האוזן הימנית וחלק מהשמאלית (E).
לאחר שסיימנו עם הצביעה, גרירת אחד המכוונים תעלים את הכתם האדום ותאפשר לערוך את האזור המסומן. בדוגמא זו גררנו את מכוון Texture ימינה כדי להעמיק את הפרטים בנושא.
חלון Masks יציג כעת את דמות המסיכה שיצרנו- לחיצה עליה תציג את כל התיקונים שביצענו כקטגוריות משנה בשם Brush 1 ,Brush 2 וכן הלאה. לחיצה על אחת מהן תאפשר להציג או להסתיר אותה. לחיצה על כפתור שלוש הנקודות שלצידה תציג תפריט ובו מספר אפשרויות, ביניהן האפשרות להחליף את שם התיקון בשם אחר, להסתיר אותה ולשכפל אותה. ראוי לציין שניתן ואף מומלץ להחליף את שם המסיכה באותו אופן.
עם סיום התיקון ניתן לסגור מצב עריכה זה על ידי לחיצה על כפתור Done שהתחתית החלון (F).

סביבת העבודה החדשה מציעה מספר אפשרויות שכדאי להכיר. כאמור בחירה בכלי Masking ולאחר לחיצה על כפתור הפלוס (+) תציג בראש התפריט הנשלף שתי פקודות Select Subject המשמשת כאמור לבחירת הנושא בתמונה ו-Select Sky המשמשת לבחירת השמיים בתמונה. בדוגמא שלפניכם רוכב על הסוס שצולם בעת שקיעה. בשלב זה החזית כהה והרקע בהיר כהלכה. כדי להבהיר רק את החזית ניתן לבצע את השלבים הבאים.
ראשית יש לבחור בכלי המסיכה (A) ובחלון Masks יש ללחוץ על כפתור הפלוס (+) (B) ומהתפריט הנשלף יש לבחור ב-Select Sky.
כעבור מספר שניות לייטרום תציג מסיכה ראשית ומתחתה מסיכה בשם (C) Sky 1.
הרעיון הוא לבחור הכל מלבד השמיים ולכן יש ללחוץ על שורת Sky 1 ולאחר על כפתור 3 הנקודות שלצידה (D) ומהתפריט הנשלף לבחור ב-(E) Invert. בשלב זה לייטרום בחרה את כל התמונה מלבד השמיים.
כעת ניתן לגרור, למשל, את מכוון החשיפה (Exposure) ימינה להבהרת החזית ואולי אף את מכוון הצללים (Shadows) ומכוון הצלילות (Clarity)- הכל כמובן בהתאם לטעמכם האישי.
עם סיום העריכה יש ללחוץ על כפתור Done שהתחתית החלון (F).
לסביבת עריכה זו מאפיינים מעניינים נוספים עליהם נדון בהרחבה במאמרים בזמן הקרוב.

שיפורים בביצועי התוכנה
חלון תגיות מידע (Metadata) - הקטגוריה Metadata שבמודול הספרייה עוצבה מחדש וכעת ניתן לראות שבמבט ראשוני היא נראית מצומצמת יותר. הסיבה לכך היא שכעת ניתן לקבוע מה יוצג בחלון ואפילו להתאים לנוחיותכם את סדר הופעת המידע. כדי לעשות זאת יש ללחוץ על כפתור Customize הממוקם בתחתית הקטגוריה (A) ובחלון שנפתח ניתן לסמן את המידע שחשוב לכם להציג וכמובן לבטל את הסימון ממידע שאינו שימושי עבורכם (B). במידה ואינכם מעוניינים במידע כלשהו תוכלו ללחוץ על כפתור (C) Check None. במידה ואתם מעוניינים לשוב להגדרות ברירת המחדל תוכלו ללחוץ על כפתור (D) Restore. אם חשוב לכם סדר הצגת המידע יש ללחוץ על כפתור (E) Arrange ובחלון שנפתח יש ללחוץ על כפתור 3 הפסים שלצד התגית ולגרור כלפי מעלה או מטה למיקומו מחדש ברשימה (F). ראוי לציין שלאורך רשימת המידע יש השפעה מסויימת על ביצועי התוכנה, מאחר והתוכנה צריכה להציג יותר או פחות מידע במעבר בין תמונות. אם אתם מרוצים מהסדר החדש ליחצו על כפתור (G) Save ולאחר על כפתור (H) Done.
החלון מציג כעת שני מצבי תצוגה- הראשון, המופיע כברירת מחדל, מציג את המידע והשני מאפשר גם את עריכתו.
כדי לעבור למצב עריכה יש ללחוץ על כפתור העין שבכותרת הקטגוריה (I). כעת ניתן ללחוץ על השדות ולהקליד את המידע הנדרש (J). לחזרה למצב צפייה בתגיות יש ללחוץ שוב על הכפתור שבקצה העליון של הקטגוריה (I).

ריבוי משימות - גירסאות קודמות של לייטרום עבדו על פעולות קריאה עוקבות עבור הקטלוג. משמע, אם התחלתם משימת כתיבה, למשל, החלתם ערכת פיתוח על מאות תמונות, הייתם צריכים לחכות עד שהיא תסתיים כדי לעשות כל דבר אחר. בגירסה זו מנצלת לייטרום את היכולת שלה לבצע מספר משימות בו זמנית ומאפשרת להמשיך לעבוד על אף שהמשימה עדיין בעבודה. פעולות כתיבת המידע לקטלוג ממתינות בתור ומתבצעות ברצף.
עריכת אצווה (Batch) - כידוע ניתן להחיל עריכה על מספר תמונות במקביל באמצעות קטגוריית הפיתוח המהיר. גירסה זו מעדכנת את התצוגות המקדימות של התמונות בתצוגת רשת או סקירה במהירות גדולה יותר מגירסאות קודמות.
וידאו ומצגת שקפים - במערכות ההפעלה מבית Apple התוכנה עודכנה לעבוד עם טכנולוגיית Metal כדי לשפר את הביצועים בניגון שקפים ווידאו. גם התצוגה המוגדלת במודול Slideshow מתפקדת בגירסה זו טוב יותר.
תוספות לתפריט הסינון
תפריט הסינון, המופיע בתצוגת רשת במודול הספרייה, הוא אחד אחד הכלים היעילים ביותר לאיתור תמונות בקטלוג. לפני הכל, אם אינכם רואים אותו, בידקו שאתם בתצוגת רשת והפעילו את הפקודה Show Filter Bar מתפריט View. בחירה בלשונית (A) Metadata תאפשר לסנן את תצוגת תיקייה, אוסף או כל התמונות בקטלוג. לחיצה על אחת הכותרות (B) תאפשר כעת לבחור מהתפריט גם בחודש (Month) או יום (Day). בחירה באחת מהן תציג את החודש בשנה ולצידו מספר התמונות שצולמו באותו חודש (C). לחיצה על השורה תציג רק את התמונות שצולמו באותו חודש או באותו יום בחודש. לביטול הסינון יש ללחוץ על כפתור None שבסרגל הסינון (D).

בקרת שמירה אוטומטית
כידוע, ללייטרום מספר העדפות שהגיוני לסמן אותן, אך לא כל כך מומלץ. העדפות הקטלוג, הזמינות באמצעות הפקודה Catalog Settings מתפריט Lightroom Classic במק, או מתפריט Edit בחלונות, מציעות בלשונית (A) Metadata מספר אפשרויות שהגיוני לסמן אך בפועל עדיף שלא. סימון האפשרות (B) Automatically write changes into xmp יישמור מידע מהעריכה שביצעתם ישירות לקובץ ה-xmp הנלווה לקובץ הקטלוג. על פניו אפשרות זו חיונית מאחר וללא סימון אפשרות זו- אם תנסו לפתוח את הקובץ בעורך חיצוני כל השינויים שביצעתם בלייטרום לא יוצגו וייכתבו רק לקטלוג. הבעיה היא שסימון אפשרות זו יגרום להאטה משמעותית בפעולת התוכנה. במידה וסימנתם בכל זאת אפשרות זאת תוכלו החל מגירסה זו להשהות זמנית תהליך זה על ידי לחיצה על לוחית הזהות הממוקמת בפינה השמאלית העליונה של חלון התוכנה ומהתפריט הנשלף ללחוץ על כפתור ההשהיה (C). שימו לב שכל האפשרויות המופיעות בתפריט זה מאטות את פעולת התוכנה ומומלץ להפעילן זמנית רק במידת הצורך.
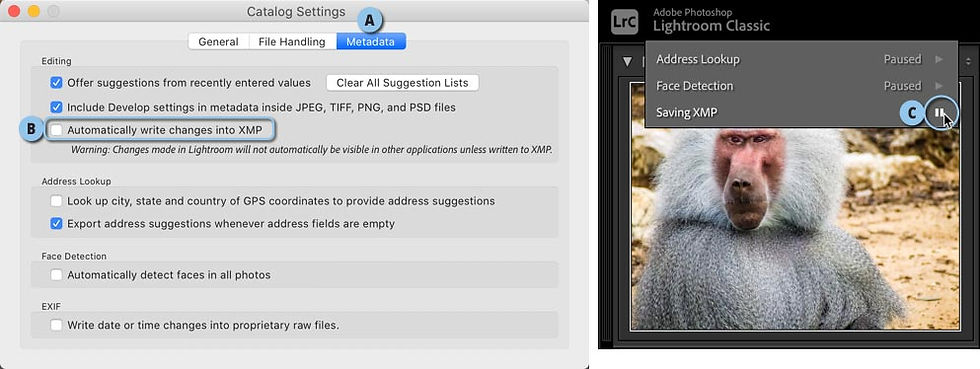
ערכות פיתוח חדשות
באחד העדכונים האחרונים לגירסה הקודמת של לייטרום, הוצגה חבילת ערכות פיתוח (Presets) המסייעות למשתמשים להגיע לתוצאה ראוייה בזמן קצר, או לכל הפחות לספק נקודת התחלה טובה. גירסה זו מציגה מעל 70 ערכות פיתוח חדשות שפותחו בסיוע צלמים מקצועיים מרחבי העולם.
כדי לגשת אליהן יש לעבור למודול הפיתוח (Develop) ובצידו השמאלי של חלון התוכנה בקטגוריה Presets ניתן לגלול ולגלות מספר חבילות בשם Auto: Retro ,Style: Black & White ,Style: Cinematic ועוד. ערכות אלו, כאמור יכולות לשמש כנקודות התחלה טובות, גימור לעיבוד קיים, או אפילו רק כהשראה לתמונות אחרות. עוד ראוי לציין שערכות הפיתוח של המשתמש (User Presets) עבר לראש החלון כדי לאפשר גישה מהירה יותר של המשתמשים לערכות הפיתוח שלהם.

תמיכה בפרופילי מצלמה
לאחר המתנה ארוכה Adobe סוף סוף הוסיפה את פרופילי הצבע המתאימים עבור מצלמות Canon בדגמים R3 ,R5 ,R6 ו-1DX Mark III. מדובר בפרופילי הצבע המופיעים בתפריטי המצלמות כדוגמת Camera Standard.
תמיכה במצלמות חדשות
Apple
Apple iPad mini (6th Generation) Rear Camera
Apple iPhone 13 Front Camera
Apple iPhone 13 Rear Ultrawide Camera
Apple iPhone 13 Rear Wide Camera
Apple iPhone 13 mini Front Camera
Apple iPhone 13 mini Rear Ultrawide Camera
Apple iPhone 13 mini Rear Wide Camera
Apple iPhone 13 Pro Front Camera
Apple iPhone 13 Pro Rear Telephoto Camera
Apple iPhone 13 Pro Rear Ultrawide Camera
Apple iPhone 13 Pro Rear Wide Camera
Apple iPhone 13 Pro Max Front Camera
Apple iPhone 13 Pro Max Rear Telephoto Camera
Apple iPhone 13 Pro Max Rear Ultrawide Camera
Apple iPhone 13 Pro Max Rear Wide Camera
Canon
Canon EOS R3
Fuji
Fujifilm X-T30 II
Moto G Power (2021)
Moto G Power (2021) Front Camera
Moto G Power (2021) Rear Macro Camera
Moto G Power (2021) Rear Wide Camera
Sony
Sony Xperia 1 III Super Telephoto Camera
Sony Xperia 1 III Telephoto Camera
Sony Xperia 1 III Ultra wide-angle Camera
Sony Xperia 1 III Wide-angle Camera
Sony Xperia 5 III Super Telephoto Camera
Sony Xperia 5 III Telephoto Camera
Sony Xperia 5 III Ultra wide-angle Camera
Sony Xperia 5 III Wide-angle Camera
Sony ZV-E10
Xiamo
Xiaomi Mi 11 Lite Front Camera
Xiaomi Mi 11 Lite Rear Ultrawide Camera
Xiaomi Mi 11 Lite Rear Wide Camera
לרשימה המלאה של מצלמות נתמכות
תמיכה בעדשות חדשות
Canon
Canon FD 24mm F2.8
Canon FD 35mm F2
Canon FD 50mm F1.8
Canon FL 135mm F3.5
Canon RF 14-35mm F4 L IS USM
Canon RF 100MM F2.8 L Macro IS USM
Canon RF 50mm F1.8 STM
Canon RF 70-200mm F4 L IS USM
Canon LTM 50mm F0.95
Canon LTM 50mm F1.4
Canon LTM 35mm F2
Canon LTM 50mm F1.2
Canon LTM 50mm F1.8
Leica M
Leica NOCTILUX-M 50 f1.2 ASPH
Leica Thread Mount (LTM)
SIGMA L Mount
SIGMA 16mm F1.4 DC DN
SIGMA 30mm F1.4 DC DN
SIGMA 56mm F1.4 DC DN
SIGMA 100-400mm F5-6.3 DG DN OS C020
SIGMA 100-400mm F5-6.3 DG DN OS C020 + TC-1411
SIGMA 100-400mm F5-6.3 DG DN OS C020 + TC-2011
Minolta SR
Minolta MC W.ROKKOR-SI 28mm F2.5
Motorola
Moto G Power (2021) Front Camera
Moto G Power (2021) Rear Macro Camera
Moto G Power (2021) Rear Wide Camera
Pentax K
Pentax HD Pentax-DA* 16-50mm F2.8
Sigma L
SIGMA 24mm F2 DG DN C021
SIGMA 90mm F2.8 DG DN C021
SIGMA 150-600mm F5-6.3 DG DN OS S021
SIGMA 150-600mm F5-6.3 DG DN OS S021 + TC-1411
SIGMA 150-600mm F5-6.3 DG DN OS S021 + TC-2011
Sony E
TAMRON 18-300mm F3.5-6.3 Di III-A RXD VC B061
Sony FE
SIGMA 24mm F2 DG DN C021
SIGMA 90mm F2.8 DG DN C021
SIGMA 150-600mm F5-6.3 DG DN OS S021
TAMRON 28-75mm F2.8 Di III VXD G2 A063
TAMRON 35-150mm F2-2.8 Di III VXD A058
Sony Mobile
Sony Xperia 1 III Front Camera
Sony Xperia 1 III Super Telephoto Camera
Sony Xperia 1 III Telephoto Camera
Sony Xperia 1 III Ultra wide-angle Camera
Sony Xperia 1 III Wide-angle Camera
Sony Xperia 5 III Front Camera
Sony Xperia 5 III Super Telephoto Camera
Sony Xperia 5 III Telephoto Camera
Sony Xperia 5 III Ultra wide-angle Camera
Sony Xperia 5 III Wide-angle Camera
Xiaomi
Xiaomi Mi 11 Lite Front Camera
Xiaomi Mi 11 Lite Rear Ultrawide Camera
Xiaomi Mi 11 Lite Rear Wide Camera
לרשימה המלאה של עדשות נתמכות
תמיכה בצילום ישיר מהתוכנה
לגירסה זו לא נוספה תמיכה בצילום ישיר מהתוכנה.
לרשימה המלאה של מצלמות נתמכות

Comments