מאסטר בלייטרום - דף הטיפים השבועי
- יגאל לוי
- 28 בינו׳ 2023
- זמן קריאה 54 דקות
עודכן: 26 בינו׳ 2024
לייטרום היא תוכנה לעיבוד תמונה ולניהול מאגרי תמונות, שתוכננה בייחוד עבור צלמים מקצועיים וחובבי צילום.
במדור זה אנו מפרסמים מדי שבוע טיפים למשתמשי התוכנה - כדאי לעקוב!
עוד לא חברים בדף הפייסבוק של האתר? כדאי להצטרף עוד היום ולקרוא מאמרים טיפים וסרטוני הדרכה המתפרסמים באופן קבוע ובנוסף להיות זכאים להנחות על הרצאות, קורסים וספרים.
טיפ 446: 5 טיפים על תצוגת יחיד
לייטרום מציעה מגוון רחב של חלונות המאלצים את המשתמש להשתמש דרך קבע בגלגלת העכבר. כברירת מחדל פתיחת קטגוריה בכל אחד מהמודולים לא סוגרת את הקטגוריה הקודמת, מה שיגרור רשימת קטגוריות פתוחות וגלילה אינסופית עם העכבר. עבודה בתצוגת יחיד תציג בעת ובעונה אחת רק קטגוריה אחת ותסגור את השאר. כדי לעבוד בתצורה זו ניתן ללחוץ עם לחצן ימני בעכבר על אחת הקטגוריות ומהתפריט הנשלף לבחור ב-(A) Solo Mode.
דרך מהירה יותר לבחור בתצוגה זו היא באמצעות החזקת מקש option/alt ולחיצה על המשולש שלצד שם הקטגוריה. בשלב זה מראה המשולש ישתנה ממשולש מלא למשולש המורכב ממספר נקודות (B).
ניתן להפעיל את תצוגת היחיד גם באמצעות החזקת מקש alt/option ולחיצה על הרצועה של אחת הקטגוריות.
ראוי לציין שתצוגת יחיד קיימת בשני צידי המסך וכל אחת מהן עצמאית לגמרי. משמע, אתם יכולים להחליט שבצד ימין לייטרום תציג בכל עת פאנל אחד בלבד ובצד השני לייטרום תוכל להציג שתי קטגוריות פתוחות בעת ובעונה אחת - הכל עניין של הרגלי עבודה ונוחות של המשתמש.
רגע, ואם אני אוהב להשתמש בתצוגת יחיד אבל רוצה לרגע להציג שתי קטגוריות. לדוגמא, אני עובד בקטגוריה Tone Curve והוספתי ניגודיות שהשפיעה על החשיפה בתמונה. כדי להציג שתי קטגוריות במקביל באופן זמני יש להחזיק את מקשShift וללחוץ על שם הקטגוריה או על כפתור המשולש שלצידה. לחיצה נוספת על שם הקטגוריה/כפתור מהשולש תסגור את הקטגוריה ותציג רק את הקטגוריה שהייתה כבר פתוחה.
על מנת לסגור את כל הקטגוריות הפתוחות בלחיצה אחת יש ללחוץ עם לחצן ימני בעכבר על שם אחת הקטגוריות ומהתפריט הנשלף להפעיל את הפקודה (C) Collape All.

טיפ 445: 5 שיטות מהירות להוספת מילות מפתח לתמונות
קטלוג עמוס בתמונות עשוי להקשות עליכם באיתור מהיר של תמונות. כוחן של מילות מפתח הוא ביכולת לאתר תמונות שצולמו בתיקיות ואוספים שונים ללא מאמץ. העניין הוא שמרבית המשתמשים מוותרים על ׳התענוג׳ ומדלגים על משימה זו כי היא גוזלת זמן. השיטות הבאות יסייעו לכם להוסיף מילות מפתח ביעילות ובמהירות.
עוד בזמן הייבוא - השיטה המהירה ביותר להענקת מילות מפתח היא בחלון הייבוא. כל שיש לעשות הוא לסמן את כל התמונות לייבוא. כעת, בקטגוריה Apply During Import יש להקליד את מילות המפתח, מופרדות בפסיק. למשל, אם צילמתם בים המלח בזמן הזריחה, אפשר להקליד:,Dead Sea, ISRAEL, model, South, Sunrise, דרום, זריחה ,ים המלח, ישראל .(A) כעת לחיצה על כפתור Import תייבא את כל התמונות לקטלוג עם מילות מפתח אלו.
קיצור מקלדת - לפעמים סט צילומים יכול לכלול תמונות שונות ולכן יתכן ותרצו להעניק רק לחלק מהתמונות מספר מילות מפתח. כדי לעשות זאת יש להפעיל במודול Library את הפקודה Set Keyword Shortcut מתפריט Metadata. בחלון שנפתח יש להקליד את מילות המפתח הרצויות מופרדות בפסיקים (B) ולאשר. כל שנותר הוא לסמן את התמונה הרצוייה ולהשתמש בקיצור המקלדת Shift+K להחלת כל מילות המפתח. שימו לב שכדי שקיצור זה יעבוד על שפת הקלט במחשב להיות אנגלית.
ריסוס מילות מפתח - דרך מהירה נוספת היא באמצעות ׳ריסוס׳ מילות מפתח. כדי לעשות זאת יש לעבור לתצוגת רשת (לחיצה על מקש G) ולהשתמש בכלי הריסוס (C) כדי להוסיף מילות מפתח נוספות המתארות את האירוע (למשל: Dead Sea ,Israel ,Model כו׳) יש לבחור מתפריט Paint ב-(D) Keywords ולהקליד את המילים. כעת יש ללחוץ על התמונות להוספת המילים (E). במידה ולחצתם בטעות על אחת התמונות החזיקו את מקש option/alt וליחצו על התמונה להסרת מילות המפתח.
ערכת מילות מפתח - לייטרום מאפשרת ליצור ערכה של מספר מילות מפתח ולהחיל את כולן או חלק מהן על כל תמונה. כדי לעשות זאת יש ללחוץ על כפתור החץ הממוקם בתפריט Keyword Set שמתחת לשדה מילות המפתח ומהתפריט הנשלף לבחור ב-Edit Set. בחלון שנפתח יופיעו 9 שדות בהן ניתן להקליד את מילות המפתח. כעת יש ללחוץ על כפתור החץ שבראש החלון ומהתפריט הנשלף יש לבחור ב-Save Current Settings as New Preset ובחלון שנפתח להעניק שם לערכה. כעת ניתן ללחוץ על תמונה ולהוסיף לה את מילות המפתח הרצויות מהערכה באמצעות לחיצה עליהן.
רשימת מילות מפתח - אפשרות נוספת היא לגרור מילת מפתח ישירות לתמונה מהקטגוריה .Keyword List
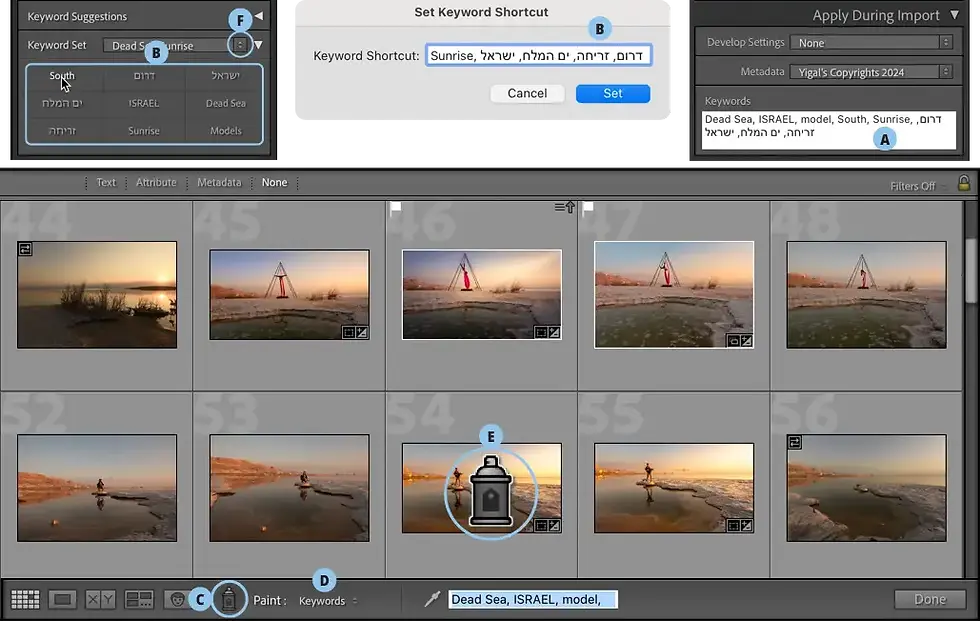
טיפ 444: על סגנונות צילום ופרופילי צבע
כל מצלמה דיגיטלית מצויידת בפרופילי צבע המאפשרים להתחיל את הצילום מנקודת התחלה שונה. כל יצרן מכנה פרופילים אלו בשם שונה ובהתאם הם ממוקמים בתפריטי המצלמה:
במצלמות קנון הם נקראים: Picture Style, בניקון: Picture Control, בסוני Creative Styles, בפנטקס:Custom Image, באולימפוס Image Modes, בסיגמה Color Mode ובפוג׳י Film Simulation. העניין הוא שפרופילים אלו חלים במצלמה על תמונות בפורמט JPEG ואילו תמונות בפורמט RAW (על סוגיו השונים) מגיעות לתוכנת העיבוד בצורתם הגולמית - ללא כל פרופיל, גם אם זה נבחר בתפריט המצלמה. יחד עם זאת, המידע אודות פרופילים אלו נשמר בקובץ ה-RAW ולייטרום מאפשרת להחיל פרופילים אלו, הייחודיים למצלמה בה צולמו, על תמונות בפורמט RAW. במילים אחרות, אם התמונה שצילמתם נראתה טוב על גבי הצג שבגב המצלמה ובמחשב היא נראתה פחות טוב, הסיבה לכך הייתה נעוצה באותם פרופילי צבע שהוחלו על קובצי JPEG וקובצי התצוגה המקדימה במצלמה, אך לא על קובץ ה-RAW.
על מנת להשיב את מראה התמונה כפי שהוצגה במצלמה יש ללחוץ על כפתור 3 המלבנים הממוקם בראש הקטגוריה Basic ובקטגוריה Profile Browser שנפתחת (A) יש ללחוץ על תת־הקטגוריה (B) Camera Matching. קטגוריה זו תציג את פרופילי הצבע הממוקמים בתפריטי המצלמה שלכם - שימו לב שלכל מצלמה ולעיתים לכל דגם קיימים פרופילי צבע שלו. מסיבה זו התפריט עשוי להשתנות בהתאם למצלמה שצילמה את התמונה המסומנת.
כל שנותר הוא ללחוץ על הפרופיל הרצוי. שימו לב שלכל פרופיל ייעוד אחר ולעיתים בחירה בפרופיל המתאים עשוייה לספק נקודת התחלה טובה יותר לתמונה שברשותכם. בחירה, למשל, ב-Landscape ו-Vivid עשוייה להגדיל ניגודיות ורוויית צבעים ואילו בחירה ב-Natural עשוייה להפחית ניגודיות. פרופילי הצבע שבדוגמא שייכים למצלמה ניקון דגם D850. ניתן לראות שהמצלמה מציעה גם מבחר פרופילי צבע להמרת צבעי התמונה לגווני אפור (C).
שימו לב שבחירה בפרופיל צבע השייך למצלמה מעמעם את מכוון הכמות (Amount) (D) מאחר ופרופילים אלה ניתנים להחלה מלאה בלבד.

טיפ 443: 5 תפיסות מוטעות בקרב משתמשים
כל משתמש שבוי בהשקפה מסויימת הנתפסת אצלו כעובדה גמורה. לפעמים אנחנו משוכנעים שאנחנו יודעים משהו, רק כדי לגלות בהמשך שאין מאחוריו שביב של אמת. 5 התפיסות המוטעות הבאות הן מהנפוצות ביותר בקרב משתמשים:
התמונות שמורות בלייטרום - אחת ההודעות הנפוצות ביותר שאני מקבל נוגעות למחיקת קבצים. משתמשים מייבאים תמונות ללייטרום ומשוכנעים שהתמונות מאוחסנות בתוכנה. חלקם מוחקים את התמונות מהדיסק לאחר הייבוא מאחר והן נחשבות עבורם כעותק מיותר. האמת לצערנו שונה - התמונות שמורות בדיוק במקום אליו ייבאתם אותן. לייטרום היא תוכנת קטלוג המתעדת את מיקום התמונות לצד העריכה, מילות המפתח, האוספים וכדומה. מחיקת התמונות מהדיסק הקשיח מוחקת אותן לעד ומשלב זה לייטרום לא תדע איפה הן ולא תוכל לערוך אותן - על אף שתציג אותן - אלו לא התמונות - אלא תצוגה מקדמת שלהן…
מחקתי את התמונות - לחיצה על מקש Delete במק או Backspace בחלונות אמורה לכאורה למחוק את התמונה המסומנת. רק שבלי לשים לב יתכן ומחקתם את התמונה מהקטלוג ולא מהדיסק הקשיח… לחיצה על מקש Delete/Backspace תציג חלון ובו יוצגו 3 כפתורים (A). לחיצה על כפתור Remove from Lightroom תסיר את התמונה מהקטלוג של לייטרום והיא לא תהיה זמינה גם באוספים המוצגים באפליקצייה הניידת של לייטרום. בפועל תהיה זמינה בתיקייה אליה היא יובאה, רק לא תוצג בלייטרום. לחיצה על מקש Delete From Disk תמחק את התמונה הן מהקטלוג של לייטרום והן מהדיסק הקשיח. בשלב זה תוכלו למצוא את התמונה בסל המחזור במחשב.
אבל מחקתי את התמונה! - כל מה שנכתב לעיל רלוונטי לתמונה המסומנת מתיקייה. במידה והתמונה סומנה מתוך אוסף תמונות (Collection) - לחיצה על מקש Delete/Backspace תמחק אותה מהאוסף בלבד - לייטרום לא תציג חלון אזהרה והתמונה עדיין תופיע בתיקייה אליה היא יובאה.
אין צורך במנגנון הסרת הרעשים הישן - לקטגוריה Detail נוספה בגירסאות האחרונות תת־קטגוריה בשם (B) Denoise המאפשרת להסיר באופן מוצלח רעש וגרעיניות מהתמונה. הסרת הרעש המסורתית והותיקה הממוקמת בתחתית הקטגוריה (C) עדיין קיימת ולחלק מהמשתמשים לא ברור למה… בפועל מנגנון Denoise מבוסס על בינה מלאכותית ואכן עושה עבודה מוצלחת יותר מהמנגנון הותיק. העניין הוא שמנגנון זה לא יעבוד על תמונות מבוססות פיקסלים – משמע תמונות בפורמט JPEG ,TIFF ,HEIC, או קובצי Raw שכבר עברו המרה לפיקסלים כדוגמת sRaw, או ProRaw. מעבר לזאת הקובץ שהמנגנון יוצר בעל נפח הגדול פי 3 עד פי 4 מקובץ המקור. אם זה לא מספיק שימוש במנגנון מנצל עד תום את משאבי הכרטיס הגראפי שלכם ולכן מחשבים בעלי כרטיס גראפי נחות יתקשו בעבודה עם מנגנון זה. בשורה התחתונה מומלץ להשתמש במנגנון Denoise רק במקרים קיצוניים של גרעיניות כבדה.
חייבים לתקן עיוותי עדשה - הקטגוריה Lens Correction מאפשרת להתגבר על עיוותים הנוצרים בעדשה באמצעות פרופיל הייחודי לכל עדשה. מרבית הצלמים ממהרים לסמן את שתי אפשרויות התיקון הממוקמות בראש הקטגוריה (D). העניין הוא שסימון האפשרות Enable Profile Correction עלול במקרים מסויימים להשיג תוצאה פחות נעימה לעין - בייחוד בעדשות שצולמו בעדשה רחבה מאוד. הפתרון הוא לאו דווקא לוותר על הסימון, אלא לגרור שמאלה את מכוון (E) Distortion כדי להפחית ממידת תיקון העיוות.

טיפ 442: 5 טיפים נוספים לשיפור מראה השמיים
כאמור, צלמים רבים מעדיפים שמיים מעוננים מסיבות רבות. החלק המעונן בתמונה עשוי לקבוע חלק מהאוירה שהתמונה משדרת. הטיפים הבאים עשויים להעניק למראה שמיים פרשנות אחרת ולקבוע את מידת התרומה שלהם לסיפור בתמונה.
השמיים מציעים מגוון רחב של עננים, החל בענני נוצה, עבור בענני כבשה, ענני גלים, ענני הילה ועוד. הנקודה היא שלכל סוג כזה של עננים מומלץ טיפול אחר בלייטרום. ענני כבשה עשויים ליהנות משינוי ערך הצלילות (Clarity). גרירת המכוון ימינה (ערך חיובי) תציג דרמה בתמונה, אך עלולה להסיט את תשומת הלב מהנושא. גרירת המכוון שמאלה (ערך שלילי) תרכך את העננים ותאפשר לכם להגדיל צלילות דווקא באזור הנושא.
לחיצה על כפתור המסכה (A) ולאחר לחיצה על כפתור Select Sky תבחר את השמיים ותאפשר לבצע עריכה רק באזור זה. מרבית הצלמים משתמשים במכוון הצלילות להגדלת הדרמה, אך האמת שלעיתים, למראה פחות מלאכותי, כל שיש לעשות הוא להגדיל את הניגודיות, אם באמצעות מכוון Contrast ואם באמצעות המכוונים Whites ו-Blacks. גרירתם בכינוונים מנוגדים יגדילו או יקטינו את הניגודיות בשמיים (B).
למיקוד עיני הצופה בנושא מספר טכניקות, אחת מהן היא להכהות את קצוות התמונה באמצעות הקטגוריה Effects. שימו לב לא מדובר בתת־הקטגוריה Effects שבקטגוריה Basic אלא בקטגוריה נפרדת. כאן יש לגרור את מכוון Amount מעט מאוד שמאלה (10-20).
אם אתם לא מעוניינים להכהות את כל קצוות התמונה, ליחצו על כפתור המסכות (A) וביחרו ב-Linear Gradient. כעת יש לגרור את הכלי מהקצה עליון של התמונה כלפי מטה ולגרור מעט שמאלה את מכוון החשיפה (Exposure). מידת גרירת הכלי בהתאם לשטח השמיים בתמונה ולטעמכם האישי.
דרך נוספת להכהיית השמיים היא באמצעות תת הקטגוריה Mixer שבקטגוריה Color Mixer. כל שיש לעשות הוא לבחור באפשרות Luminance ולגרור מעט שמאלה את מכוון Blue. אפשרות זו יעילה בעיקר לשמיים פחות מעוננים.

בדוגמא: ענני הילה (צירוסטרטוס - Cirrostratus) לא נהנים מצלילות גבוהה בשל אופיים הרך. דווקא הגדלת הניגודיות מדגישה את המרקם שלהם באופן טבעי וניעם יותר.
5 טיפים נוספים על שיפור השמיים בטיפ מס׳ 428. מאמר שלם על אומנות בחירת השמיים בקישור זה
טיפ 441: טכניקה להשגת אפקטים מיושנים מעניינים
לא מעט צלמים אוהבים להמיר את צבעי התמונה לגווני אפור כאמצעי להגדלת הדרמה בתמונה וככלי ליצירת פרשנות אחרת לה. הדרך הפשוטה ביותר להמרת צבעי התמונה לגווני אפור היא באמצעות לחיצה על כפתור B&W הממוקם בראש הקטגוריה Basic. בפועל לייטרום בוחרת בפרופיל הצבע Adobe Monochrome. העניין הוא שאם, למשל, אנחנו מעוניינים בתמונה דהוייה בעלת רמזים לצבעי המקור יהיה עלינו לנקוט בטקטיקה שונה. טיפ זה מציע דרך לניצול פרופילי צבע אחרים להשגת מראה דהוי עם רמיזות צבע. השיטה הבאה לא מומלצת להמרה של צבעי התמונה לגווני אפור, אך כחלק מתהליך להשגת אפקטים היא יעילה מאוד.
שימו לב שבדוגמא צירפנו שני צילומי מסך המייצגים שלבים שונים בתהליך.
בשלב ראשון יש לגרור את מכוון הרווייה (Saturation) שמאלה עד הסוף לביטול צבעי התמונה (A). שאר הקביעות בדוגמא מתאימות לתמונה זו בלבד ואינן קשורות לשלבים.
בשלב זה יש ללחוץ על כפתור ארבעת המלבנים הממוקם בראש החלון (B) - לייטרום תפתח את חלון דפדפן הפרופילים (C).
כעת יש לגלול וללחוץ על כפתור המשולש שלצד קבוצת Modern, לחיצה על כל אחד מהפרופילים תספק אפקט חד־גוני. בדוגמא זו בחרנו ב-(D) Modern 07, אבל מומלץ לבדוק את שאר הפרופילים שבקבוצה זו ובקבוצת Vintage.
יש לסגור את חלון דפדפן הפרופילים באמצעות לחיצה על כפתור Close שבראש החלון (E).
כעת, כדי להשיג אפקט מעט מיושן, או בסגנון וינטייג׳ יש לגרור את מכוון (A) Saturation מעט ימינה להשבת חלק קטן מצבעי המקור. מידת הגרירה בהתאם לאפקט אותו אתם מבקשים להשיג- אנחנו גררנו את המכוון ל-70-.
כאמור, מומלץ לבחון פרופילי צבע אחרים.

טיפ 440: 5 דברים שאתם לא עושים וחבל
כולנו עסוקים במטלות יומיומיות ובמירדף אינסופי שלעיתים נדמה לא מאפשר לעצור, להתרווח ולאפס כוונות. בדומה למקצועות אחרים גם לצלמים עבודה מחזורית הכוללת שלבים החוזרים על עצמם. העניין הוא שבתוך המרדף הזה אנחנו שוכחים לבצע מטלות זעירות שדורשות מאמץ קטן והפירות שהוא מניב בהחלט שווה לכם. הנה 5 משימות שכדאי לבצע - לעיתים כל שבוע ולעיתים אחת לחודש.
לצאת מהתוכנה - סגירת התוכנה תפעיל אחת לשבוע את מנגנון גיבוי הקטלוג שחשוב מאוד בכל תזרים עבודה. בנוסף, חלון הגיבוי יציע לבצע אופטימיזציה של הקטלוג - שתמיד עושה טוב לקטלוג (A). אם כבר סגרתם את התוכנה, למה שלא תאתחלו את המחשב - Restart קטן הוא, לעיתים, כל שצריך כדי להפיח בו חיים.
למחוק גיבויים ישנים - הגיבויים של לייטרום יכולים להציל אתכם בבוא העת, אבל עם הזמן עשויים להצטבר אצלכם מספר רב של קובצי גיבוי שאינם רלוונטיים ולא מעודכנים. קבצים אלה עלולים למלא את הכונן הקשיח שלכם ולחינם. רגע, איפה הגיבויים שמורים? לאחר יציאה מהתוכנה לייטרום תציג חלון המציע לגבות את הקטלוג - בקטגוריה Backup Folder יוצג הנתיב בו שמורים הגיבויים הנוכחיים (B). מומלץ למחוק גיבויים העולים על 3 חודשים מאחר וסביר שמאז ייבאתם לא מעט תמונות וביצעתם בהן עריכות. בנוסף מומלץ למחוק את הקטלוגים מגירסאות קודמות השוכנים לצד הקטלוג הנוכחי. כדי לאתר את הקטלוג שלכם יש להפעיל את הפקודה Catalog Settings מתפריט Edit בחלונות או מתפריט Lightroom Classic במק ובחלון שנפתח יש ללחוץ על כפתור Show. לייטרום תציג את התיקייה בה שמור הקטלוג.
מילות מפתח - יש מספר מטלות יומיומיות שאף אחד לא אוהב אבל חייבים לבצע אותן. מילות מפתח יכולות לסייע לכם לאתר במהירות תמונות ובפועל לייעל את העבודה. ההמלצה היא להעניק מילות מפתח כלליות לתמונות עוד בשלב הייבוא, למשל, אם ביקרתם בפריז, אז מילות המפתח המתבקשות הן פריז, צרפת, אירופהParis ,France Europe, .לאחר הייבוא מומלץ לעבור לתצוגת רשת ולהשתמש בכלי הריסוס כדי להוסיף מילות מפתח למבחר תמונות בעזרת לחיצה (למשל, מגדל אייפל, Eiffel Tower).
לעשות סדר בתמונות - אחת לתקופה אני עובר על תמונות ישנות, מוחק תמונות ׳סתמיות׳ או כפולות, מוודא שיש להן שם המתאר את האירוע, מעניק להן מילות מפתח וכו׳. קטלוג בריא הוא קטלוג מתוחזק.
לעדכן את תבנית המידע אודות זכויות היוצרים שלכם - מדי שנה צריך לעדכן את התבנית הכוללת מידע זכויות היוצרים שלכם. אם לא הכנתם בעבר אחת כזו או שאינכם יודעים כיצד לעדכן - קיראו את טיפ מס׳ 394.

טיפ 439: טכניקה אחרת לשימוש במברשות
כלי המברשת מאפשר להוסיף התאמה מקומית לתמונה. בפועל מדובר בהתאמה המוגבלת לאזורים שנצבעו. לעיתים לא ברור לנו כיצד לקבוע את ההתאמה ובאיזו עוצמה להשתמש. מרבית המשתמשים מתחילים את פעולת הצביעה, קובעים את ההתאמה הרצוייה (הגדלת/הקטנת חשיפה, טמפרטורה וכו׳) ולאחר מבצעים התאמות. השיטה הבאה הפוכה אך מספקת תוצאות מדוייקות יותר - כל שיש לעשות הוא לבצע התאמה על כל התמונה ולאחר להגבילה לאזורים הנדרשים בעוצמה הרצוייה.
ראשית יש ללחוץ על כלי המסכות (A) ובחלון המסכות לבחור ב-Brush.
כעת מומלץ להקטין מעט את תצוגת התמונה כדי שתוכלו לראות את הרקע סביבה באמצעות החזקת מקש Cmd במק, או Ctrl בחלונות ולחיצה על מקש מינוס/מקף (-).
בשלב זה יש לבצע לחיצה אחת מחוץ לגבולות התמונה (B).
על מנת להפוך את המסכה יש לסמן את האפשרות Invert שבראש החלון (C).
כעת הכלי משפיע על כל התמונה. יש לגרור את המכוונים בהתאם לאפקט המבוקש. בדוגמא זו אנו מבקשים להוסיף לתמונה אפקט של אובך ולכן גררנו שמאלה את המכוונים Contrast ו-Temp (לקירור האווירה), מעט ימינה את מכוון Blacks להבהרת השחורים ושמאלה את מכוון Dehaze הממוקם בתת־הקטגוריה (D) Effects.
בשלב זה השפעת גרירת המכוונים מעט קיצונית מדי. כדי לצבוע את האפקט במידה הרצוייה יש לבטל את הסימון מאפשרות (C) Invert.
באפשרויות הכלי יש לקבוע את ערך Flow (הקובע את זרימת המברשת) על 40 (E) ולהתחיל לצבוע באופן אקראי בתמונה. במידה וקיימים אזורים בהם אתם מעוניינים באפקט חזק יותר תוכלו לצבוע באזור זה מספר פעמים.
ניתן לחזור על הפעולה על אזורים נוספים באמצעות לחיצה על כפתור ההוספה (+) (F) ובחירה ב-Brush ובחירה בזרימה (Flow) חלשה יותר (למשל 20) ולצבוע אזורים נוספים. באופן זה האובך רנדומלי והאפקט משכנע יותר.
טיפ בונוס: ניתן למחוק את האפקט מאזור מסויים באמצעות החזקת מקש option במק או alt בחלונות וצביעת האזור.

טיפ 438: בדיקת התאמה לגווני אפור
לא מעט צלמים אוהבים לצלם מראש בגווני אפור. הרעיון הוא לראות את העולם בגווני אפור, להסיר את הסחות הדעת שצבעים מספקים ולהתמקד בפרטים בלבד. גווני אפור מספקים פרשנות אחרת לתמונה ולא תמיד אנחנו יודעים האם כדאי להשאיר את צבעי התמונה המקוריים, או להמירם לגווני אפור. על המפתחות להחלטות אלו נדון במאמר נפרד, אך קיימת שיטה מהירה ויעילה שיכולה לספק תשובה לשאלה ״צבע או גווני אפור?״ והיא נעזרת בקטגוריית הפיתוח המהיר שנעלמת מעיניי מרבית המשתמשים.
בשלב ראשון יש לבחור באוסף או בתיקייה הכוללת את התמונות ולאחר ללחוץ על מקש G כדי לעבור לתצוגת רשת שבמודול הספרייה (Library).
כעת יש ללחוץ על הקטגוריה Quick Develop הממוקמת בצידו הימני של החלון כדי להציגה (A).
יש לסמן את כל התמונות באמצעות קיצור המקלדת Cmd+A במק, או Ctrl+A בחלונות.
בתת־הקטגוריה Treatment יש לבחור באפשרות Black&White שתמיר את התמונות לגווני אפור (B).
לחילופין ניתן פשוט ללחוץ על מקש V להמרת צבעי התמונה לגווני אפור.
בשלב זה ניתן לבחון את כלל התמונות ולהחליט אילו מבין התמונות מתאימות יותר להמרה לגווני אפור. במידה ומימדי התמונה קטנים מדי עבורכם תוכלו להגדיל את הדמויות המוקטנות באמצעות גרירת מכוון Thumbnails שבתחתית החלון ימינה (C). אפשרות אחרת היא ללחוץ על מקש Enter/Return לצפייה בתצוגה מוגדלת של התמונה ולחיצה על מקש G לחזרה לתצוגת רשת.
מומלץ לסמן את התמונות המתאימות בתוית צבע, דירוג כוכבים או דגלון. במידה והתמונה לא מתאימה להמרה לגווני אפור יש ללחוץ עליה וללחוץ על מקש V להשבת צבעי התמונה.
יש לעבור תמונה-תמונה ובסיום התהליך ניתן לראות בהמרה כשלב ראשון בעיבוד התמונה. כעת ניתן לבדוק פרופילי צבע, או ערכות פיתוח להמרה טובה יותר, או להמשיך בעיבוד באופן פרטני להשגת התוצאה הרצוייה.
טיפ בונוס: אם יש לכם ערכת המרה לגווני אפור שאתם אוהבים, תוכלו לבחור בה מראש בתפריט (D) Saved Preset. זוהי דרך מהירה ויעילה להמרה של מספר רב של תמונות לגווני אפור.

טיפ 437: יצירת אפקט אלומת אור
אין כמו ללכוד את הרגע הנכון בעדשת המצלמה. לעיתים כל שנדרש הוא תכנון מוקפד, לפעמים העניין כרוך בסבלנות אין קץ ותמיד כדאי שהמזל יהיה לצידכם. אבל מה אם כל אלו לא התקיימו ולא תהיה הזדמנות שנייה, האם עלינו לוותר? אחת המטרות של תוכנות לעיבוד תמונה היא לתקן ולשפר כדי להשיג את התוצאה הרצוייה. אחת השיטות לתיקון היא באמצעות תיבול התמונה באפקט התומך בסיפור. בדוגמא זו תמונה שצולמה בשעת הזריחה בים המלח. כדי להוסיף אלומת אור המבליטה את הנושא ניעזר בטכניקה הבאה:
יש לבחור בכלי המסכות (A) ולאחר ללחוץ על כפתור Brush.
כעת יש להקטין את המברשת באמצעות מקשי הסוגריים המרובעים, או באמצעות גלילת גלגלת העכבר לאחור. אנחנו בחרנו במברשת בקוטר 6 פיקסלים.
יש ללחוץ באמצעות המברשת בפינה הימנית העליונה של התמונה.
כעת יש להגדיל את קוטר המברשת באופן משמעותי, הפעם יש לגלול את גלגלת העכבר קדימה - אנחנו בחרנו בקוטר של כ-30 פיקסלים. מימדי המברשת כמובן תלויים במימדיי התמונה ובאפקט שאתם מבקשים להשיג.
כעת יש להחזיק את מקש Shift וללחוץ באזור הנושא בתמונה - בדוגמא זו בקרקע שמתחת לנושא (B). לייטרום תחבר בין שתי הלחיצות ותיצור אלומה שתחילתה צרה וסופה רחב.
כל שנותר לעשות הוא לגור את מכוון החשיפה (Exposure) מעט ימינה (0.5 בדוגמא) ובנוסף את מכוון הטמפרטורה (C). את גרירת המכוונים יש לעשות בהתאם לתמונה - בתמונה חשוכה יש לגרור את מכוון החשיפה יותר ימינה.
טיפ בונוס - להבלטה נוספת של אלומת האור ניתן להכהות את קצוות התמונה באמצעות גרירת מכוון Amount שבקטגוריה Effects מעט שמאלה.

טיפ 436: טריק קטן ומוזר לבחירה מדוייקת של השמיים
כלי המסכות מאפשר לבחור באופן אוטומטי את השמיים. העניין הוא שלעיתים הכלי בוחר לא רק את השמיים, אלא גם חלקים בעצמים מסויימים בתמונה. הטריק הבא מציע להחסיר את השמיים מעצמם ולאחר להפוך את ההחסרה ולהשיג בחירה מדוייקת יותר. מבולבלים? לא נורא, מיד נסביר.
שימו לב שבדוגמא צירפנו שני צילומי מסך המייצגים שלבים שונים בתהליך.
על מנת לבחור את השמיים יש לבחור בכלי המסכות (A) ולאחר ללחוץ על כפתור Sky.
בשלב זה לייטרום בחרה בשמיים ובמרבית המקרים גם באזורים נוספים. כדי להחסיר אותם נחסיר בשלב זה את השמיים - יש ללחוץ על כפתור Subtract (B) ומהתפריט הנשלף לבחור בפקודה (C) Select Sky.
כעת יש ללחוץ על כפתור 3 הנקודות שלצד מסכת ההחסרה (Sky 2) ומהתפריט הנשלף יש לבחור בפקודה (D) Invert - לייטרום בפועל תחסיר את האזורים המיותרים ותבחר רק את השמיים. בפועל מסתבר שפעולת החסרת השמיים שונה מפעולת בחירת השמיים ולכן התוצאה המתקבלת היא בחירה מדוייקת של השמיים ללא אזורים מיותרים. הטריק נוסה על מספר רב של תמונות ומשפר משמעותית את המסכה. ניתן לנסות את אותה שיטה עם כל בחירה, החל בבחירת נושא וכלה בבחירת הרקע.

טיפ 435: יצירת דרמה באמצעות טווח גוונים
המרת צבעי התמונה לגווני אפור נועדה לעיתים להדגיש פרטים בתמונה ולעמעם את השאר. הרעיון הוא לבטל הסחות דעת הנגרמות מכתמי צבע ולמקד את עיניי הצופה באזורים הרצויים בתמונה. חלון המסכות מציע כלי המאפשר לבחור טווח בהירות בתמונה וליישם עליו מספר פעולות מלבד הבהרה והכהייה. בדוגמא הבאה נשתמש בכלי כדי להגדיל ניגודיות וצלילות בגווני ביניים. שימו לב שבדוגמא צירפנו שני צילומי מסך המייצגים שלבים שונים בתהליך.
על מנת להמיר את צבעי התמונה לגווני אפור נלחץ על כפתור B&W שבראש החלון או פשוט נלחץ על מקש V.
כעת יש ללחוץ על כלי המסכות (A) ובחלון שנפתח ללחוץ ממושכות על Range ומהתפריט הנשלף לבחור ב-Luminance Range (B).
בשלב זה לייטרום תציג כלי דגימה - בדוגמא זו אנחנו מעוניינים לדגום גוון ביניים (לא בהיר מאוד ולא כהה מאוד) ולכן דגמנו מאזור הנהר (C).
כעת, על מנת להבין מהו טווח הגוונים שנדגמו, יש לסמן את האפשרות Show Luminance Map (D). לייטרום תציג את הטווח הנדגם באמצעות כתם אדום.
ניתן לשלוט על טווח הגוונים שנבחר באמצעות גרירת קצוות המלבן שבמרכז המעבר ימינה להרחבת הטווח, או שמאלה לצמצומו (E). בנוסף, ניתן לשלוט על אופי המעבר בין טווח הגוונים שיושפעו לאלו שלא יושפעו באמצעות גרירת המשולשים שבקצה המעבר (F). גרירת המשולשים כלפי חוץ תוודא שהמעבר יהיה חלק. גרירת המשולשים כלפי פנים תצמצם את המעבר.
אוקיי, שליטה על טווח גוונים ניתן לבצע גם באמצעות חלון העקומות - מה היתרון שבשיטה זו? באמצעות בחירת טווח גוונים ניתן להוסיף אפקטים שלא אפשריים בדרך אחרת, למשל, בדוגמא זו הבהרנו בטווח הנדגם את הצללים והכהנו את האזורים הבהירים (G), אבל גם גללנו מעט למטה לקטגוריה Effects וגררנו מעט ימינה את המכוון Clarity ובאופן מתון יותר את מכוון Dehaze. באופן זה השגנו מראה יותר דרמטי שתרם למראה הסופי.

טיפ 434: אל תחפשו - תאתרו!
האצת תזרים העבודה צריכה להיות בראש סדר העדיפויות של כל צלם. קטלוג מסודר ושיטתי הוא התחלה טובה. יחד עם זאת בכל שלב בעבודה אנחנו עשויים למצוא עצמינו מחפשים, בין אם זו תיקייה, אוסף, תמונות עליהן עבדנו לאחרונה, ערכת פיתוח וכו׳. הטיפים הבאים יסייעו לכם למצוא את מה שאתם מחפשים במהירות וביעילות.
חלון ערכות הפיתוח (Presets) הממוקם בצידו השמאלי של חלון התוכנה במודול הפיתוח קיבל שדרוג וכעת ניתן לחפש ערכת פיתוח ברשימה הארוכה שלו. בדוגמא זו חיפשנו ערכה לפיתוח בצבעי וינטייג׳ (A) וכל הערכות הוצגו במיידי.
גם חלון התיקיות (Folders) וחלון האוספים (Collections) מציגים שדה דומה. לחיצה על כפתור זכוכית המגדלת שבשדה החיפוש (B) תאפשר חיפוש באוספים מסונכרנים או בתמונות בעלות תוית צבע מסויימת.
הרצועה השחורה שמעל רצועת התמונות מציגה כפתור בדמות חץ זעיר שלחיצה עליו או על השורה שלצידו תפתח תפריט המאפשר גישה מהירה למוקות עבודה אחרונים, למקורות מועדפים, לתמונות מסונכרנות, לייבוא האחרון שלכם ועוד (C).
אם אתם משתמשים במילות מפתח (Keywords) לתיוג תמונות, הרי שחלון Keyword List מאפשר לכם גישה לכל תמונה שתוייגה במילה מסויימת. בדוגמא זו אנחנו מעוניינים להציג את כל תמונות כלבי הבוקסר שתוייגו במילה Boxers. הנחת הסמן לצד מספר התמונות בקטלוג תציג חץ קטן שלחיצה עליו (D) תציג את כל התמונות בתצוגת רשת.
מחפשים תמונה שעונה לקריטריונים מסויימים? השתמשו בקיצור המקלדת Cmd+F במק או Ctrl+F בחלונות - לייטרום תציג שדה חיפוש וארבע עמודות של קריטריונים. ניתן להקליד מילת חיפוש ו/או לסנן את החיפוש באמצעות בחירת הגדרות צילום (עדשה, מהירות תריס, רגישות חיישן ועוד).

טיפ 433: שימוש בדירוג צבעים להצלת שמיים
צילום בחשיפה שגוייה, או מול השמש עלול להשיג שמיים לבנים, נטולי פרטים שהכהייתם, לכל היותר, עשוייה להשיג שמיים אפורים. בטיפ מס׳ 409 הצענו דרך להצלת שמיים כאלה באמצעות חלון העקומות. דרך טובה לא פחות נעזרת בקטגוריה Color Grading. שימו לב שהכהייה באמצעות המכוונים Highlights ו/או Whites יוצרת מעברים חדים ולא נעימים באזור המואר ביותר ולכן לא מהווה פתרון.
בנוסף ראוי לציין ששיטה זו איננה נעזרת בכלי המסכות ומשפיעה על כל התמונה.
כדי להכהות שמיים לבנים יש לבחור בקטגוריה Color Grading. בדוגמא שלפניכם תמונה שצולמה בזריחה ולכן יש לבחור בגלגל האזורים הבהירים (Highlights) (A) ולגרור את העיגול שבתחומי המעגל לכיוון הצהובים כתומים (B).
כעת, כדי להכהות אזורים אלה, יש לגרור את מכוון הבהירות (Luminance) שמאלה (C). שימו לב ש כעת ההכהיה באזורים הבהירים בגווני הצבע שבחרנו.
למעבר חלק יותר ניתן לגרור את מכוון Balance ימינה (D).
במידה והשמיים כחולים יש לגרור את העיגול (B) לכיוון הגוונים הכחולים. יש לגרור אתהעיגול בהתאם לטעמכם האישי.

טיפ 432: תיקוני צבע - הדור החדש
גירסה 13 של לייטרום הציגה לראשונה את הקטגוריה Color Mixer. קטגוריה זו מאפשרת לערוך צבעים באופן ידידותי ונוח. מה שמעניין בחידוש זה הוא הוספתו לכלי המסכות. באופן זה ניתן לשלוט על טווח צבעים מסויים המוגבל באזור בתמונה. בדוגמא שלפניכם אנחנו מעוניינים להחליף את צבע הבגד של המצולם.
שימו לב שבדוגמא צירפנו שתי תוצאות לשתי צביעות נפרדות.
בשלב ראשון יש לבחור את הבגד וכדי לעשות זאת יש לבחור בכלי המסכות (A) ולהמתין מספר שניות כדי לאפשר ללייטרום לאתר אנשים בתמונה.
בקטגוריה People, יש ללחוץ על עיגול (B) Person 1.
לייטרום תציג את מרכיביי הדמות - יש לסמן את האפשרות Clothes ולאחר על כפתור (C) Create Mask.
כעת, כשהמסכה מסומנת, יש לגלול לקטגוריה Point Color (D). כדי לדגום את הצבע יש ללחוץ על כלי דוגם הצבע (E) וללחוץ על הסוודר לדגימתו.
בשלב זה ניתן לגרור את מכווני הגוון, הרווייה והבהירות לקביעת הצבע הרצוי (F).
במידת הצורך ניתן לגרור את מכוון הטווח (Range) כדי לכלול יותר או פחות צבעים בטווח (G).
אפשרות עריכה שניה היא באמצעות גרירת העיגול בתחומי ריבוע הצבע (1) לבחירת הגוון ורוויית הצבע, וגרירת העיגול בתחומי רצועת הצבע האנכית (2) לשליטה בבהירות הצבע.

טיפ 431: צביעה מהירה של תמונות בגווני אפור
הקטגוריה Color Grading מציעה שלושה גלגלי צבע לצביעת כל אזור בהירות בנפרד. ניתן להיעזר בגלגלי צבע אלה לצביעת תמונות בגווני אפור. הרעיון הוא לתבל את המראה האפרורי בנגיעות צבע ובפועל להעניק לתמונה מראה מיוחד.
שימו לב שבדוגמא צירפנו שתי תוצאות לשתי צביעות נפרדות.
בשלב ראשון יש ללחוץ על מקש V במקלדת להמרת צבעי התמונה לגווני אפור, או פשוט ללחוץ על המילים Black & White בראש הקטגוריה Basic שבמודול הפיתוח.
כעת יש לעבור לקטגוריה Color Grading (טיפ קטן: ניתן לעבור במהירות לקטגוריה זו באמצעות קיצור המקלדת Cmd+4 במק, או Ctrl+4 בחלונות).
לפני שנצבע את התמונה נסביר שלרוב אנחנו מעדיפים לצבוע את אזורים הבהירים והצללים בצבעים משלימים. בדוגמא זו, למשל, גררנו את העיגול בגלגל האזורים הבהירים לכיוון הצהובים כתומים (A) ואת העיגול שבגלגל הצללים לכיוון הכחולים (B). כדי להעניק עוד מימד לצביעה גררנו מעט מאוד את העיגול בגווני הביניים לכיוון הכחולים (C).
במידה ואתם לא מעוניינים ביותר מדי גוונים בתמונה, תוכלו לגרור את העיגול רק באחד מאזורי הבהירות (לרוב גווני הביניים (C). בדוגמא השמאלית למשל, גררנו את העיגול מעט לאזור הכתומים.
טיפ בונוס- אם הגעתם לתוצאה הרצוייה מומלץ לשמור את הגדרות אלו כערכת פיתוח לשימוש חוזר. כדי לעשות זאת יש ללחוץ על כפתור הפלוס (+) שבקטגוריה Presets ומהתפריט הנשלף לבחור בפקודה Create Preset. בחלון שנפתח יש ללחוץ על הכפתור Check None ולאחר לסמן את האפשרויות Black & White Mix ואת האפשרויות Color Grading ו-Process Version, להעניק לערכה שם ולאשר את החלון (Create).
מאמר מפורט אודות הקטגוריה Color Grading בקישור זה.

טיפ 430: 10 טיפים אודות חלון המסכות
חלון המסכות הוא לא פחות ממהפכה ששינתה את אופן השימוש שלנו בתוכנה. אם אתם רוצים לשפר את כישוריכם בלייטרום, חלון זה הוא מקום טוב להתחיל ממנו. הקיצורים הבאים יסייעו לכם לעבוד מהר יותר עם מסכות. שימו לב שכדי שקיצורים אלה יעבדו כדאי לקבוע את שפת הקלט במחשב על אנגלית.
הצגה והסתרת חלון המסכות - שימוש בקיצור המקלדת Shift+W ייפתח או יסגור את חלון המסכות.
מסכה חדשה - כשאחת המסכות מסומנת, לחיצה על מקש N תיצור מסכה חדשה נוספת באמצעות אותו כלי. לדוגמא, אם המסכה המסומנת הייתה של כלי המעבר העגול, לחיצה על מקש N תיצור מסכה חדשה עם כלי זה.
הסתרת סימון - כברירת מחדל יצירת מסכה תציג כתם אדום המציין את האזור שהמסכה תשפיע עליו. להסתרה והצגה של כתם זה יש ללחוץ על מקש O.
הדגשת סימון - אם השתמשתם במספר מסכות בתמונה, יופיעו על גביה מספר סימונים. כדי לדעת איזו מהמסכה מסומנת ליחצו באופן ממושך על מקש S - לייטרום תדגיש את הסימון ותשנה צורתו זמנית לחץ הפונה מטה. אפשרות אחרת היא ללחוץ על מקש O שיציג כתם אדום המסמל את אזור השפעת המסכה.
הסתרת סימוני מסכה - יצירת מסכה תציג סימון המייצג אותה על גבי התמונה. להסתרה והצגת סימון זה יש ללחוץ על מקש H.
ואלה שמות - להענקת שם למסכה יש לבצע לחיצה כפולה על שם המסכה ובחלון שנפתח להקליד את השם הרצוי.
מחיקת כל המסכות - ביצעתם עיבוד זהה לתמונה אחרת, אבל אתם לא מעוניינים במסכות? אין בעיה - לחיצה עם לחצן ימני בעכבר על אחת מהמסכות תציג תפריט ובו הפקודה Delete All Masks.
היפוך מסכה - סימנתם אזור מסויים, אבל אתם מעוניינים דווקא להשפיע על שאר אזורי התמונה - לחיצה על מקש גרש ('), הממוקם מעל למקש Shift הימני יהפוך את המסכה ובפועל ייסמן את האפשרות Invert.
כלים נפוצים - לחיצה על מקש M תיצור מסכה עבור כלי מעבר הישר ולחיצה על שילוב המקשים Shift+M תיצור מסכה עבור כלי המעבר העגול.
ניווט בחלון המסכות - למעבר בין המסכות יש להחזיק את מקש option במק, או alt בחלונות וללחוץ על מקשי החצים במקלדת: חץ תחתון למעבר למסכה הבאה וחץ עליון לחזרה למסכה הקודמת. לחיצה על מקשי החצים הצדדיים ייבחרו בתת המסכות של אותה מסכה (למשל מסכת הוספה או החסרה).

טיפ 429: על הגברה וריכוך תדרים בתמונה
לייטרום מציעה מספר מכוונים המשמשים בעיקר לריכוך או העצמת פרטים. מכוון Texture, למשל, עובד על התדרים הגבוהים ביותר, משמע ביכולתו להבליט את הפרטים העדינים ביותר. לעומתו, מכוון Clarity עובד על תדרים נמוכים יותר ומסוגל להגביר ניגודיות בגווני ביניים ולהבליט מרקמים גסים יותר, כמו הרים, עננים וכדומה. שני מכוונים אלה פועלים על שני הצירים - משמע, גרירת המכוון שמאלה תציג ערכים שליליים ותבצע פעולה הפוכה. גרירת מכוון Textute שמאלה תעמעם מרקמים ותחליק אותם, עד למראה מרוח. לעומתו מכוון Clarity יירכך את המעברים בין גווני הביניים ויעניק מראה ׳חלומי׳ לתמונה. מכוונים אלה אינם סותרים אחד את השני ולעיתים מומלץ להיעזר בשניהם כדי להשיג את התוצאה המדוייקת לה אנו שואפים. במקרים מסויימים נגרור מכוונים אלה בכיוונים מנוגדים. לדוגמא, אם אנחנו רוצים לרכך את התמונה ובד בבד להעצים את הפרטים בה נוכל לעשות זאת בדרך הבאה.
ראשית נגרור את מכוון הצלילות (Clarity) שמאלה כדי לרכך את התמונה ולאחר נגרור את מכוון הטקסטורה (Texture) ימינה עד לשלב בו הפרטים חדים מספיק לטעמנו (A). שיטה זו מספקת השטחה של פרטים וריכוך צללים גסים תוך העצמה של פרטים ומרקמים. השיטה ההפוכה מבליטה פרטים וצללים וכאן גוררים את מכוון Texture שמאלה ואת מכוון Clarity ימינה (B). אמנם תמונת המקור (הימנית) לא הייתה זקוקה לשינויים, אבל הכל מתחיל ונגמר בפרשנות שלנו לתמונה והמסר שאנחנו רוצים להעביר. לפעמים התוצאה לא משקפת את המציאות או את מה שאנחנו זוכרים מהסצינה.
ניתן להשתמש בטכניקה זו גם באופן מקומי באמצעות כלי במסכות, אך התוצאה עשוייה להיות שונה. הערכים שנקבעו בדוגמא קיצוניים במכוון כדי להמחיש את תפקידם של המכוונים - מומלץ לגרור את המכוונים בהתאם לטעמכם האישי.

טיפ 428: הדגשת תווי הפנים
המטרה הראשונית בעיבוד תמונות דיוקן היא להוציא את המיטב מהמצולם ולגרום לו להיראות כאילו צולם ביומו הטוב ביותר. העיבוד כולל בעיקר עמעום פגמים והבלטת החוזקות. אבל מה אם מדובר בתמונת דיוקן תיעודית שתפקידה בעיקר להציג את המצולם כפי שהוא, בלי ׳עיגול פינות׳ ובלי לייפות את המציאות?
התמונה הבאה צולמה באתיופיה בשבט החי תחת השמש הקופחת, באמצע המדבר. מעבר למראה הססגוני, שמנו לב לזקני השבט שסימני השנים נתנו בפניהם את אותותיהם. בצילומים מהסוג הזה המטרה הפוכה והיא בעיקר להדגיש את המאפיינים שהותירו בכם רושם. בדוגמא זו הקמטים החרושים בעור סיפרו חלק מהסיפור. הדרך להדגישם עוברת בכלי המסכות. בדוגמא זו העדפנו להמיר את צבעי התמונה לגווני אפור מאחר ובאופן זה הצופה מתרכז בפרטים.
שימו לב שעל מנת להמחיש את כל השלבים צורפו שני צילומי מסך לדוגמא.
כדי להדגיש את תווי הפנים יש לבחור בכלי המסכות (A) ולאחר בקטגוריה People, יש ללחוץ על עיגול (B) Person 1.
לייטרום תציג את מרכיביי הדמות - יש לסמן את האפשרויות Facial Skin (עור הפנים) ו-Body Skin (עור הגוף).
בתחתית החלון יש לוודא שהאפשרות Create 2 Separate Masks - לא מסומנת ולאשר באמצעות לחיצה על כפתור Create Mask.
כעת, בקטגוריה Effects (C) יש לגרור ימינה את מכוון הטקסטורה (Texture) ובאופן מתון יותר את מכוון הצלילות (Clarity) ובאופן מזערי את מכוון Dehaze. שימו לב לגרור את המכוונים בהתאם לתמונה ולאו דווקא בהתאם לדוגמא.

טיפ בונוס - על מנת להמיר את צבעי התמונה לגווני אפור לחצנו על כפתור ארבעת המלבנים שבראש הקטגוריה Basic ובדפדפן הפרופילים ניתן לבחור בפרופיל ברירת המחדל Adobe Monochrome שממוקם בקטגוריה Adobe Raw, אבל אנחנו ממליצים לבחון את הפרופילים הממוקמים בקטגוריה B&W.
טיפ 427: 5 טיפים לשיפור מראה השמיים
לשמיים תפקיד חשוב בתמונות בסגנונות צילום שונים. לרוב הם מהווים מרכיב המבליט את הנושא ולעיתים הם מתבלים את התמונה בדרמה שתומכת בסיפור. על מנת לשפר את מראה השמיים נסו את הטיפים הבאים.
שמיים דהויים לא מעבירים לצופה מידע לגבי שעת הצילום. בשקיעות וזריחות, למשל, שמיים שצבעם אינו חם מספיק עלולים לשעמם ולהרוס את התמונה. כדי לטפל בבעיה זו יש לבחור בכלי המסכות (A) ולאחר ללחוץ על כפתור Sky. כעת יש לגרור את מכוון הטמפרטורה (Temp) ימינה ואופן מתון יותר גם את מכוון הגוון (Tint). בדוגמא שלפניכם היה צורך דווקא בקירור טמפרטורת השמים. גרירת מכוון ה-Tint שמאלה העניקה גוון מעט טורקיזי לשמים (B).
במקרים מסויימים כדאי גם להכהות מעט את השמיים באמצעות גרירה מתונה שמאלה של מכון החשיפה (Exposure). העניין הוא שהכהייה ולו המתונה ביותר עלולה להיראות מלאכותית. כדי למנוע מראה כזה יש לוודא שמסכת השמיים מסומנת ולאחר ללחוץ על כפתור Subtract ומהתפריט שנפתח לבחור ב-Linear Gradient. כעת יש לגרור את הכלי מהקצה התחתון של השמיים כלפי מעלה - באופן זה האזור התחתון של השמיים לא יושפע והתוצאה תהיה טבעית יותר לעין.
עבור מרבית הצלמים שמיים מעוננים לרוב עדיפים ולא רק בשל פיזור האור המשופר. עננים עשויים להוסיף אופי לתמונה ומשתמשי לייטרום רבים אוהבים להגדיל את הדרמה בהם באמצעות הוספת צלילות (Clarity). העניין הוא שעננים הרבה יותר אווריריים, תפוחים ורכים. הוספת צלילות לרוב לא עושה עימם חסד ולעיתים צריך דווקא לרכך אותם באמצעות צלילות שלילית (גריר מכוון Clarity מעט שמאלה).
במידה וצילמתם בלילה שמים זרועי כוכבים, נסו לבחור אותם באמצעות כלי המסכות ולאחר לגרור מעט ימינה את מכוון Dehaze הממוקם בקטגוריה Effects. מומלץ בהזדמנות זו לגרור מעט ימינה גם את מכוון הטמפרטורה שבקטגוריה Color.
לעיתים הפקודה Sky בוחרת את השמיים וחלק מהנושא. כדי לדייק את המסכה מומלץ לוודא שהיא מסומנת ולאחר ללחוץ על כפתור שבקטגוריה Color ומהתפריט הנשלף לבחור ב-Subject. באופן זה ניתן להחסיר מהמסכה בעיקר אנשים ובניינים.

טיפ 426: תיקון פנים מוצללות
מה עושים כשהמצולם חובש כובע המטיל צל על הפנים ומעמעם אותן? לא תמיד ניתן להשתמש במבזק ולא תמיד אפשרי לצלם בזוית החושפת את הפנים לאור טוב יותר. כלי המסכות מציע בחירה אוטומטית של פני המצולם - עובדה המסייעת לתיקון מהיר ומדוייק. שימו לב שעל מנת להמחיש את כל השלבים צורפו שני צילומי מסך לדוגמא.
יש לבחור בכלי המסכות (A) ולאחר בקטגוריה People, יש ללחוץ על עיגול Person 1.
לייטרום תציג את מרכיביי הדמות - יש לסמן את האפשרויות Facial Skin (עור הפנים) ו-Body Skin (עור הגוף) (B). שימו לב שבדוגמא זו סימנו את האפשרות Body Skin כדי לבחור גם את הצוואר. בתחתית החלון יש לוודא שהאפשרות Create 2 Separate Masks לא מסומנת ולאשר באמצעות לחיצה על כפתור Create Mask (C).
כל שנותר הוא לגרור מעט ימינה את מכוון החשיפה ומעט מאוד את מכוון הניגודיות ובמידת הצורך גם את מכוון הצללים והשחורים (D).
טיפ בונוס - ביום שטוף שמש הצללים קרים וכדי לחמם אותם מעט ניתן לגרור מעט ימינה את מכוון הטמפרטורה והגוון (E). כדי למנוע רוויית יתר מומלץ לגרור מעט שמאלה את מכוון (F) Saturation. במידה והפנים איבדו מעט ניגודיות ניתן לגלול למטה ובקטגוריה Effects לגרור מעט ימינה את מכוון הצלילות (Clarity).
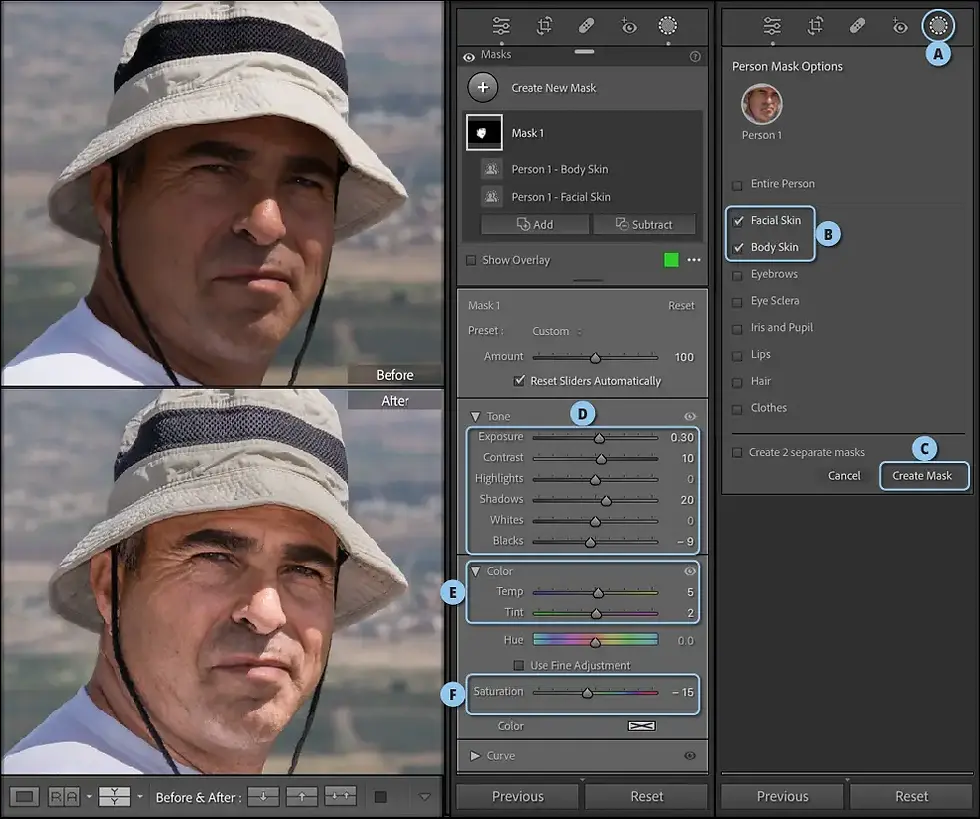
טיפ 425: שימוש בטווח בהירות לתיקון ניגודיות
הוספת ניגודיות לתמונה עלולה לפגוע באזורים הבהירים והכהים ביותר בתמונה. כידוע, בעת הוספת ניגודיות מכל סוג אנו מכהים את האזורים הכהים ומבהירים את האזורים הבהירים ובפועל מרחיבים את טווח הבהירות. על מנת למנוע פגיעה באזורי בהירות מסויימים, ניתן להחריג אותם באמצעות מסכה הפוכה. שיטה זו מאפשרת להשיג ניגודיות עוצמתית ללא פגיעה בפרטים. בדוגמא הבאה אנו מעוניינים לחזק את הדרמה בתמונה באמצעות הגדלת ניגודיות. כדי למנוע פגיעה באזורים הבהירים בצידה השמאלי של התמונה נפעל בדרך הבאה:
שימו לב שעל מנת להמחיש את כל השלבים צורפו שני צילומי מסך לדוגמא.
ראשית יש לבחור בכלי המסכות (A) ולאחר יש ללחוץ על כפתור Range ומהתפריט הנשלף יש לבחור ב-Luminance Range.
כעת יש ללחוץ באזור השמיים (B) לבחירתם. לייטרום עלולה לבחור אזורים נוספים בתמונה אותם לא התכוונו לבחור.
כדי לפתור את הבעיה ניתן לגרור את המכוון השמאלי (C) בתת־ההקטגוריה Luminance Range ימינה לצמצום טווח ההשפעה של המסכה. לחילופין ניתן לגרור את המכוון שמאלה להגדלת הטווח.
במידה ולא ניתן להחסיר אזורים אלו באמצעות המכוון, יש ללחוץ על דמות המסכה (D) ולאחר על כפתור Subtract הממקום תחתיה (E) ומהתפריט הנשלף יש לבחור ב-Brush (או כל כלי אחר שנוח לכם) ולצבוע את האזורים להחסרתם.
בשלב זה יש ללחוץ עם לחצן ימני בעכבר על דמות המסכה ומהתפריט הנשלף יש לבחור בפקודה Invert Mask. פקודה זו הפכה את המסכה ובחרה את כל האזורים בתמונה למעט האזורים הבהירים.
כעת ניתן לגרור את מכוון הניגודיות (Contrast) ימינה (F) ובמידת הצורך גם מכוונים אחרים כדוגמת Clarity.

טיפ 424: המפתח להוספת תאורה יפה לתמונה
העיניים שלנו רואות טווח בהירות וטווח גוונים עצום בהשוואה למצלמה שלנו. בעוד אנחנו מסוגלים להבחין בחתול שחור בחשכה, המצלמה שלנו נאבקת לעיתים בתנאי תאורה טובים יותר. בשורה התחתונה התוצאה על הצג בגב המצלמה לעיתים לא משקפת את מה שאנחנו רואים. קיימות לא מעט טכניקות צילום שיכולות לשפר את התוצאה. אבל לעיתים, כשאין ברירה, ניתן לשפר אותה בלייטרום. אחת הטכניקות היעילות לתיבול התמונה היא באמצעות הוספת מקור אור. המפתח הוא להוסיף את מקור האור מהכיוון בו הוא הגיע במקור. בדוגמא הבאה תמונה שצולמה ביום המלח בזריחה. השמש מאירה מצד ימין ועל אף שאופי וכיוון התאורה ניכרים על הדמות המצולמת - זה עדיין לא ניכר בתמונה.
כדי לפתור את הבעיה נבחר בכלי המסכות (A) ולאחר נבחר בכלי המעבר העגול (Radial Gradient).
כעת, מומלץ לגרור את הכלי באופן אליפטי שחצי בגבולות התמונה וחציו מחוצה לה (B). אנחנו גררנו את הכלי בצידה הימני של התמונה מכיוון האור המקורי על קו האופק.
בחלון העריכה מומלץ לגרור מעט ימינה את מכוון החשיפה (Exposure=0.50) ומעט ימינה את מכוון הניגודיות (Contrast=30) (C).
בקטגוריה Color מומלץ לגרור מעט ימינה את מכוון הטמפרטורה ובמידת הצורך גם את מכוון הגוון (Tint) (D).
מומלץ בהזדמנות זו לגרור את מכוון הצלילות (Clarity) הממוקם בקטגוריה Effects שמאלה כדי להעניק לאור מראה רך.
בשלב זה כדאי להכהות את הצד הנגדי בתמונה וכדי לעשות זאת יש ללחוץ על כפתור ההוספה (+) (E) בראש חלון המסכות ומהתפריט הנשלף יש לבחור במעבר ישר (Linear Gradient) ולגרור את הכלי אלכסונית מהפינה הימנית העליונה כלפי מטה (F).
כעת מומלץ לגרור את מכוון החשיפה מעט מאוד שמאלה (Exposure=-0.01) ובהתאם את מכוון הטמפרטורה (Temp=-20).
כדי למנוע מהמעבר להשפיע על הדמות בתמונה יש ללחוץ על כפתור Subtract ומהתפריט הנשלף יש לבחור ב-Subject. הדגשת האור הוסיפה לדרמה ותרמה לתוצאה.

טיפ 423: שיפור מראה העיניים
הקלישאה אומרת שהעיניים הן ראי הנפש. קלישאות בצד, מראה העיניים הוא המפתח לכל תמונת דיוקן. על מנת לשפר את מראה העיניים יש לפעול בהתאם לשלבים הבאים. שימו לב שעל מנת להמחיש את כל השלבים צורפו שני צילומי מסך לדוגמא. בנוסף מיקמנו את תמונת המקור והתוצאה זו מעל זו.
יש לבחור בכלי המסכות (A) ולאחר בקטגוריה People, יש ללחוץ על Person 1 - לייטרום תציג את מרכיביי הדמות - יש לסמן את האפשרויות Eye Sclera ו-(B) Iris and Pupil.
ליצירת המסכות יש לסמן בתחתית החלון את האפשרות Create 2 separate masks ולאחר ללחוץ על כפתור (C) Create Mask.
לייטרום יצרה שתי מסכות: האחת עבור לובן העיניים (Eye Sclera) ואחת עבור הקשתית והאישון (Iris and Pupil). כעת, יש לסמן את מסכת קשתיות העיניים ועל מנת להבהיר אותן יש לגרור את מכוון Shadows ימינה (D).
בנוסף, כדי להדגיש את מרקם הקשתית, כשמהמסכה מסומנת, יש לגלול לקטגוריה Effects ולגרור ימינה את מכוון Texture ובמידת הצורך באופן מתון יותר את מכוון (E) Clarity.
במידה ולובן העיניים בעל גוון בלתי רצוי, ניתן לסמן את המסכה שיצרתם ולגרור את מכוון Saturation שבקטגוריה Color מעט שמאלה. במידה והלובן כהה מדי, מומלץ לגרור ב-מ-ת-י-נ-ו-ת את מכוון החשיפה (Exposure).
טיפ בונוס - במידה וצבע העיניים כחול ניתן לגרור את מכוון הטמפרטורה Temp הממוקם בקטגוריה Color מעט שמאלה.
מומלץ לכלול מסכות אלו בערכת הפיתוח (Preset) הכללית שלכם לשיפור דמות, או ליצור עבורה ערכה נפרדת.

טיפ 422: בחירת אזור לפי טווח צבעים
לייטרום כוללת קטגוריה לטיפול בררני בצבעים בשם HSL/Color - הבעיה היא שעל אף שקטגוריה זו מאפשרת לשלוט במרכיבי הצבעים בתמונה, אין באפשרותה באמת להחליף צבעים. כדי להחליף צבע לצבע שאינו סמוך בגלגל הצבעים יהיה עליכם קודם לבחור את הצבע להחלפה. ללייטרום כלי ייעודי לבחירת טווח צבעים החבוי תחת כלי המסכות. בדוגמא הבאה אנחנו מעוניינים להחליף את צבע השמלה. ניסיון לבחור את השמלה באמצעות כלי המסכות והאפשרות Clothes השיגה תוצאה ירודה מאוד. על מנת להשיג תוצאה מדוייקת יותר ניעזר בשיטה הבאה.
שימו לב שעל מנת להמחיש את כל השלבים צורפו שני צילומי מסך לדוגמא.
כדי לבחור את הצבע הרצוי יש ללחוץ על כלי המסכות (A) ולאחר על הקטגוריה Range ומהתפריט הנשלף לבחור בפקודה Color Range. לייטרום תציג את כלי דוגם הצבע. ניתן לבחור בכלי זה באופן מהיר גם באמצעות קיצור המקלדת Shift+J.
כעת עליכם ללחוץ על הצבע שברצונכם להחליף. ליייטרום תציג את הדגימה ככתם אדום או ירוק. לא תמיד תצוגה זו תהיה נוחה. ניתן לקבוע את אופן התצוגה המקדמת של המסכה באמצעות לחיצה על כפתור 3 הנקודות שבתחתית חלון המסכות (B). החלון מאפשר לבחור בין מספר תצוגות. ברירת המחדל היא כאמור Color Overlay אך ניתן לבחור באחת מהתצוגות האחרות שבתפריט.
דגימה ראשונית לרוב תעשה עבודה חלקית ולכן, במידה ולייטרום פספסה אזור מסויים יש להחזיק את מקש Shift וללחוץ על אזור זה. לייטרום תאפשר לכם לבצע עד חמש דגימות. לבחירת טווח צבעים ניתן ללחוץ ולגרור סביב אזור מסויים הכולל מספר גוונים.
כעת ניתן להגדיל או להקטין את טווח הדגימה באמצעות מכוון (C) Refine.
בשלב זה יתכן ולייטרום תבחר אזורים שאינכם מעוניינים שייכללו באזור הבחירה ולכן יש ללחוץ על כפתור (D) Subtract ומהתפריט הנשלף יש לבחור ב-Brush. כעת יש לצבוע את האזורים שאתם מעוניינים להחסיר מהמסכה.
כל שנותר הוא לגרור את מכוון הגוון (Hue) ימינה או שמאלה להשגת הצבע הרצוי (E). טיפ למקצוענים - לרוב גרירת מכוון הטמפרטורה (Temp) והגוון (Tint) יכולה לסייע לשיפור המסכה ולהשיג תוצאות טובות יותר.
במידה והשגתם את התוצאה הרצוייה ניתן לגלול לתחתית החלון וללחוץ על כפתור Done.

טיפ 421: 5 טיפים אודות תצוגה לשיפור העריכה
יש המוותרים על עריכה המותאמת לתמונה ובוחרים באופן אוטומטי בדרך הקלה של בחירה בערכת פיתוח (Preset). העניין הוא שלעיתים בחינה נכונה של התמונה עשוייה לשנות באופן מהותי את דרך ואופי העריכה. הטיפים הבאים אמנם נוגעים לתצוגה, אבל מטרתם לבחון נכון את התמונה ורק לאחר מכן להחליט מה כדאי לעשות איתה.
הסרת הסחות דעת - מבט בתמונות בתצוגת רשת או בתצוגה מוגדלת לא עושה עימן חסד. ממשק התוכנה מונע מאיתנו לבחון נכון את התמונות. הדרך המהירה ביותר להסרת הסחות דעת היא לבצע לחיצה כפולה על מקש האו L - לייטרום תעמעם את האורות סביב התמונה ותציג סביבה רקע שחור ומסביב לתמונה קו מתאר לבן. אם הגעתם למסקנה שניתן לשפר, למשל, את הקומפוזיציה, ליחצו על מקש R ולייטרום תציג את תיבת הגזירה ותאפשר לכם לגזור את התמונה אחרת. ליציאה מתצוגה זו יש ללחוץ על מקש L.
תצוגת תוצאה - על מנת להתרשם מהתמונה מומלץ לעבור לתצוגת מסך מלא באמצעות לחיצה על מקש F (קיצור של Full Screen Preview). כעת מומלץ להתרחק מעט מהמסך ולבחון את התמונה. ליציאה ממצב זה יש ללחוץ על מקש esc.
מעבר מהיר בין תצוגות - לעיתים אנחנו עובדים על אזור מסויים בתמונה בתצוגה מוגדלת ורוצים לראות, ולו לרגע, איך התמונה הכללית נראית. כל שיש לעשות הוא ללחוץ על מקש הרווח ולייטרום תעבור לתצוגה המתאימה את התמונה לרוחב/גובה החלון. לחיצה נוספת תחזור לתצוגה המוגדלת.
מה שרואים מרחוק - הגיוני שתצוגה מוגדלת, כמו זו שהצגנו בסעיף 2, תציג את כל הפגמים בהם לא הבחנו. אבל לעיתים דווקא הקטנת התצוגה תחשוף פגמים בקומפוזיציה ותבליט בעיות. על מנת להקטין את התצוגה יש ללחוץ בחלון נווט התצוגה (Navigator) הממוקם בפינה השמאלית העליונה של חלון התוכנה על כפתור צמד החצים (A) ומהתפריט הנשלף לבחור ב-6%. זה השלב בו כדאי לשאול שאלות - מה הכי בולט בתמונה? אם לא מדובר בנושא - כדאי לתקן זאת. האם קיימים כתמים בהירים או כהים מדי שעלולים להסיח דעת? לחיצה על מקש הרווח תתאים את תמונה חזרה לגודל המסך.
תמרורי אזהרה - לא בכל צילום החשיפה שלנו תהיה מושלמת. לעיתים, אפילו נצלם במכוון בתת־חשיפה ולפעמים גם בחשיפת יתר. הרעיון בדרך כלל הוא להשיג בשלב העיבוד חשיפה טובה שתחמיא לנושא המצולם. לרוב נימנע מאיבוד פרטים באזורים הבהירים ובאזורים הכהים בתמונה. כדי לוודא זאת אפשר ללחוץ על מקש J במקלדת - לייטרום תפעיל את משולשי האזהרה בהיסטוגרמה (B) ותציג באזורים הכהים בתמונה שאיבדו פרטים כתם כחול (C). לעומת זאת אם איבדנו פרטים באזורים הבהירים נראה כתמים אדומים (D). כתמים אלה הם מעין תמרורי אזהרה וכדי לתקן בעיות אלו ניתן להיעזר במכוונים שבקטגוריה Basic. חשוב להבהיר שאין חובה לתקן אותם - כל תיקון שמבצעים חייב להיות מותאם לתמונה ולמסר שאנחנו רוצים להעביר. להסרת תצוגת כתמים אלה יש ללחוץ על מקש J במקלדת.

טיפ 420: פתרון בעיית ניגודיות נפוצה
אחת הבעיות הנפוצות בהוספת ניגודיות היא הפגיעה באזורי בהירות מסויימים. לדוגמא, אם בתמונה שלנו אזורים בהירים מאוד, הוספת ניגודיות עלולה לגרום לאיבוד פרטים באזורים אלה. ללייטרום מגוון פתרונות לסוגייה זו, למשל שימוש בקטגוריה Tone Curve, או שימוש במכווני הלבנים והשחורים במקום שימוש במכוון הניגודיות. אבל קיים פתרון אחר המגן על אזורי בהירות והוא נעזר בכלי המסכות.
בדוגמא שלפניכם תמונה שצולמה במרוקו וכדי להבליט את הדמות אנחנו מעוניינים להכהות את הרקע סביבה, למעט האזורים הבהירים מעליה. כדי לעשות זאת כדאי לעקוב אחר השלבים הבאים:
ראשית יש לבחור בכלי המסכות (A).
כעת יש ללחוץ על כפתור (B) Range ומהתפריט הנשלף לבחור ב-(C) Luminance Range.
יש ללחוץ על האזור הבהיר בתמונה (D).
כדי להשפיע על שאר האזורים יש לסמן את האפשרות (E) Invert.
כעת, מאחר ואנחנו מעוניינים להכהות את התמונה, מומלץ גם להחסיר את הדמות ולכן יש ללחוץ על כפתור Subtract (F) ומהתפריט הנשלף לבחור ב-Subject.
כל שנותר הוא לגרור את מכוון החשיפה מעט שמאלה ואת מכוון הניגודיות ימינה (G) ובפועל תרמנו להדגשת הנושא בתמונה ללא פגיעה באזורים הבהירים.

טיפ 419: החלפת צבע הרקע בשני שלבים
הצילום הנפוץ ביותר בסטודיו הוא על רקע אפור. הבעיה היא שלרוב מדובר ברקע משעמם שלא תמיד עושה חסד עם המצולם. כלי המסכות מציג כפתור שכל תפקידו הוא ליצור מסכה מהרקע. למעשה מדובר בכפתור הפוך לכפתור Subject - בפועל לייטרום בוחרת הכל חוץ מהנושא. בטיפ זה ניעזר בכפתור זה להחלפה מהירה של צבע הרקע.
כדי לעשות זאת יש לבחור בכלי המסכות (A) ולאחר ללחוץ על כפתור Background לבחירת הרקע.
כעת, במידה ולייטרום לא בחרה במדוייק את הרקע, ניתן ללחוץ על כפתור Subtract להחסרה מהמסכה, או כפתור Add להוספה למסכה (B) ומהתפריט הנשלף יש לבחור ב-Brush ולצבוע את האזור שיש להחסיר או להוסיף למסכה.
בשלב זה, כדי לצבוע את הרקע יש לגלול לקטגוריה Color וללחוץ על מלבן הצבע (C) ובחלון בורר הצבע שנפתח יש לבחור את הצבע הרצוי (D) ואת רוויית הצבע ולבסוף לסגור את החלון (E).

טיפ 418: 5 טיפים לשימוש בצבע המסכה
לאחר שימוש בכלי המסכה לייטרום תציג כתם בצבע אדום או ירוק מעל האזור שיושפע. טיפ זה מציג מספר טיפים שימושיים לעבודה עם צבע המסכה:
כאמור, לאחר שימוש באחד מהכלים תחת כלי המסכה (A), לייטרום תציג כתם בצבע מסויים מעל האזור שיושפע. במידה ואינכם רואים כל כתם, יתכן והאפשרות (B) Show Overlay לא מסומנת. ניתן להפעיל אפשרות זו גם באמצעות לחיצה על מקש האות הלטינית O. האות O היא בעצם קיצור למילה Overlay.
כברירת מחדל צבע המסכה הוא אדום, אך יתכן והאובייקט שלכם אדום או הרקע סביבו בצבע זה. במקרה זה ניתן להחליף את צבע המסכה באמצעות שימוש בקיצור המקלדת Shift+O. ניתן לבחור בין צבע אדום, ירוק, לבן או שחור.
אם צבעים אלו לא מתאימים לכם, תוכלו לבחור בצבע אחר על ידי לחיצה על ריבוע הצבע שבתחתית חלון המסכות (C) ובחלון בורר הצבע לבחור בצבע הרצוי (D).
שימו לב שבהזדמנות זו ניתן לקבוע, בתחתית חלון זה, שכתם הצבע שמופיע ייצג את האזור שיושפע (Affected Area), או דווקא את הרקע סביבו (Unaffected Area) (E).
בנוסף, ניתן לקבוע את אטימות המסכה באמצעות גרירת המכוון המתאים (F).
טיפ בונוס - במידה ואתם מעוניינים לבחון את המסכה שלכם בצורה אחרת תוכלו לעשות זאת באמצעות קיצור המקלדת option+O במק, או alt+O בחלונות. שימוש בקיצור מקלדת זה יעבור בין התצוגות שבתפריט המופיע בעת לחיצה על כפתור 3 הנקודות (G).
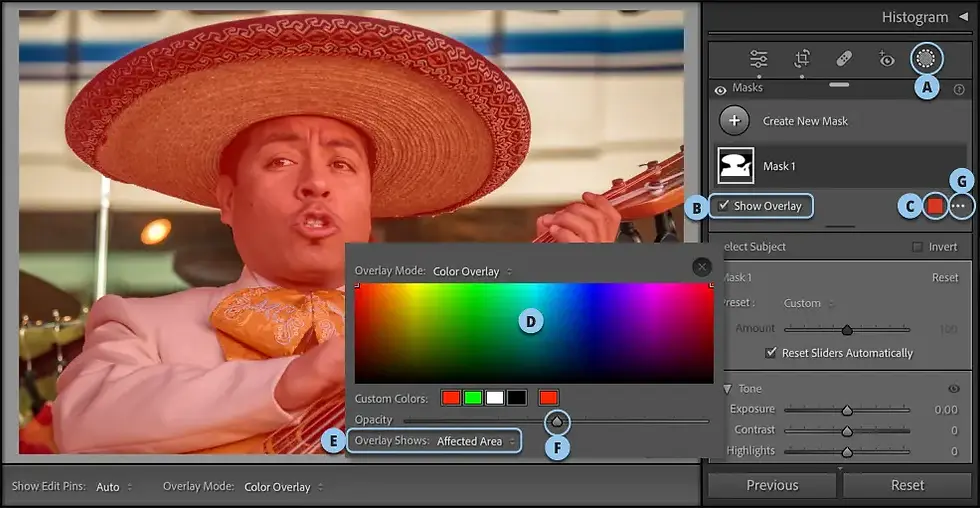
טיפ 417: הענקת שיזוף קל באמצעות בינה מלאכותית
לייטרום מאפשרת טיפולים כלליים מדוייקים בתמונה, אך כוחה הגדול בתיקונים אזוריים. כלי המסכות מאפשר לבחון את התמונה ובאמצעות בינה מלאכותית לאתר את עור הפנים והגוף. תכונה זו מאפשרת לתקן מראה חיוור ולהעניק לעור מראה יותר שזוף. כדי לעשות זאת יש לעקוב אחר השלבים הבאים.
שימו לב שעל מנת להמחיש את כל השלבים צורפו שני צילומי מסך לדוגמא.
כדי לעשות זאת יש לבחור בכלי המסכות (A) ולהמתין מספר שניות כדי שלייטרום תאתר את הדמות בתמונה.
בשלב זה, בתחתית חלון המסכות בקטגוריה People יש ללחוץ על הדמות בעיגול (B). לייטרום תציג את מרכיבי הדמות - יש לסמן את האפשרויות Facial Skin ו-(C) Body Skin. יש לוודא שהאפשרות Create 2 Separate Masks לא מסומנת (D) וללחוץ בתחתית החלון על כפתור Create Mask (E).
בשלב זה בפניכם עומדות שתי אפשרויות - אם הדמות איננה חיוורת וזקוקה לשיזוף קל בלבד, כל שעליכם לעשות הוא לגרור את מכוון החשיפה (Exposure) מעט מאוד שמאלה (בין 0.10- ל-0.40-) (F).
אם הדמות חיוורת, משמע גוון העור כמעט נטול צבע, יש לגרור את מכוון הטמפרטורה (Temp) מעט מאוד ימינה ובמידת הצורך גם את מכוון הגוון (Tint) (G)- שימו לב שגרירת מכוון זה צריכה להיות מתונה אף יותר.
טיפ בונוס - כדאי להקפיד לא להגזים בגרירת המכוונים, אחרת מראה הדמות יזכיר מישהו שנשכח במיטת שיזוף... אם במבט שני נדמה לכם שמעט הגזמתם - גררו את מכוון הכמות (Amount) (H) מעט שמאלה.

טיפ 416: על שליטה נוחה בצבעי התמונה
הצבעים שאנו רואים הם בפועל פרשנות שעושים מערכת הראייה והמוח שלנו לאור שמופיע באורכי גל שונים. איך זה קשור ללייטרום? הקטגוריה HSL/Color מאפשרת לשלוט בצבעי התמונה באופן פרטני ומדוייק. הבעיה היא שלא תמיד אנחנו יודעים אם המכוון שעליו אנחנו לוחצים אכן משפיע ועל אילו איזורים בדיוק. החל בעדכון 12.4 ניתן להחזיק את מקש option במק, או alt בחלונות - כעת לחיצה על המכוון (A) תציג את הצבע בתמונה ושאר הצבעים ייהפכו זמנית לאפורים. יתרה מזו, בעת השימוש בכלי המטרה (B), הנחת הסמן מעל אזור בתמונה (C), תדגיש את המכוון (A) ובפועל תרמוז למשתמש אילו צבעים יושפעו אם יילחץ באותו אזור ויגרור את הסמן.
אפשרות זו עובדת בכל שלושת מרכיבי הצבע (Hue ,Saturation ,Luminance).
ראוי לציין שבעת שימוש בכלי המטרה (B), לחיצה וגרירה בגבולות המסמך עשוייה להזיז יותר ממכוון אחד.
בדוגמא שלפניכם לחצנו על השמלה ולייטרום הציגה את כל הכחולים והטורקיזים בתמונה בצבע והמירה זמנית את שאר הצבעים לגווני אפור. ניתן לראות שגם השמיים נכללים בטווח זה. כעת ניתן לערוך את הגוונים של אזורים אלו, להפחית או להעצים את רוויית גוונים אלו ולהבהיר או להכהות אותם, כל זאת תוך בחינה מדוייקת של גוונים אלה בלבד.

טיפ 415: הכל אודות רעש מקומי
בעדכון 12.3 הציגה לייטרום מנגנון הפחתת רעשים מרשים. העניין הוא שהמנגנון החדש, כמו גם הישן, עובד על כל שטח התמונה. כתוצאה מכך, במקרים מסויימים הפחתת הרעש נראית מלאכותית, מאחר והיא מופעלת גם על אזורים שאמורים לכלול רעש במידה מסויימת, למשל רקע סביב לדמות שצולמה בעומק שדה רדוד, אזורים חשוכים ועוד. עדכון 12.4 מוסיף לכלי המסכות אפשרות להוספת גרעיניות לאזורים בתמונה או להפחתת גרעיניות מאזורים להם היא נוספה על ידכם באמצעות הקטגוריה Effects. כל שעליכם לעשות הוא לבחור בכלי המסכות (A), לבחור למשל את הרקע באמצעות לחיצה על כפתור Background ולאחר לגלול למטה לקטגוריה Effects ובמקטע Grain (B) לגרור ימינה את מכוון הכמות (Amount). שימו לב שמדובר בקטגוריה Effects שבמסכה.
העניין הוא שבכל הנוגע להפחתת גרעיניות, מכוון זה שונה מכל שאר המכוונים מאחר והוא תלוי בהוספת גרעיניות שביצעתם בקטגוריה (C) Effects. כזכור קטגוריה זו מוסיפה אפקט גרעיניות לכל אזורי התמונה. במידה ואתם מעוניינים להפחית אותה באזורים מסויימים, למשל אזור הדמות - תוכלו לבחור את האזור באמצעות כלי המסכות (A) ולאחר להפחית את הגרעיניות באמצעות גרירה שמאלה של מכוון הכמות (Amount) שבתת־הקטגוריה Grain הממוקמת במקטע (B) Effects.
רגע, ומה אם אני רוצה להפחית רעש רק באזור מסויים? אפשרות זו קיימת והיתה כזאת כבר בגירסאות קודמות. כל שיש לעזות הוא לבחור את האזור באמצעות כלי המסכות (A), לגלול למטה ובקטגוריה Detail יש לגרור את מכוון ה-Noise דווקא ימינה (D) - כדי לקבוע את עוצמת ההפחתה. אכן מעט מבלבל אבל אחרי שהבנתם את הרעיון זה כבר יותר הגיוני.

טיפ 414: המאפיין הנסתר של כלי בחירת האובייקט
עד לגירסה האחרונה של לייטרום בחירה מדוייקת של אזורים ואובייקטים בתמונה הייתה לא פחות מאתגר. עם הופעת כלי המסכות ותתי הכלים שהוא מציע משימה זאת הפכה לקלה מאי פעם. מרבית הצלמים התרגלו לבחור את השמיים, את הנושא ואפילו את הרקע בלחיצת כפתור. העניין הוא שלעיתים אנחנו מעוניינים בבחירת אזור בתמונה שאינו עומד בקטגוריית הנושא או הרקע. כלי בחירת האובייקט מאפשר לצבוע באופן חופשי אזורים בתמונה ולייטרום תבין לבד מה אתם רוצים ותדייק את הסימון. אך מה עושים אם אין לנו את הפנאי לצבוע ואנחנו מחפשים דרך מהירה יותר? לכלי בחירת האובייקט מאפיין שנסתר מעיני מרבית המשתמשים ויכול לעשות את העבודה בלחיצת כפתור. בדוגמא שלפניכם אני מעוניין להכהות את הרצפה שמתחת למצולמים. כל זאת, כאמור, ללא צביעה חופשית של האזור.
כדי לעשות זאת יש לבחור בכלי המסכות (A) ולאחר לבחור בכלי בחירת האובייקט (Objects).
כעת, באפשרויות הכלי ניתן למצוא שתי אפשרויות בחירה: הראשונה, בעלת דמות של מכחול (B), מאפשרת לצבוע אזור בתמונה לבחירתו. האפשרות השניה, שנעלמת מעיני מרבית המשתמשים, מציגה דמות בתוך ריבוע מקווקו (C). בחירה באפשרות זו מאפשרת להקיף באמצעות גרירת סמן העכבר אזור בתמונה ולייטרום תבין לבד מה אתם רוצים ותסמן את האזור. שימו לב שבדומה לכלים אחרים לייטרום לא תמיד תדייק באופן מושלם.
במידה ויש צורך להוסיף לסימון אזורים נוספים יש ללחוץ על דמות המסכה בחלון המסכות ולאחר ללחוץ על כפתור Add ומהתפריט הנשלף אפשר לבחור בכלי המתאים עבורכם להוספה לבחירה - זה יכול להיות למשל כלי המכחול (Brush), או אפילו כלי בחירת האובייקט. במידה ובחרתם במכחול יש לצבוע את האזורים להוספה. במידה ובחרתם בכלי בחירה האובייקט תוכלו להקיף את האזור להוספה.
לאחר בחירה מדוייקת של האזור ניתן לגרור את המכוונים הרצויים - בדוגמא שלנו גררנו שמאלה את מכוון החשיפה.
טיפ בונוס ראשון: זוהי גם הדרך לבחור אובייקט בודד מתוך קבוצה. בדוגמא זו ניתן לבחור רק את הגבר, או כמובן רק את אחת מהנשים בתמונה
טיפ בונוס שני: ניתן להחליט בשלב זה שאתם בכלל רוצים לטפל בכל התמונה למעט הרצפה ופשוט ללחוץ על כפתור (D) Invert.
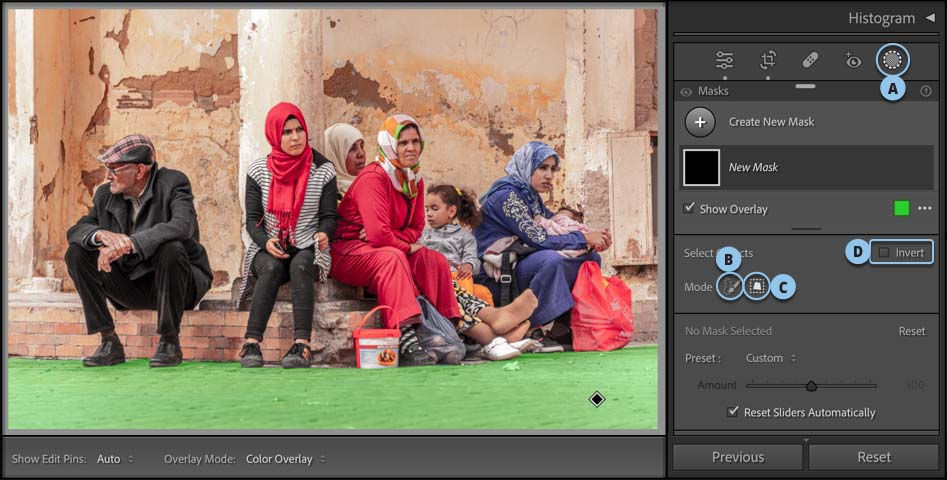
טיפ 413: תזרים עבודה חדש בעבודה מול פוטושופ
עדכון אפריל ללייטרום הציג אפשרויות חדשות שכדאי להביא בחשבון בעבודה מול פוטושופ. כידוע ניתן לפתוח תמונה שעיבדתם בלייטרום להמשך עבודה בפוטושופ לצורך משימות שפוטושופ מתקשה בהן. העניין הוא שמרבית המשתמשים מחזיקים ביותר מגירסה אחת של פוטושופ מסיבות שונות. לדוגמא, הגירסה האחרונה של התוכנה בתוספת גירסת הבטא המדוברת. לייטרום מאפשרת לפתוח את הקבצים כברירת מחדל בתוכנה המועדפת ובנוסף לבחור בתוכנה משנית לפתיחת הקבצים. כדי לעשות זאת יש לפתוח את העדפות התוכנה באמצעות הפקודה Preferences מתפריט Edit בחלונות, או Lightroom Classic במק. בקטגוריה (A) External Editor יש ללחוץ על כפתור (B) Choose ובחלון שנפתח יש לבחור בתמונה הרצוייה - בדוגמא שלפניכם בחרתי בגירסת הבטא של פוטושופ (C). כעת לחיצה עם לחצן ימני בעכבר על תמונה בתצוגת רשת, או ברצועת התמונות, ובחירה בתפריט Edit In בתפריט הנשלף תציג לצד פוטושופ בגירסה הרגילה גם את גירסת הבטא.
החל בגירסה 12.3 ניתן לפתוח מספר תמונות כשכבות אובייקט חכם. למה זה טוב? ראשית פתיחת התמונות כשכבת אובייקט חכם מאפשרת לשמר את כל המידע הגולמי ועומק הצבע של התמונה. לאחר פתיחת התמונות באופן זה, ניתן להשתמש במאפיינים שאין ללייטרום כמו שיטות שילוב ולהמשיך ולערוך אותן בחלון ה-Camera Raw בעזרת לחיצה כפולה על דמות השכבה. כדי לעשות זאת יש לבחור בשכבות ברצועת התמונות או בתצוגת רשת ולאחר להפעיל את הפקודה Open as Smart Objects Layers מתפריט Photo>Edit In. שימו לב שניתן להפעיל פקודה זו גם באמצעות לחיצה עם לחצן ימני בעכבר על אחת התמונות.
שמירת הקובץ בסיום העריכה תשמור קובץ בפורמט PSD/TIFF (בהתאם להגדרות בהעדפות התוכנה) ותמקם אותו לצד קובץ המקור. בתחתית חלון ההעדפות ניתן לקבוע איזו מילה או מילים יתווספו לשם הקובץ המקורי בעת השמירה (D) - כברירת מחדל נוספת המילה Edit אך תוכלו לקבוע מילה אחרת או להחליף את השם לגמרי.

טיפ 412: תיקון שיער שיבה
עם השנים כמות המלנין בשיער הולכת וקטנה ובשלב ראשון צצות שיערות שיבה. לא כולם אוהבים מראה זה ויתכן שבשלב מסויים ייבקש הלקוח מכם להעלים את שיער השיבה או לעמעם אותו. כלי המסכות של לייטרום קיבל לאחרונה מאפיין הבוחר באופן אוטומטי את השיער ובנפרד גם את שיער הפנים - מה שמאפשר לטפל בו באופן פרטני בזמן קצר. ניתן להיעזר במאפיין זה כדי להכהות שיער שיבה ואף לצבוע אותו באופן המשחזר את צבעו המקורי. השלבים הבאים מסבירים את התהליך. לצורך הצגת השלבים צורפו לדוגמא שני צילומי מסך זה לצד זה.
כדי לעשות זאת יש לבחור בכלי המסכות (A) וללחוץ על המשולש שלצד People.
לאחר מספר שניות תוצג דמות המצולם. בחירה בה תציג רשימה של איברים, ביניהם ניתן למצוא גם את שיער הראש (Hair) ושיער הפנים (Facial Hair) (B). יש לסמן את שתי אפשרויות אלו, לוודא שהאפשרות Create 2 Separate Masks לא מסומנת (C) ולאחר ללחוץ על כפתור Create Mask (D).
בשלב זה אנחנו צריכים להגביל את השפעת המסכה רק על האזורים הבהירים בו שהם ברובם שיערות שיבה. כדי לעשות זאת יש ללחוץ על מקש option במק או alt בחלונות - הכפתורים Subtract ו-Add יתחלפו ב-Intersect - לחיצה על הכפתור תציג תפריט מתוכו יש לבחור ב- (E) Luminance Range. כעת יש ללחוץ על השיער הלבן.
לייטרום בחרה את השיער הלבן וכעת יש לגלול מטה ולגרור את המכוונים Highlights ו-Whites המייצגים את כלל האזורים הבהירים - שמאלה עד הסוף ולאחר לגרור מעט שמאלה את מכוון Exposure. במידה ובמקור השיער היה חום - יש לגרור גם את מכווני Temp ו-Tint מעט ימינה וכדי שהשיער לא יהיה רווי מדי יש לגרור את מכוון Saturation מעט שמאלה.
בשלב זה, על מנת לדייק את המסכה, מומלץ ללחוץ בחלון המסכות על שורת Luminance Range ולהתאים את טווח הבהירות כך שהמעברים בשיער ובין השיער לפנים יהיו חלקים ונעימים - יש לגרור את המכוון השמאלי שמאלה וימינה (F) עד להשגת התוצאה הרצוייה. בנוסף - אם מסכת השיער בחרה אזורים לא רצויים יש ללחוץ על המסכה ולאחר ללחוץ על כפתור (G) Subtract ומהתפריט הנשלף לבחור ב-Brush ולצבוע את האזורים שנבחרו בטעות.
במידה והשיער איבד פרטים מומלץ לסמן את המסכה ולגרור מעט ימינה את מכווני Clarity ו-Texture.


טיפ 411: החלפת צבעי בגדים בדרך המהירה
כלי המסכות משחרר את המשתמש מהצורך בסימון ידני של אזורים בתמונה. בגירסאות האחרונות נוספו אפשרויות לבחירת שמיים, רקע, נושא ואפילו אברים מסויימים בגוף המצולם. העניין הוא שלעיתים אנחנו צריכים לטפל דווקא בבגדי המצולם. עדכון 12.3 של לייטרום מוסיף לכלי המסכות את האפשרות לבחור בגדים ולערוך את מאפייניהם. אז נכון שלא תמיד הכלי בוחר אותם במדוייק, אבל עם קצת תושייה אפשר לדייק אותו. לצורך הצגת השלבים צורפו שני צילומי מסך לדוגמא.
כדי לעשות זאת יש לבחור בכלי המסכות (A) ולאחר לבחור באפשרות Select People.
לאחר מספר שניות תוצג דמות המצולם. בחירה בה תציג רשימה של איברים, ביניהם ניתן למצוא גם בגדים (Clothes) (B). בדוגמא שלפניכם, לאחר סימון האפשרות לייטרום איתרה את החולצה של הילד והדגישה אותה בצבע אדום. טיפ בונוס: מאחר והצבע המקורי של החולצה הוא אדום - קשה לראות את המסכה ולכן מומלץ להחזיק את מקש Shift וללחוץ על מקש האות הלטינית O להחלפת הצבע לירוק. שימוש בקיצור מקלדת זה ייאפשר להחליף את צבע המסכה גם לשחור או לבן ובחזרה לאדום...
ליצירת המסכה יש ללחוץ על כפתור Create Mask הממוקם בתחתית החלון (C).
כעת, במידה והמסכה איננה מדוייקת ובחרה, למשל, גם בעור של המצולם, יש לסמן את המסכה וללחוץ על כפתור (D) Subtract ומהתפריט הנשלף לבחור ב-Select People.
יש ללחוץ על דמות המצולם, לסמן את האפשרות Body Skin ולבסוף ללחוץ על כפתור Create Mask.
כל שנותר הוא להחליף את צבע החולצה וכדי לעשות זאת יש לגלול לקטגוריה Color ולגרור את מכוון (E) Hue ימינה או שמאלה להשגת הגוון הרצוי ולאחר לגרור את מכוון Saturation ימינה או שמאלה להוספה או הפחתת רוויית צבע. לשליטה בבהירות הבגד יש לגלול מעט למעלה ולגרור את מכוון Exposure.

טיפ 410: סממני תצוגה לחשיפת סודות
מקצוען אמיתי לומד מכל מקור אפשר, מפיק לקחים ומיישם אותם הן בעת הצילום והן בזמן העיבוד. ערכות פיתוח (Presets) מאפשרות להשיג תוצאות מיידיות במינימום מאמץ. העניין הוא שמעבר לתוצאות שערכות משיגות הן מאפשרות לנו ללמוד על טכניקות פיתוח. עד לעדכון 12.3 של לייטרום כדי ללמוד באיזו קטגוריות השתמשו כדי להשיג את התוצאה בערכה היה צורך לפתוח קטגוריה אחר קטגוריה ולבדוק אם נעשה בה שינוי. החל בגירסה 12.3 לייטרום מספקת סימני חיווי לשימוש בכלים וקטגוריות:
במידה והשתמשתם באחד הכלים תופיע תחתיו נקודה (A) המעידה שנעשה שימוש בתמונה זו בכלי המסומן.
יתרה מזו, אם קיימת מסכה בתמונה הזקוקה לעדכון - הנקודה שתופיע תחת הכלי תהיה אדומה (B).
לצד הקטגוריות דמות עין - במידה ונעשה שימוש בקטגוריה בתמונה זו - העין תהיה לבנה (C) ובמידה ולא היא תישאר אפורה מעומעמת (D).
במידה ואתם מעוניינים לבחון את השפעת הקטגוריה על התמונה - לחיצה מושכת תסתיר את השפעת הקטגוריה - שחרור סמן העכבר יציג את השפעת הקטגוריה.
אם התרגלתם לכפתורי המפסקים (E) שאפשרו להסתיר באופן קבוע את השפעת הקטגוריה ולא זמנית כמו כפתורי העיניים - אל דאגה - הם עדיין שם - כל שי לעשות הוא להחזיק את מקש option במק, או alt בחלונות והם יוצגו שוב.

טיפ 409: שימוש במסכת עקומה להצלת שמיים
משתמשי פוטושופ מנוסים רואים בחלון העקומות (Curves) כנשק הסודי שלהם. בשימוש נכון מספק חלון זה שליטה מירבית על הבהירות וצבעי התמונה. ללייטרום קטגוריה בשם Tone Curve המספקת שליטה דומה, הבעיה היא שעד לגירסה 12.3 מדובר היה בהתאמה שניתן היה להחיל לכלל התמונה בלבד. העדכון האחרון ללייטרום מאפשר לבצע התאמה זו באופן מקומי ולעיתים להציל תמונה ממחיקה. צילום בחשיפה שגוייה עלול להשיג שמיים לבנים, נטולי פרטים שהכהייתם, לכל היותר, עשוייה להשיג שמיים אפורים.
על מנת לצבוע אזור ללא פרטים בצבע תכול ניתן להיעזר במסכת עקומה.
כדי להכהות שמיים לבנים יש ללחוץ על כפתור המסכה (A) ובחלון שנפתח ללחוץ על כפתור Sky לבחירת השמיים.
כעת יש לגלול בחלון שמתחת לחלון המסכות לקטגוריה Curve - שימו לב - לא מדובר בקטגוריה Tone Curve המשפיעה על כל התמונה, אלא על תת־קטגוריה בשם Curve המשפיעה על האזור המסומן.
יש ללחוץ על כפתור המשולש שלצידה כדי להציג אותה (B).
בשלב זה יש לגרור את הנקודה הימנית העליונה בעקומה מעט כלפי מטה (C).
כדי שהשמיים לא יהיו אפרוריים יש ללחוץ על הערוץ האדום (D) ולגרור שוב את הנקודה הימנית העליונה מעט כלפי מטה.
יש לחזור על התהליך גם בערוץ הירוק (E) רק באופן מתון יותר. יש לגרור את הנקודות בהתאם לתמונה.

טיפ 408: 5 דרכים לתיקון בעיית תאורה אחורית
לא תמיד יש לנו שליטה על תנאי התאורה במקום בו אנו מצלמים. לעיתים הנושא לצילום נמצא בדיוק מול השמש או ביום שטוף שמש חזקה והחשש הוא מנושא כהה או ניגודי מדי - מה שעשוי לגרום לתוצאה לא מחמיאה. אחת הדרכים לפתרון הבעיה היא שימוש במבזק ו/או ברפלקטור, אך גם פתרון זה מוגבל לנושא המצולם ולעיתים מצריך הכנה מוקדמת. בצילום ביום שטוף שמש אנו עשויים להשיג תמונות עם צללים כהים. הפתרונות הבאים יירככו את הצללים ככל האפשר וישיגו תוצאה נעימה יותר לעין.
בחירה בפרופיל צבע - לחיצה על כפתור 4 המלבנים (A) תפתח את דפדפן הפרופילים. מתוכו ניתן לבחור תחת Camera Matching בפרופיל Neutral להשגת תוצאה פחות ניגודית. אגב, תפריט Adobe Raw מציע פרופיל דומה בשם adobe Neutral שמשיג תוצאות דומות.
הפחתת ניגודיות - הנטייה הטבעית של מרבית המשתמשים היא להגדיל את הניגודיות כדי להרחיב את הטווח הדינאמי בתמונה. אמנם לרוב זהו רעיון לא רע, רק שבמקרה זה כדאי לעשות בדיוק את ההיפך ולגרור את מכוון Contrast מעט שמאלה (B) - פעולה זו תרכך את המעבר בין אזורים כהים לבהירים. שימו לב שגרירת המכוון צריכה להיות מתונה, אחרת אנחנו עלולים להשטיח את התמונה ולקבל אפקט אפרורי.
הבהרת הצללים - המהלך הבא מתבקש והוא להבהיר את הצללים. גרירה ימינה של מכוון (C) Shadows ולעיתים גרירה מתונה יותר של מכוון Blacks יבהירו את האזורים הכהים בתמונה ויירככו מעברים בין הצללים לגווני הביניים.
שימוש בהבהרה מקומית - אם האזור היחידי שמוצלל בתמונה זהו הנושא עצמו אפשר לטפל בו באופן נקודתי. יש לבחור בכלי המסכה (D) וללחוץ על כפתור Subject. כעת ניתן להיעזר בהבהרה מתונה באמצעות מכוונים Exposure ו-Shadows.
שימוש בעקומה - השיטה הבאה יכולה להשלים את שאר השיטות והיא להשתמש בעקומה הפרמטרית בקטגוריה Tone Curve - יש לגרור את מכוון הצללים (Shadows) מעט ימינה.

טיפ בונוס! ניתן לבחור בפרופיל צבע זה כבר בזמן הצילום - במצלמות Canon הגדרות אלו נקראות Picture Styles, ובמצלמות Nikon הן נמצאות בתפריט Picture Control. (צילום: יגאל לוי)
טיפ 407: עדכון לכלי המסכות שכדאי להכיר
כלי המסכות מאפשר לשפר תמונות דיוקן באמצעות בחירה מדוייקת של איברים בגוף. הכלי יודע לבחור את עור הגוף ועור הפנים בנפרד, את קשתית העין והלובן בנפרד ואפילו שפתיים, שיער, וגבות. העניין הוא שלעיתים אנחנו רוצים לשפר דווקא את בגדי המצולם, להבהיר או לשנות את צבעם. בעדכון 12.3 נוסף מאפיין לכלי המסכות המאפשר לבחור בגדים ושיער פנים. שימושי למקרים בהם מעוניינים להעמיק או לעמעם בהם פרטים, להבהיר או להכהות, לצבוע אותם ועוד.
כדי לעשות זאת יש לבחור בכלי המסכות (A) ולאחר לבחור באפשרות Select People.
לאחר מספר שניות יוצגו דמויות של המצולמים - בחירה באחת מהן תציג רשימה של מרכיבים בדמות, ביניהם ניתן למצוא בתחתית הרשימה שיער פנים (Facial Hair) ובגדים(B) (Clothes) . בדוגמא שלפניכם, לייטרום איתרה את השפם של המצולם ואת הבגדים שלו והדגישה אותם בצבע אדום.
סימון האפשרות (C) Create 2 Separate masks ולחיצה על כפתור (D) Create Masks תיצור שתי מסכות נפרדות - אחת עבור השפם ואחת עבור הבגדים של המצולם.
כעת, כדי לערוך את המסכות יש ללחוץ על דמות המסכה הרצוייה ולגרור את המכוונים בהתאם לטעמכם האישי. בדוגמא זו מטרת בחירת הבגד הייתה להעמיק פרטים ולהוסיף להם רוויית צבעים ולכן גררנו מעט ימינה את מכווני Texture ו-Clarity ולאחר גררנו את מכוון Hue שמאלה (הדוגמא מציגה רק את שלב בחירת השפם והבגדים).
רגע, למה אנחנו צריכים לבחור שיער פנים? המילים Hair Facial מתייחסות לשפם ולזקן. אם אתם זקוקים להעמיק פרטים בשיער זה, או לשנות את צבעיו זהו פתרון נוח.

טיפ 406: על פיצוי חשיפה ותיקון בלייטרום
לא מעט צלמים אוהבים לצלם בטכניקת צילום הנקראת חשיפה לימין (Expose To The Right) ובקיצור ETTR. טכניקה זו נועדה לנצל באופן מיטבי את הטווח הדינאמי של החיישן ובפועל לאפשר עריכה גמישה יותר של התמונה בהמשך. הרעיון הוא לבדוק את ההיסטוגרמה בצג המצלמה בחשיפה רגילה ולאחר לתקן אותה על ידי פיצוי חיובי או שלילי באופן שהגרף בהיסטוגרמה יהיה צמוד ככל האפשר לקצה הימני אך לא יהיה צמוד לו - מאחר ואז יתקיים איבוד פרטים באזורים הבהירים בתמונה. אמנם התוצאה שנקבל היא תמונה בחשיפת יתר, אך באופן זה אנו ממזערים רעש באזורים הכהים בתמונה ומאפשרים לערוך אותה ביתר גמישות. בנוסף, תיקון החשיפה בלייטרום קל יחסית. אבל לפני שנסביר איך מתקנים תמונה כזו, בעבר המלצנו להציג מידע אודות התמונה באמצעות לחיצה על מקש i - כזכור, באופן זה נוכל ללמוד מדוע תמונה צולמה בחשיפה לא נכונה, מדוע היא לא חדה מספיק ועוד. העניין הוא שהמידע המוצג לא תמיד שימושי עבור כולם. חלון אפשרויות התצוגה, הזמין באמצעות הפקודה View Options מתפריט View (או קיצור המקלדת Cmd+J במק, או Ctrl+J בחלונות), מאפשר לקבוע איזה מידע יוצג על גבי התמונה בעת לחיצה על מקש i. בשלב זה יש לבחור בלשונית (A) Loupe View. ההמלצה שלנו היא לבחור באחד מהתפריטים ב-(B) Exposure Bias שיציג את פיצוי החשיפה שבוצע בעת הצילום (C). באופן זה נקבל תמונה מלאה אודות הצילום ונוכל לתקן את התמונה ביתר דיוק. בדוגמא שלפניכם התמונה צולמה בזריחה וכדי למנוע מצב בו הנושא כהה בוצע תיקון חשיפה של תחנה אחת. ניתן בשלב העריכה לגרור את מכוון החשיפה (Exposure) שמאלה לתחנה אחת ולאחר להבהיר את הצללים (Shadows) כפיצוי ובמידת הצורך לגרור את שאר המכוונים. שימו לב שהתמונה בדוגמא צולמה בחשיפה המירבית האפשרית, תוך בחינת ההיסטוגרמה למניעת איבוד פרטים באזורים הבהירים.

טיפ בונוס: בחלקו התחתון של החלון (D) ניתן לקבוע מה יוצג בלחיצה נוספת על מקש i. לחיצה נוספת תסתיר את המידע.
טיפ 405: 5 טיפים אודות יצירת גירסאות לתמונה
עריכת תמונה יכולה להסתיים בתיקון חשיפה קל ועלולה להתארך אם החלטתם, למשל, להוסיף אפקט יצירתי לתמונה. במידה ואתם רוצים לשמור את התוצאה הנוכחית כנקודה שניתן לחזור אליה במהירות, הרי שתצלומי מצב הם בדיוק המאפיין בשבילכם. כדי לשמור את מצב העיבוד כתצלום מצב יש ללחוץ על כפתור הפלוס (+) שלצד הקטגוריה Snapshots שבצידו השמאלי של חלון התוכנה (A). בחלון שנפתח כדאי להעניק שם המתאר את המצב למשל ׳תוצאה סופית ללא אפקט׳ ולאשר את החלון (OK). כעת אפשר להמשיך לערוך - אם ביצעתם עריכות נוספות תוכלו לשמור אותן כגירסה חדשה באותו אופן. במידה והחלטתם בשלב כלשהו שהשינויים לא היו מוצלחים, תוכלו לשוב לגירסה ששמרתם על ידי לחיצה על שם תצלום המצב שבקטגוריה זו (B). ניתן לשמור אינספור תצלומי מצב - אופן זה של עבודה חוסך את הצורך בשמירת עותקים של התמונה, מאחר וגירסאות אלו לא גוזלות נפח בדיסק הקשיח.
הנה 5 טיפים שכדאי להכיר אודות הקטגוריה Snapshots:
ניתן ליצור תצלום מצב גם באמצעות קיצור המקלדת Cmd+N במק, או Ctrl+N בחלונות. בחלון שנפתח מומלץ להעניק לתצלום המצב או לגירסה שם המתאר אותה.
שמרתם תצלום ומצב ולאחר החלטתם לערוך אותו, תוכלו בכל שלב לעדכן את הגירסה עם הגדרות העריכה הנוכחית באמצעות לחיצה עם לחצן ימני בעכבר על שם הגירסה ובחירה בפקודה Update with Current Settings מהתפריט הנשלף (C).
לעיתים אנו רוצים להשוות את התוצאה הנוכחית לשלב אחר בעבודה. ההשוואה הנפוצה ביותר היא לחיצה על מקש לוכסן שמאלי (\) המציגה את תמונת המקור. הבעיה היא שלעיתים נרצה להשוות את התמונה לשלב אחר בעריכה. לדוגמא, המרנו את התמונה לגווני אפור וערכנו את התמונה. כעת אנו רוצים לראות איך התמונה ביחס למצב הראשוני לאחר ההמרה לגווני אפור. ניתן לקבוע שתצלום מצב מסויים יהווה את שלב הלפני. כדי לעשות זאת יש ללחוץ עם לחצן ימני בעכבר על תצלום המצב ומהתפריט הנשלף יש לבחור בפקודה (D)Copy Snapshot Settings to Before. כעת, לחיצה על מקש לוכסן שמאלי (\) תציג את תצלום מצב זה כגירסה של לפני העיבודים.
לחיצה על על תצלום מצב עם לחצן ימני בעכבר תציג פקודות שימושיות נוספות כמו מחיקת תצלום המצב (Delete) (E) והחלפת שמו (Rename) (F).
לפעמים ההבדל בין הגירסאות עשוי להיות קטן. במידה ושכחתם לבצע תיקון מסויים, כמו הסרת כתם, או תיקון עיוותי עדשה וכעת אתם מעוניינים לעדכן את כל הגירסאות עם תיקון זה, הפעילו את הפקודה Sync Snapshots מתפריט Settings ובחלון שנפתח סמנו רק את הקטגוריות בהן בוצעו השינויים ואשרו את החלון (Synchronize).
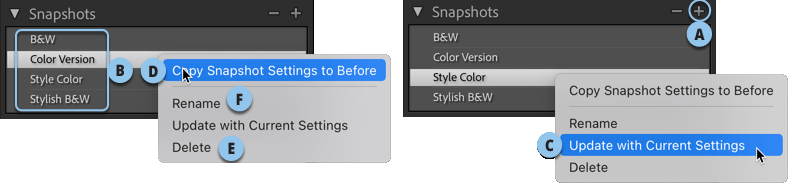
טיפ 404: פיתוח מהיר במיוחד
אמנם מודול הספריה נועד בעיקר לארגון התמונות במחשב, אך ביכולתו להאיץ את תזרים העבודה באמצעות תכונה הייחודית רק לו. קטגוריית הפיתוח המהיר (Quick Develop) מאפשרת לבצע התאמות יחסיות לתמונה אחת או יותר- מה שמודול הפיתוח לא מאפשר. על קטגוריה זו נרחיב במאמר נפרד, אך קודם נציין שניתן להיעזר בקטגוריה זו כדי לפתח מספר רב של תמונות בלחיצת כפתור. לשם כך ניעזר בערכת פיתוח אחת ובקטגוריה ממנה מתעלמים מרבית המשתמשים.
בדוגמא הבאה נמיר את צבעי מספר תמונות נבחרות לגווני אפור. ניתן להיעזר בתהליך זה להחלת כל ערכת פיתוח (Preset) על מספר רב של תמונות.
ראשית יש לעבור לתצוגת רשת באמצעות לחיצה על מקש G במקלדת.
כעת יש לסמן את התמונות להן נרצה להעניק ערכת פיתוח. כדי לבחור תמונות שאינן רציפות ניתן להחזיק את מקש Cmd במק או Ctrl בחלונות וללחוץ על התמונות הרצויות.
בשלב זה, בקטגוריה Quick Develop הממוקמת מתחת להיסטוגרמה (A), יש לבחור מתפריט (B) Saved Preset באחת הערכות הממוקמות בתחתית הרשימה תחת B&W. אנחנו בחרנו בערכה בשם B&W Punch - אבל אתם יכולים לבחור בכל ערכת פיתוח אחרת. לייטרום תמיר את צבעי התמונות לגווני אפור תוך מספר שניות בודדות. זוהי דרך מצויינת לבדוק בזמן אמת את השפעת ערכת פיתוח על מגוון תמונות.
טיפ בונוס - לא חייבים להיעזר בערכת פיתוח כדי להמיר את התמונות לגווני אפור. ניתן ללחוץ על כפתור החץ הממוקם מימין לתפריט הערכות (C) - בשלב זה יוצגו שני תפריטים נוספים- מתפריט Treatment יש לבחור ב-(D) Black & White.
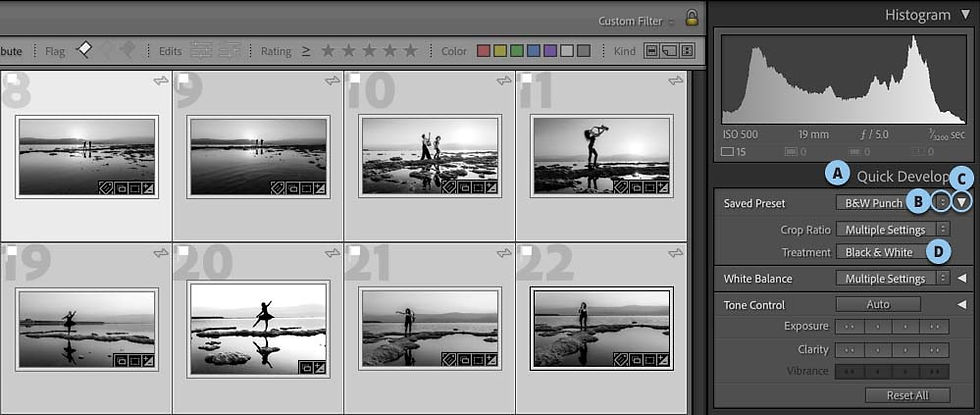
טיפ 403: 5 טיפים להאצת התוכנה - 2
אחת השאלות הנפוצות ביותר ברשתות החברתיות נוגעת לחומרה שברשותכם. לא כל המשתמשים יודעים אם המחשב שברשותם מספיק חזק להרצת התוכנה. אמנם adobe מציעה דף עם הסבר אודות דרישות המינימום של התוכנה, אבל, אם להיות כנים, לדרישות אלו אין באמת קשר למה התוכנה תובעת ממשתמשיה. שהרי ,מדובר בכלי עבודה שאמור לשרת את משתמשיו ביעילות ובעיקר במהירות .ואם במהירות מדובר, כדאי שהחומרה בה מצוייד המחשב תאפשר עבודה זורמת , ללא השהיות, תקיעות וקרטועים. הנה מספר המלצות בעניין:
זיכרון עבודה- דרישות המינימום של התוכנה אמנם מסתפקות ב-8 ג'יגהבייט זיכרון ,Ram אך זה ייאפשר במקרה הטוב רק לפתוח את התוכנה. לייטרום מטפלת בכמויות מידע גדולות ועל מנת שהתוכנה תטפל בו כהלכה, כדאי לספק לה די זיכרון לעבודה חלקה. במידה ולתוכנה אין מספיק זיכרון, היא פונה לזיכרון האחסון, שנכון להיום עדיין איטי יותר. עבור חלק מהמשימות, לעבודה סבירה ,רצוי לצייד את המחשב ב-32-16 ג'יגהבייט. מאחר ולצד לייטרום ודאי תרצו להריץ תוכנות נוספות, למשל פוטושופ, בחירה ב-16 ג'יגהבייט ואפילו 64-32 ג'יגהבייט תהיה נבונה.
מעבד- שני גורמים עיקריים קובעים את איכות המעבד :מספר הליבות שהוא כולל ומהירות השעון בה המעבד רץ. לייטרום עושה שימוש נרחב בריבוי הליבות במודול הפיתוח, בבניית תצוגות מקדימות ובמשימת ייצוא התמונות, כך שלמשל מעבד בעל 16 ליבות עשוי להיות יעיל יותר ממעבד מרובע ליבה. מהירות השעון של המעבד ,הנמדדת בג'יגה הרץ ,(GHz) קובעת את המהירות בה המשימות מתבצעות בתוכנה .בשטח זה לא הייתה התקדמות משמעותית בשנים האחרונות. אמנם בשוק נפוצים מעבדים ישנים עם מהירויות שעון מעל ל-3 ג'יגההרץ, אך מסתבר שהיצרנים עמלים יותר על שיפור היעילות של המעבד במהירויות אלו. מסיבה זו יש משמעות לשנת ייצור המעבד. רגע, איך אני יודע שהמעבד שמוכרים לי מספיק מהיר ?פה כדאי להיעזר במבחני ביצועים השוואתיים בין מעבדים בסביבת חלונות ובסביבת מק. אל דאגה, לא מדובר במאמרים מעייפים, אלא בסדרת פסים המעידים על מהירות המעבד. ככלל, כדאי לבחור במעבדים בעלי 8 ליבות ומעלה ואם היד משגת ובעיקר אם מדובר בתחנת עבודה עבור צלמים מקצועיים, הנאלצים לעבד אלפי תמונות לצד משימות ייצוא רבות, כדאי להשקיע במעבדים בעלי 16 ליבות.
דיסק קשיח -סוג הדיסק ,המאחסן את קובץ הקטלוג וקובצי התצוגות המקדימות, משפיע באופן ניכר על מהירות העבודה, בייחוד במודול הספרייה. השקעה בדיסק שאינו מבוסס על חלקים נעים (SSD) תשתלם בטווח המיידי. אם בחרתם בכזה מומלץ להשקיע בדיסק SSD מסוג NVMe. מדובר בשדרוג המומלץ גם למערכות קיימות ולבטח ברכישת מחשב חדש. על אף שמדובר באחסון יקר יותר) ביחס לנפח), מומלץ להשקיע בדיסק בנפח מינימלי של 1 טרהבייט, מאחר וקובץ הקטלוג בתוספת קובץ התצוגות המקדימות וקובץ התצוגות המקדימות החכמות עשוי לגזול שטח רב ממה שנדמה. כדאי לשקול בכובד ראש היכן יאוחסנו התמונות עצמן. מהירות הגישה לנתונים משפיעה בעיקר על טעינת התמונות במודול הפיתוח. אם אתם משתמשים במחשב נייד המצוייד בדיסק בעל נפח צנוע, ניתן לרכוש דיסק חיצוני במבנה SSD בעל נפח גבוה. צלמים מקצועיים יפיקו את המירב ממערך יתיר של דיסקים עצמאיים (Raid). מדובר במערך של דיסקים המאפשר בתצורה מסויימת להאיץ את העבודה ובתצורות אחרות להגן על המידע, גם בעת קריסה של אחד הדיסקים במערך. מערך זה מומלץ עבור צלמים המייצרים כמות גדולה של מידע מדי חודש. בשימוש בדיסקים חיצוניים יש משמעות רבה לממשק החיבור למחשב. במקרה זה חיבור מסוג USB-C ישרת אתכם באופן מיטבי. כל זאת בהנחה שהמחשב שברשותכם תומך בחיבור זה.
כרטיס גראפי - תוכנות Adobe עושות שימוש נרחב בכרטיס הגראפי .האצת העבודה באמצעות שימוש בכרטיס הגראפי יעילה בצגים ברזולוציה גבוהה. לגודל הצג שברשותכם השפעה ישירה לעוצמת הכרטיס הנדרשת. צגים סטנדרטיים כיום מספקים אבחנת 1920x1080 - HD פיקסלים, משמע 2 מגהפיקסל. צגים באבחנה גבוהה (4K, 5K כמו רטינה) מגיעים עד 15 מגהפיקסל. מה שאומר שבפועל לייטרום צריכה לחשב ולהציג פי 4 עד פי 8 מידע מצג סטנדרטי .זו הסיבה העיקרית להאטת לייטרום בצגים גדולים. כדי שלייטרום תנצל תצוגה באבחנה גבוהה, מומלץ להצטייד בכרטיס גראפי חזק בעל זיכרון של 8 ג'יגהבייט ומעלה. יחד עם זאת שווה לבקר באתר של Adobe כדי לבדוק אם הכרטיס הגראפי נתמך, מאחר ויש כרטיסים שדווחו כבעייתיים בשל מנהל ההתקן) דרייבר) .במידה ובמחשב מותקן כרטיס גראפי מובנה (Integrated) כפי שנהוג במחשבים בסיסיים ובחלק מהמחשבים הניידים. ראוי לציין שכרטיסים אלו עושים שימוש בזיכרון העבודה של המחשב (Ram) ולכן כדאי להצטייד בזיכרון רחב ככל האפשר. מחשבים ניידים של Apple למשל, כדאי להזמין עם זיכרון מורחב, כדי לאפשר לכרטיס הגראפי לעשות בו שימוש. בנוסף, כדאי לוודא שמנהל ההתקן של כרטיס המסך מעודכן, בעזרת ביקור באתר יצרן הכרטיס ובדיקת הגירסה האחרונה (חלונות) ,או בדיקת עדכוני התוכנה בחנות (App Store) הזמינה מתפריט התפוח.
מערכת הפעלה - אמנם לא מדובר בחומרה, אבל במידה ולא ניתן לעדכן את מערכת ההפעלה שברשותכם לגירסה האחרונה - זהו סימן שהחומרה שלכם לא נתמכת ולרוב מיושנת מדי.
טיפ 402: 5 טיפים להאצת התוכנה - 1
אין דבר מתסכל יותר ממחשב חזק ותוכנה איטית. ביצועי התוכנה אמנם השתפרו עם השנים ועדיין אתם עשויים להיתקל בקרטועים של עייפות שמעכבים את העבודה ובעיקר משפיעים על מערכת העצבים שלכם. בסדרת הטיפים הבאה נציג מספר טיפים שימושיים שיעניקו מנה גדושה של מרץ לתוכנה.
הטיפ הראשון מספק 5 פעולות בסיסיות שתמיד כדאי לבצע.
צאו מהתוכנה ואתחלו את המחשב - מספר פעולות קבועות שאנו עושים כמו פתיחת מספר תוכנות במקביל, בתוספת מספר לשוניות בדפדפן האינטרנט גוזלות מזיכרון העבודה של המחשב. עם הזמן התוכנה עלולה שלא למצוא מספיק משאבים לפעולה חלקה ותתחיל לקרטע. הדרך הטובה ביותר לפתרון הבעיה היא יציאה מהתוכנה ואתחול (Restart) המחשב. פעולה זו תזרים דם חדש בעורקי המחשב ותפנה זיכרון עבודה.
עדכנו את התוכנה - עדכון התוכנה מתקן באגים, מוסיף תכונות ומעדכן את רשימת המצלמות והעדשות הנתמכות, כך שבדרך כלל זה עושה טוב לתוכנה. יחד עם זאת לא מומלץ אף פעם להזדרז עם עדכון חדש - כדאי לחכות שבועיים שלושה ולוודא שהוא לא מוסיף גם באגים שרק מחריפים בעיות. ניתן לעדכן את התוכנה בעזרת הפקודה Help מתפריט Updates. בשלב זה יוזנק חלון ה-Creative Cloud וניתן יהיה ללחוץ על כפתור Update שלצד שם התוכנה (Lightroom Classic).
הגדילו את זיכרון המטמון - לייטרום נעזרת בזיכרון מטמון להאצת התוכנה. כברירת מחדל, נפח זיכרון המטמון שנקבע בהעדפות התוכנה נמוך מאוד. כדי להגדיל אותו יש לגשת להעדפות התוכנה באמצעות הפקודה Preferences מתפריט Lightroom Classic במק, או Edit בחלונות) ובלשונית (A) Performance, בקטגוריה Maximum Size יש לקבוע ערך של לפחות 20 ג׳יגה (B). כדאי לוודא קודם שיש מספיק מקום פנוי בדיסק הקשיח שלכם לשמירת מטמון בנפח זה.
צמצמו ערכות הגדרות - כל מקצוען צובר עם הזמן ערכות הגדרות (Presets). הן מאפשרות להאיץ את העבודה ולשלב אוטומציה שחוסכת זמן יקר. יחד עם זאת בכמה באמת ערכות כאלו אתם משתמשים על בסיס יומי? סביר שמעט מאוד. ניתן לקבוע ערכות הגדרות במספר קטגוריות ובמודולים שונים. ניתן לקבוע ערכות אפילו לכלים, העניין הוא שטעינת כמות גדולה של ערכות הגדרות עלולה לגזול משאבים ולהאט את התוכנה. לייטרום מאפשרת להסתיר חלק מהערכות כדי להקל על המשתמש (וכנראה גם על התוכנה). כדי לעשות זאת יש ללחוץ על כפתור ההוספה שבקטגוריה Presets ומהתפריט הנשלף יש לבחור בפקודה Manage Presets. בחלון שנפתח כדאי לבטל את הסימון מערכות הגדרות שאינן בשימוש כרגע (C). ניתן לשוב ולהפעילן בכל שלב.
בצעו מיטוב לקטלוג - קובץ הקטלוג עובר לא מעט שינויים וכדאי מדי פעם למטב אותו, משמע להפעיל את הפקודה Optimize Catalog מתפריט File. פעולת המיטוב אורכת מספר דקות. לא ניתן לעבוד על התוכנה בזמן המיטוב. בסיום התהליך לייטרום תצא מהתוכנה ותפעיל אותה מחדש.
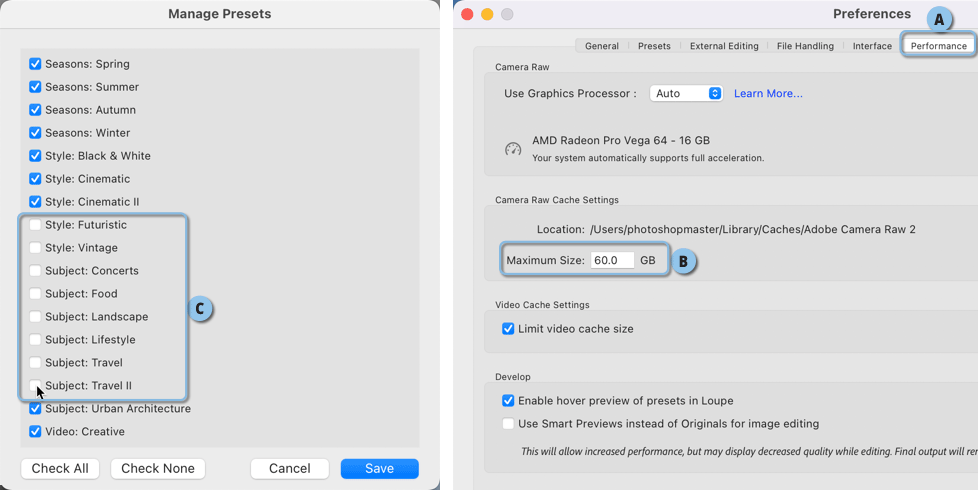
טיפ 401: הוספת אוירת מיסתורין לתמונה
עיתוי הוא מרכיב חשוב בחלק מהתמונות. אם למשל הגעתם לאתר בזמן הזריחה או השקיעה - הרווחתם תאורה המחמיאה לסצינה. אם אתם במדבר, הרי שאובך או סופת חול יכולים לתרום להוספת דרמה לתמונה. העניין הוא שלא ניתן לסמוך על מפגעי הטבע שיתחוללו בזמן הנוח לנו ולכן ניאלץ לרתום את לייטרום לתיבול התמונה באווירה הרצוייה.
מכוון Dehaze נועד במקור להפחתת אובך וערפל, אך יכול לשמש דווקא להוספת אפקט של ענני אבק. כדי לעשות זאת ניעזר בכלי המסכות. האפקט הבא גם מבליט וגם מעמעם את הנושא בתמונה.
כדי לעשות זאת יש לבחור בכלי המסכות (A) ולאחר לבחור בכלי המעבר הישר (Linear Gradient) ולגרור את הכלי מהאזור העליון כלפי מטה - לאזור הרגליים של המצולם.
כעת, על מנת להחסיר את המצולם מהמסכה, יש ללחוץ על דמות המסכה בחלון המסכות ולאחר ללחוץ על כפתוןר Subtract ומהתפריט הנשלף לבחור ב-Select Subject.
כעת יש לגרור את מכוון Dehaze שמאלה. הרעיון הוא לעמעם את הרקע סביב הדמות ולכן יש לקבוע את ערך העמעום בהתאם לתמונה (אנחנו קבענו את הערך 50-) (B).
בשלב זה נוסיף מספר עמעומים שחופפים מעט עם הדמות. כדי לעשות זאת נלחץ על כפתור הוספת המסכה (C) ומהתפריט הנשלף נבחר במעבר עגול (Radial Gradient). יש לגרור את הכלי באופן אופקי החופף מעט את הדמות.
כעת יש לגרור את מכוון Dehaze ו-Clarity שמאלה (אנחנו קבענו את הערכים Clarity: -25 ,Dehaze: -50) (D).
מומלץ בשלב זה לשכפל את המעבר העגול באמצעות לחיצה עם לחצן ימני בעכבר על הסיכה המייצגת אותו ומהתפריט הנשלף לבחור בפקודה Duplicate Gradient. יש למקם את המעבר באזור אחר ובלבד שחלק ממנו יעלה מעל הדמות המצולמת (E). באופן זה ניתן להוסיף אובך המעמעם את הרקע ובפועל מבליט את הדמות.

הערה: הסמנים השחורים בתמונה מייצגים מעברים ישרים ועגולים בהתאם להסבר. (צילום: יגאל לוי)
טיפ 400: המידע אודות התמונה שחשוב לכם
לייטרום מספקת בתצוגה מוגדלת (Loup) מידע אודות התמונה בעזרת לחיצה על מקש i. כברירת מחדל המידע שמוצג הוא שם התמונה, התאריך והשעה בה צולמה ומימדי התמונה לאחר גזירה. לחיצה נוספת על מקש i תציג את נתוני הצילום (מהירות תריס, אורך מוקד ורגישות חיישן). בטיפ מס׳ 186 הסברנו שמידע זה עשוי לסייע לכם ללמוד מדוע התמונה שצילמתם לא יצאה חדה, או למשל, מוארת מספיק. ציינו שהפקת לקחים היא המהות של מקצוענות ובין המרכיבים המבדילים אותה מחובבנות.
העניין הוא שהמידע שמוצג לא תמיד מתאים לכל צלם ויתכן ומידע אחר יכול לשמש אותו יותר. לדוגמא, אם הצלם משתמש בשתי מצלמות, הרי שחשוב יהיה לו לדעת באיזו מצלמה צולמה התמונה. אם התמונה שמורה באוסף אחד או יותר, יתכן וחשוב יהיה לו לדעת באיזו תיקייה היא שמורה. הניסיון מלמד שלכל צלם הרגלי עבודה שונים ופרט מידע שחשוב לו יותר.
לייטרום מאפשרת לערוך את תבנית המידע המוצג בהתאם להעדפות המשתמש. כדי לעשות זאת יש להפעיל את הפקודה View Options מתפריט View. בחלון שמוצג ניתן לקבוע בכל אחד מהתפריטים את המידע שיוצג. התפריט הראשון מאפשר לקבוע איזה מידע אודות התמונה יוצג בשורה הראשונה (A) - כברירת מחדל מוצג שם התמונה. התפריט השני מאפשר לקבוע את המידע שיוצג בשורה השניה - כברירת מחדל מוצגים תאריך צילום התמונה והשעה (B). התפריט השלישי מאפשר לקבועאיזה מידע יוצג בשורה השלישית - כברירת מחדל מוצגים מימדי התמונה לאחר גזירה (משמע - לא מימדי התמונה המקוריים, אלא המימדים בפועל לאחר גזירת התמונה - אם אכן נגזרה) (C). חלקו השני של החלון מאפשר לקבוע איזה מידע יוצג לאחר לחיצה נוספת על מקש i. כברירת מחדל מוצג שם הקובץ, מידע אודות החשיפה (כאמור, מהירות תריס, אורך מוקד ורגישות חיישן).
אם אתם רוצים לראות בעת ההגדרה את המידע תוכלו לסמן את האפשרות (D) Show info Overlay ולאחר לבחור מהתפריט (E) באחת מתצוגות המידע - זו שמוצגת לאחר לחיצה על מקש i (להצגת Info 1) או זו שמוצגת לאחר לחיצה נוספת על מקש i (להצגת Info 2). אגב, לחיצה נוספת על מקש i תעלים את המידע.
כאמור ,ניתן לקבוע בתפריטים אלו איזה מידע יוצג. ניתן לחזור לתצוגת ברירת המחדל בכל עת בעזרת לחיצה על כפתור Use Defaults שלצד התפריטים (F).
שימו לב שהפעלת הפקודה View Option מתפריט View תציג חלון שונה במודול הספרייה (Library) ובמודול הפיתוח (Develop). חלון הפקודה במודול הספרייה ייאפשר לקבוע גם את העדפות התצוגה בתצוגת רשת (Grid).

טיפ 399: יצירת דליפת אור
מי שצילם בעידן האנאלוגי זוכר את הציפייה למעטפת התמונות ששבה מפיתוח. לעיתים התמונות היו מושלמות ולפעמים נגועות במפגעים שנחסכים מאיתנו בעידן הדיגיטלי. אחת מהן היא דליפת אור - פס בהיר וצבעוני באחת מקצוות התמונה. דליפות אור התרחשו כאשר סרט הצילום נחשף בטעות לאור. זה יכול היה לקרות ממספר סיבות, למשל, אם גב המצלמה שלכם נפתח לרגע. כיום רואים חלק מהצלמים בבעיות מסוג זה ״תקלה מופלאה״ שמוסיפה אופי לתמונה. אז אם אתם מחפשים להוסיף עניין, או נופך של נוסטלגיה לתמונה - דליפת אור היא אפשרות עבורכם. האפקט בנוי מ-3 מעברים שמבהירים ומחממים את התמונה - כך עושים זאת:
כדי ליצור דליפת אור יש ללחוץ על כלי המסכות (A), ללחוץ על כלי Linear Gradient ולגרור אותו מקצה התמונה - בדוגמא זו מהקצה הימני) מעט שמאלה (B). כעת, בחלון שמתחת לחלון המסכות, יש להבהיר ולהוסיף ניגודיות (Highlights: 20 ,Contrast: 15 , Exposure: 1.00). כדאי שהמעבר יהיה מעט אלכסוני מאחר והאור לא חודר באופן ישר או סימטרי. יש ללחוץ על מקש Enter/Return לאישור המעבר.
ליצירת המעבר השני יש ללחוץ על כלי המסכות (A), ללחוץ על כפתור ההוספה (+) (C), לבחור שוב ב-Linear Gradient ולגרור את הכלי - הפעם מקצה המעבר הקודם שמאלה עד לכרבע מרוחב התמונה (D). הפעם יש לקבוע ערכים מעט שונים: Tint: -75 ,Temp: 75, Shadows: 40 ,Highlights: -25 ,Exposure: 0.5. שאר המכוונים ללא שינוי. יש לאשר את המעבר.
ליצירת המעבר השלישי יש ללחוץ על כלי המסכות (A), ללחוץ על כפתור ההוספה (+), לבחור שוב ב-Linear Gradient ולגרור את הכלי - הפעם מקצה המעבר הקודם ועד לכשליש מרוחב התמונה (E). גם הפעם הערכים מעט שונים: Tint: 75 ,Temp: 40, Shadows: 50 ,Highlights: -30 ,Exposure: 0.4 ,Clarity: -20. יש לאשר את המעבר.
מומלץ לשמור את האפקט כערכה (Preset) לשימוש חוזר.

טיפ 398: בחירת התמונות הטובות ביותר
לאחרונה צילמתי לצד קבוצה של צלמים אירוע מעניין וראיתי שחלקם מצלמים ברצף מאותה זוית עשרות תמונות. צילום באופן כזה נועד כדי ללכוד את הרגע הנכון ואולי את הבעת הפנים הנדרשת. הבעיה היא שכתוצאה מכך תיקיית התמונות מלאה בעשרות תמונות שרובן זהות או כמעט זהות והאתגר הוא לאתר איזו מביניהן היא הטובה ביותר. תצוגת סקירה (Survey) מאפשרת לבחון סדרה של תמונות באופן נוח ולבחור מביניהן את התמונה שהכי אהבתם. כך עושים זאת:
ראשית יש לעבור לתצוגת רשת באמצעות לחיצה על מקש G במקלדת.
כעת יש להחזיק את מקש Cmd במק, או Ctrl בחלונות וללחוץ על התמונות הדומות מביניהן תבחרו את התמונה הרצוייה. שימו לב שהחזקת מקש Cmd/Ctrl מאפשרת לבחור תמונות לא רציפות. זה העת ללחוץ רק על התמונות שבאות בחשבון.
בשלב זה יש לעבור לתצוגת סקירה באמצעות לחיצה על מקש N במקלדת או באמצעות לחיצה על הכפתור המתאים (A). בשונה מתצוגת רשת, לייטרום תציג את התמונות באופן נקי וללא הפרדה.
אם בחרתם הרבה תמונות סביר שדמויות התמונות המוקטנות ייקשו עליכם בבחירה ולכן ההמלצה שלנו היא להחזיק את מקש Shift וללחוץ על מקש Tab כדי להסתיר את הפאנלים הצדדייים בתוספת רצועת התמונות. כעת יש יותר מקום תצוגה.
בשלב זה, אם מצאתם תמונה פחות טובה, קרבו את הסמן לפינה הימנית־תחתונה שלה ולחצו על כפתור הפסילה (X) להסרתה מהתצוגה (B). באופן זה תוכלו להמשיך בשיטת הצמצום עד לבחירת התמונה או התמונות המועדפות.
השלב האחרון הוא לסמן את התמונה או התמונות שבחרתם. כדי לעשות זאת יש ללחוץ על התמונה ולאחר ללחוץ על מקש P כדי לסמן אותה בדגלון לבן. אם אתם מעדיפים את שיטת דירוג כוכבים - ליחצו על מקש 5 לסימון התמונה ב-5 כוכבים.
ניתן באופן זה לעבור על כל מקבצי התמונות שצילמתם ולסמן את המועדפות בדגלון או בכוכבים ובסוף התהליך לבחור את התמונות שסומנו בדגלון וליצור מהן אוסף תמונות הכולל את התמונות המועדפות עליכם מיום הצילומים.
טיפ בונוס - ניתן לסמן את התמונה בדגלון לבן באמצעות לחיצה על הדגלון השמאלי הממוקם מתחת לתמונה בצידו השמאלי (C).

טיפ 397: חידוד ברירני משופר
אחת השאלות הנפוצות בעיבוד תמונה נוגעת להגברת החדות בתמונה. אז נכון שללייטרום קטגוריה בשם Details אך מדובר בכלי המטפל בכל התמונה. הסוד בכל חידוד הוא להבליט רק את הנושא ולעמעם את השאר. בטיפ מספר 265 הצענו להשתמש בכלי הפילטר המעגלי כדי להבליט אזור בנושא. ניתן כיום לנצל את כלי המסכות כדי לבחור את הנושא ולהעמיק פרטים בו ולאחר לעמעם את השאר - הנה השלבים לביצוע משימה זו.
יש ללחוץ על כפתור המסכה (A) ובחלון המסכות ללחוץ על כפתור Subject. לייטרום תאתר את הנושא בתמונה ותבחר אותו. במידה ולייטרום לא בחרה במדוייק את הנושא ניתן ללחוץ על כפתור (B) Add ולאחר בכלי המברשת (Brush) ולצבוע אזורים להוספה ו/או ללחוץ על כפתור (C) Subtract ולצבוע אזורים להחסרה.
כעת יש לגרור את המכוונים Texture ,Clarity ו-Sharpen מעט ימינה (D). שימו לב שיש לגרור את המכוונים בהתאם לתמונה. מומלץ לגרור את המכוונים במתינות כדי למנוע הגדלת רעש ותוצאה מלאכותית.
השלב הבא איננו הכרחי אבל לעיתים עשוי לתרום. יש ללחוץ עם לחצן ימני בעכבר על המסכה בחלון המסכות ומהתפריט הנשלף יש לבחור בפקודה Duplicate and Invert mask. לייטרום תשכפל את המסכה ותהפוך אותה.
כעת יש לגרור את המכוונים Texture ,Clarity ו-Sharpen הפעם שמאלה לעמעום וטשטוש הרקע. שימו לב שכדי למנוע תוצאה מלאכותית יש לגרור את המכוונים ביתר מתינות (ערכים הנעים בין -5 ל-15-). במידת הצורך ניתן להחסיר את האזורים הקרובים למישור בו ממוקם הנושא באמצעות לחיצה על כפתור (C) Subtract ובחירה בכלי המברשת או כל כלי אחר שנוח לכם וצביעת האזור הרצוי.

טיפ 396: יצירת אוסף אוטומטי של תמונות השנה
הטיפ הבא לא נועד לסיכום השנה החולפת בלבד - אלא עבור כל שנה. מה אם אתם רוצים לבחון במהירות את כלל התמונות שצילמתם ואהבתםבשנה החולפת? לייטרום מאפשרת ליצור אוסף חכם שמלקט את כל התמונות שצולמו בטווח תאריכים מסויים. ניתן לקבוע שאוסף חכם זה גם ייבדוק אילו תמונות אהבתם ויצמצם את בחירת התמונות ויציג רק אותן. ניתן ליצור מספר אוספים כאלו ולהעניק להן שמות כמו ״התמונות הטובות ביותר לשנת 2022״.
כדי לעשות זאת יש ללחוץ על כפתור הפלוס (+) (A) הממוקם בקצה הקטגוריה Collections ומהתפריט הנשלף יש לבחור ב-Create Smart Collection.
בחלון שנפתח יש ללחוץ על התפריט השמאלי ביותר (B) ולבחור מתפריט Date ב-Capture Date.
כעת יש לקבוע טווח תאריכים - בתפריט שמימין יש לבחור ב-(C) Is in the Range.
בשדות שנפתחו יש לקבוע את התאריכים 2022-01-01 ו-(D) 2022-12-31 הגדרות אלו ייבחרו את כל התמונות שצולמו בשנת 2022. אבל ניתן לקבוע שלייטרום תלקט לאוסף זה תמונות שסומנו בדירוג כוכבים, תוית, או דגלון לבן.
במידה ואתם נוהגים לסמן את התמונות הנבחרות שלכם, למשל, בדגלון לבן תוכלו לעשות זאת באופן זה - יש ללחוץ על כפתור הפלוס המופיע בקצה השורה (E) להוספת קריטריון סינון נוסף.
בשורה שנוספה יש לבחור מהתפריט השמאלי ביותר ב-(F) Pick Flag, בתפריט האמצעי ב-(G) Is ובתפריט הימני ב-Flagged (H). במידה ואתם מסמנים את התמונות הטובות ביותר שלכם באמצעות דירוג כוכבים יש לבחור בתפריט השמאלי ב-Rating ואם אתם מעדיפים תויות צבע, יש לבחור ב-Label Color. כעת יש לבחור בתפריטים את הדירוג הרצוי או צבע התוית הרצוייה.
לפני אישור החלון העניקו לאוסף את השם המתאים (I).
לחיצה על כפתור אישור החלון (Create) תיצור אוסף של תמונות שצולמו בשנת 2022 וסומנו בדגלון לבן (או כל סימון אחר שקבעתם באוסף).
טיפ בונוס - ניתן לערוך את הגדרות האוסף החכם בכל עת בעזרת לחיצה כפולה על שם האוסף.

טיפ 395: תיקונים אוטומטיים שלא הכרתם
ב-adobe מנסים להקל על משתמשי התוכנה באמצעות כלים לתיקון אוטומטי של התמונה. כידוע, לחיצה על כפתור (A) Auto הממוקם במקטע Tone שבקטגוריה Basic תנתח את התמונה ותתקן אותה באופן אוטומטי. לייטרום תזיז בפועל את המכוונים שבמקטע Tone ובנוסף, במידת הצורך תגרור גם את מכווני Vibrance ו-Saturation. הדברים נכונים גם על איזון לבן - בחירה בתפריט WB ב-Auto תתקן סטיית צבע (B). אך מרבית המשתמשים נמנעים מסיבה מסויימת להשתמש בתיקונים אוטומטיים. לטענתם התוכנה לא באמת יודעת מה הם רוצים להשיג ובכלל הם לא זקוקים לעזרה... לעיתים, התוצאה המתוקנת באופן אוטומטי, לטענתם, נראית פחות טוב מהמקור, במיוחד כשמדובר באיזון לבן.
כל זה אולי נכון אבל ראוי לציין שהתיקון האוטומטי עבר מספר מהפכות בשנים האחרונות וכעת משיג תוצאות משופרות. אבל זה לגמרי לא הטיפ... לחיצה על כפתור (A) Auto מנסה להתגבר על בעיות בהירות בתמונה באופן גלובלי - תזוזת המכוונים היא תמיד ביחס של אחד כלפי השני. למה זה משנה? כי לייטרום מאפשרת למשתמש לבצע תיקון אוטומטי למקטע שלם, או למכוון בודד. החזקת מקש Shift ולחיצה כפולה על אחד המכוונים שבמקטע Tone (משמע Blacks, Whites ,Shadows ,Highlights ,Contrast ו-Exposure) תזיז את המכוונים באופן אוטומטי ביחס למצב הבהירות בתמונה באותו רגע, ללא קשר לשאר המכוונים. כך קורה שהתוצאה שתשיגו באמצעות שימוש אוטומטי בכל מכוון בנפרד שונה משימוש בתיקון אוטומטי גלובלי. המשמעות היא שאם למשל אינכם יודעים לאן, למשל לגרור את מכוון החשיפה, לחיצה כפולה על המכוון או על שם המכוון (Exposure) תוך החזקת המקש Shift תבצע עבורכם את העבודה. כמו תמיד ההמלצה שלנו היא להתייחס לתיקונים אוטומטיים כנקודת התחלה בלבד. מומלץ, לאחר התיקון האוטומטי, לבצע התאמות נוספות שיתאימו לטעמכם האישי או לפרשנות שלכם.
אם אינכם מרוצים מהתיקון תוכלו לאפס את תזוזת המכוונים באמצעות החזקת מקש option במק או alt בחלונות ולחיצה על כפתור Reset Tone ו/או Reset Presence שבקטגוריה (C) Basic. לאיפוס איזון הלבן יש לבחור מתפריט WB באפשרות As Shot.
טיפ בונוס: ניתן לבצע תיקוני חשיפה ואיזון לבן גם באמצעות קיצורי מקלדת. לביצוע תיקון חשיפה למקטעים Tone ו-Presence ניתן להשתמש בקיצור המקלדת Cmd+U במק או Ctrl+U בחלונות. לתיקון איזון לבן ניתן להשתמש בקיצור המקלדת Cmd+Shift+U במק, או Ctrl+Shift+U בחלונות.


תודה רבה על טיפ 436. איך עושים הוספה ולא החסרה כדי לקבל מסכה על שמיים בלבד? הכוונה איך מוסיפים שטחים כלואים בין ענפי עץ? תודה.