סודות ההתאמות - Levels - חלק ראשון
- יגאל לוי
- 18 בפבר׳
- זמן קריאה 5 דקות
עודכן: 27 בפבר׳
ההתאמה Levels נחשבת לאחד הכלים הבסיסיים ועם זאת היעילים ביותר לשליטה בטווח הגוונים בתמונה. ההתאמה משמשת בעיקר לתיקון חשיפה וניגודיות, אך יכולותיה באיזון לבן והענקת אפקטים צבעוניים וטונאליים לתמונה הופכות אותה לכלי חיוני לעורכים מתחילים ומתקדמים כאחד. במאמר זה נלמד כיצד לתקן סטיות צבע, לשפר בהירות וניגודיות, להשתמש באופן מושכל במכוונים, באפשרויות האוטומטיות ועוד.
01 ההתאמה Levels - היסודות
לפני הכל, להוספת ההתאמה יש ללחוץ בתחתית חלון השכבות על כפתור הוספת שכבת התאמה או מילוי ומהתפריט הנשלף לבחור ב-Levels. אפשרות אחרת היא להפעיל את הפקודה Levels מתפריט Layer>New Adjustment Layer ולאשר את החלון.
ההתאמה Levels כוללת 5 מכוונים המאפשרים לשלוט בבהירות ובניגודיות בתמונה.
המכוון הימני העליון (A) מאפשר להבהיר את האזורים הבהירים ביותר בתמונה. כברירת מחדל הערך של מכוון זה הוא 255 - משמע מקסימום אור. גרירת המכוון שמאלה תקבע תבהיר את התמונה ותקבע שהאזור הבהיר ביותר בתמונה יהיה בהיר יותר.
המכוון השמאלי העליון (B) מאפשר לשלוט על האזורים הכהים ביותר בתמונה. כברירת מחדל הערך של מכוון זה הוא 0 - משמע אפס אור. גרירת המכוון ימינה מאפשרת להכהות אזורים אלו.
המכוון האמצעי (C) מאפשר לשלוט בגווני הביניים ובחשיפה הכללית בתמונה. ערך ברירת המחדל שלו נקבע על 1.0 מכיוון שהוא מייצג נקודת אמצע ניטרלית מבחינה מתמטית ללא שינוי בטווח הגוונים של תמונה. גרירה שמאלה של המכוון תבהיר את גווני הביניים ואת הבהירות הכללית בתמונה. גרירה ימינה תעשה בדיוק ההפך.

הדוגמא האמצעית היא תמונת המקור, בדוגמא הימנית: לאחר גרירת מכוון גווני הביניים שמאלה התמונה הובהרה. בדוגמא השמאלית לעומת זאת, גרירת המכוון ימינה הכהתה את התמונה.
המכוונים התחתונים מבצעים פעולה הפוכה, משמע, גרירת המכוון הימני שמאלה (D) דווקא תכהה את האזורים הבהירים וגרירת המכוון השמאלי ימינה (E) תבהיר את האזורים הכהים בתמונה.
בדוגמא האמצעית תמונת המקור - גרירת המכוון הימני התחתון שמאלה הכהתה את האזורים הבהירים וגרירת המכוון הימני שמאלה הבהירה את האזורים הכהים ביותר. שימו לב שפעולות אלו אינן שכיחות והתוצאה הישירה שלהן היא הפחתת הניגודיות בתמונה.

כאמור, מכווני רמות הפלט (Output Levels) מאפשרים להכהות את האזורים הבהירים באמצעות גרירת המכוון הימני שמאלה (A) ולהבהיר את האזורים הכהים בתמונה באמצעות גרירת המכוון השמאלי ימינה (B). מאפיין זה מאפשר ליצור אפקט של רשת שחורה או לבנה מעל התמונה, למשל להנחת מלל על גבי הרקע.
טיפ! גרירת המכוונים מקצה אל קצה באופן מנוגד יוצרת בפועל תמונת תשליל של המקור (C).
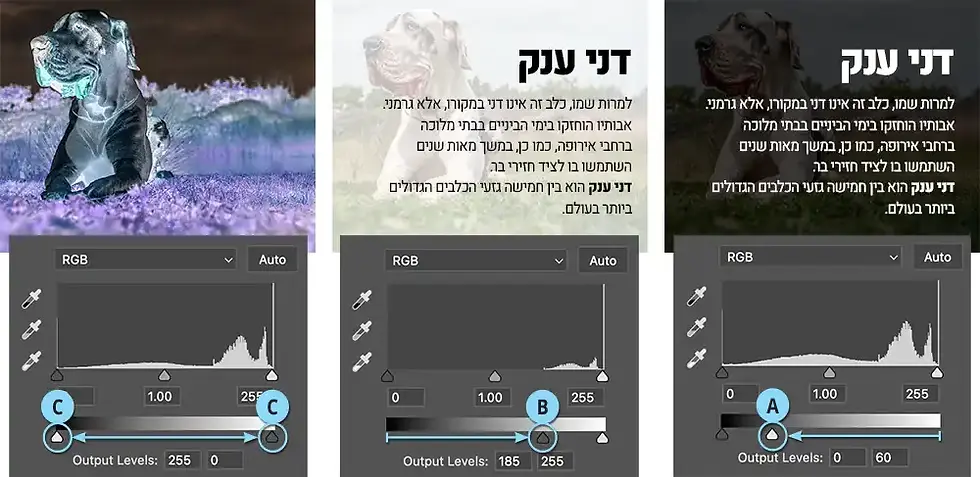
02 איזון לבן באמצעות פקודה אוטומטית
פקודות התאמת הצבע Levels ו-Curves כוללות כפתור בשם (A) Auto. כברירת מחדל לחיצה על כפתור זה תשפר את הבהירות והניגודיות בתמונה. העניין הוא שכפתור זה יכול לבצע התאמות טונאליות מסוגים שונים ואף לתקן סטיות צבע. ניתן לקבוע שפעולת הכפתור תהיה לפי העדפת המשתמש בדרך הבאה.
יש ללחוץ בתחתית חלון השכבות על כפתור הוספת שכבת התאמה או מילוי ומהתפריט הנשלף לבחור ב-Levels.
מהתפריט הצדדי בחלון (B) יש להפעיל את הפקודה Auto Options, או להחזיק את מקש option במק או alt ובחלונות וללחוץ על כפתור (A) Auto.
בחלון שנפתח מספר אפשרויות (C): Enhance Monochromatic Contrast - אפשרות זו זהה לפקודה Auto Contrast מתפריט Image. במצב זה חלון הפקודה ינסה לקרב את הנקודה הכהה ביותר בתמונה לשחור ואת הנקודה הבהירה ביותר קרוב ללבן ללא שינוי צבעי התמונה. Enhance Per Channel Contrast - אפשרות זו זהה לפקודה Auto Tone מתפריט Image. במצב זה חלון הפקודה יצמיד את מכווני האזורים הבהירים לתחילת ההיסטוגרמה ואת מכווני הצללים לסוף ההיסטוגרמה, אך יעשה זאת בכל ערוץ בנפרד. תפקיד פקודה זו לטפל בסטיית צבע תוך הגדלת ניגודיות. Find Dark & Light Colors - אפשרות זו זהה לפקודה Auto Color מתפריט Image. במצב זה חלון הפקודה ימיר את האזור הכהה ביותר בתמונה לשחור נייטרלי ואת האזור הבהיר ביותר ללבן נייטרלי ובכך יתקן סטיית צבע. Enhance Brightness & Contrast - אפשרות זו תגדיל את הבהירות והניגודיות אך לא תשנה את צבעי התמונה. Snap Neutral Midtones - סימון אפשרות זו ינסה לאזן את האפור בשלושת האפשרויות הראשונות (D).
חלקו התחתון של החלון מאפשר לקבוע את ערכי הצללים, האזורים הבהירים ואזורי הביניים (E). הערכים שמימינם מציינים את אחוז הסטייה המותרת.
אמנם אין כאן אפשרות המתאימה לכל התמונות, אך האפשרויות Enhance Per Channel Contrast ו-Find Dark & Light Colors לרוב מספקות את התוצאות הטובות ביותר. במידה ובחרתם בהגדרות ומסויימות ואתם מעוניינים שהן יהיו מעתה ברירות המחדל שיתבצעו בעת הלחיצה על כפתור Auto - סמנו בתחתית החלון את האפשרות (F) Save as Defaults.


הדוגמא שלפניכם ממחישה את העובדה שאין בחלון האפשרויות האוטומטיות העדפה שתמיד תיצור את התוצאה הרצוייה. הפקודה Enhance Per Channel Contrast לרוב מספקת תוצאה טובה - אך פחות בדוגמא זו...
גם סימון האפשרות Snap Neutral Midtones שמסייע בהסרת סטיות צבע ולכאורה חיובי, עלול לקלקל צבעוניות מאחר ולמשל, צבעיה של תמונה שצולמה לקראת השקיעה אמורים להיות חמים וניסיון לתקנם רק יקלקל.
בשורה התחתונה - נסו כל אחת מהאפשרויות והחליטו בעצמכם מי מיטיבה עם התמונה.
03 שימוש מושכל במכוונים
ההתאמה Levels מציעה מספר מאפיינים המסייעים למשתמש להשיג את התוצאות הטובות ביותר בזמן קצר. לפני הכל, החלון המרכזי בהתאמה מציג את ההיסטורמה של התמונה (A). ההיסטוגרמה מציגה בצורה גראפית את פריסת הגוונים בתמונה. בפועל מדובר באחד הכלים היעילים לאיתור בעיות חשיפה. היא מאפשרת לגלות אם התמונה בהירה או כהה מדי, אם קיימת סטיית צבע ואם קיים איבוד פרטים באזורים הבהירים או הכהים ביותר בתמונה. איך בודקים זאת?
יש ללחוץ ולהחזיק את מקש option במק או alt בחלונות ולגרור את מכוון האזורים הבהירים (B) שמאלה - בשלב זה כל שטח התמונה יוצג בשחור - במידה ויש כתמים בצבע מסויים - המשמעות היא שקיים איבוד פרטים בערוץ צבע זה - בעיה זו לרוב איננה מחייבת טיפול. במידה וקיים כתם לבן - זהו סימן לאיבוד פרטים בכל 3 ערוצי הצבע. במידה והמידע באזור זה חשוב - ניתן לגרור את המכוון לאחור ואם הוא בנקודת ההתחלה יש לגרור את המכוון הימני התחתון (C) מעט שמאלה להכהיית האזורים הבהירים.
כעת יש לחזור על התהליך עם מכוון הצללים (D) - יש להחזיק את מקש option/alt ולגרור את המכוון ימינה - בשלב זה כל שטח התמונה יוצג בלבן - המטרה לרוב היא לגרור את המכוון לאט ימינה עד שיוצגו מספר כתמים בשחור - שחרור מקש option/alt יציג לכם את התמונה ותוכלו לבדוק הא הפרטים באזור זה חשובים - במידה ולא השאירו את המכוונים על מקומם הנוכחי - בפועל הרחבתם את טווח הבהירות בתמונה והוספתם ניגודיות ולרוב גם רוויית צבעים.
במידה ובעת הלחיצה על מכוון הצללים (D) הוצגו שטחים בצבע שחור באזורים בהם הפרטים חשובים, תוכלו לגרור את מכוון גווני הביניים (E) מעט שמאלה ומכוון הפלט השחור (F) ימינה. ראוי לציין שלעיתים די בלחיצה על כפתור Auto לתיקון הבעיה, אך פוטושופ לא באמת יודעת מה אתם רוצים להשיג ולכן כדאי להכיר את הדרך הידנית.
הערה: לעיתים, תוך כדי שימוש בהתאמה, עשוי להופיע סימן אזהרה בתחתית החלון (G). אזהרה זו מסמנת למשתמש שההיסטוגרמה המוצגת בחלון איננה מעודכנת - לחיצה על סמל זה תעדכן את ההיסטוגרמה והסמל ייעלם.

04 התאמה או שכבת התאמה?
פוטושופ מאפשרת להוסיף התאמות לתמונה בשני אופנים - באמצעות שכבת התאמה (Layer>New Adjustment Layer) (A) או באמצעות הפעלת פקודת התאמה (Image>Adjustments). הדרך הנכונה ביותר להוסיף התאמה היא באמצעות הוספת שכבת התאמה וזאת מהסיבה שבאופן זה ניתן לערוך את ההתאמה בכל שלב. במידה ואתם מעוניינים להפעיל פקודת התאמה, כמו Levels, על שכבה שלא באמצעות שכבת התאמה - המירו קודם את השכבה לשכבת פילטרים חכמה (Filter>Convert for Smart Filters) - באופן זה ניתן להוסיף ההתאמות לשכבה מתפריט Image Adjustments ולערוך את ההתאמה בכל עת באמצעות לחיצה על שם ההתאמה המוצמדת לשכבה (B).
שימו לב שהחיסרון שבשימוש בהתאמות ישירות לשכבת עצם חכם הוא שבמידה והפעלתם מספר התאמות ופילטרים על השכבה - כולן יוגבלו באמצעות מסכה אחת (C) לעומת מסכה נפרדת לכל שכבת התאמה.

רגע, אלו כל אפשרויות העריכה בהתאמה זו? ברור שלא, את החלקים הטובים השארנו לחלקו השני של המאמר...

Comments