הכל אודות חלון ההיסטוריה-חלק ראשון
- יגאל לוי
- 18 במאי 2021
- זמן קריאה 5 דקות
עודכן: 26 במאי 2021
חלון ההיסטוריה מציג את שלבי העבודה האחרונים בקובץ ומאפשר לחזור אליהם בכל שלב, כל עוד המסמך לא נסגר. בנוסף מאפשר חלון זה לשמור תצלומי מצב של שלבים מהותיים במהלך העבודה ולחזור אליהם גם אם שגיתם לפני מאות שלבים והקובץ כבר נשמר. במאמר זה נציג תכונות ומאפיינים שבחלקם נסתרים מעיני המשתמש, נסביר אודות שימוש בתצלומי מצב ונספק טיפים שכדאי להכיר אודות חלון חשוב זה.
יסודות חלון ההיסטוריה
חלון ההיסטוריה, הזמין באמצעות הפקודה History מתפריט Window, מציג את השלבים האחרונים שבוצעו בקובץ. ניתן לקבוע את מספר השלבים המוצגים בחלון זה בהעדפות התוכנה (Cmd+K במק או Ctrl+K בחלונות). תת־הקטגוריה History States (A) הממוקמת בקטגוריה (B) Performance מציגה תפריט ובו ניתן לקבוע את מספר השלבים שחלון ההיסטוריה יציג. כברירת מחדל פוטושופ מאפשרת לחזור עד ל-50 שלבים לאחור. על פניו ניתן לקבוע עד 1000 שלבים, אך לפני שאתם שוקלים לעשות זאת כדאי לדעת שכל שלב גוזל זיכרון עבודה מהמחשב ועשוי להאט באופן משמעותי את פעולת התוכנה. באופן כללי, אם טעיתם יותר מ-100 שלבים לאחור- אתם בכל מקרה בבעיה - כי משמעותה של חזרה לשלב שביצעתם לפני 100 שלבים היא איבוד של זמן עבודה יקר. אך גם לכך יש פתרון שאותו נציג במאמר זה.

עם פתיחת הקובץ נשמרת בחלון ההיסטוריה תמונת מצב של הקובץ לפני עריכתו (A). למה זה טוב? לכמה תרחישים: במידה ועבדתם בטעות על שכבת הרקע, תוכלו תמיד לחזור לתכולה המקורית שלה בשני אמצעים, הראשון הוא מברשת ההיסטוריה (עליה נדון בהמשך) המאפשרת לצבוע מידע מתמונת מצב בהיסטוריה. השני נוגע לחלון המילוי- מה קורה אם רוצים לשמר את מה שעשינו, אך לשחזר את שכבת הרקע המקורית? במקרה זה פועלים בהתאם לשלבים הבאים:
ראשית יש לשכפל את שכבת הרקע עליה ביצעתם את השינויים (Cmd+J במק, או Ctrl+J בחלונות).
כעת יש לסמן את שכבת הרקע (Background) ולהפעיל פקודה Fill מתפריט Edit.
בחלון שנפתח, מתפריט Contents יש לבחור באפשרות History (B) ולאשר את החלון (OK). תכולת קובץ המקור תשוחזר לשכבה זו. המשמעות היא שניתן למלא אזורים מסויימים במסמך עם מידע מההיסטוריה בכל שלב כל זאת בתנאי שמודל הצבע של הקובץ ומימדיו לא השתנו במהלך העבודה.

אפשרויות חלון ההיסטוריה
חלון ההיסטוריה מציע מספר אפשרויות שאינן מסומנות כברירת מחדל. כדי להציג אפשרויות אלו יש ללחוץ על התפריט הצדדי בחלון (A) ולבחור בפקודה History Options (B). בחלון שנפתח (C) מספר אפשרויות חשובות: Automatically Create First Snapshot- אפשרות זו יוצרת תמונת מצב של קובץ המקור בעת פתיחתו. Automatically Create New Snapshot When Saving- אפשרות זו תיצור תמונת מצב בכל פעם שמתבצעת פעולת שמירה. פוטושופ תעניק לתמונת המצב שם הנוקב בשעה המדוויקת בו נשמרה התמונה (D). Allow Non-Linear History- חלון ההיסטוריה פועל באופן טורי, או קווי (לינארי). משמע, לא ניתן למחוק שלב אחד שאינו בסוף רשימת הפעולות. מחיקת שלב מאמצע רשימת השלבים תגרום למחיקת כל השלבים תחתיו. יחד עם זאת פוטושופ מאפשרת למחוק את הרישום של פעולה זו, כדי לפנות מקום לשלבים נוספים שייזכרו על ידה. סימון מאפיין זה ייאפשר ללחוץ על אחד משלבי ההיסטוריה ולגרור אותו לפח (או ללחוץ על השלב עם לחצן ימני בעכבר ולבחור בתפריט ב-Delete). בפועל לא ביטלנו את הפעולה שבשלב זה, אך הסרנו אותה מהרשימה. Show New Snapshot Dialog by Default- סימון אפשרות זו יציג חלון בעת לחיצה על כפתור צילום מצב (E) ובו ניתן לקבוע אם פוטושופ תשמור תצלום מצב של כל המסמך, של כל השכבות כמקשה אחת או רק של השכבה הנוכחית (F). Make Layer Visibility Changes Undoable- אם החלטתם באמצע העבודה להציג שכבה אחת מכל השכבות, או להסתיר שכבה אחת או יותר, התוכנה לא ממש תזכור את זה ולא תאפשר ביטול פעולה זו- אם תתחרטו יהיה עליכם לזכור מה הסתרתם או הצגתם. סימון אפשרות זו יגרום לפוטושופ להחחשיב הצגה או הסתרת שכבה כפעולה שניתן לבטלה.
חלון ההיסטוריה מציג שני כפתורים שימושיים נוספים- הראשון (G) מאפשר ליצור מהמצב הנוכחי מסמך חדש הכולל את כל השכבות. רגע, למה זה שימושי? אם הגעתם למשל לשלב בו בכוונתכם לבצע שינויים מהותיים שיישנו את מבנה המסמך- למשל הקטנת הקובץ, החלפת מודל הצבע וכדומה- פעולות אלו יימנעו מכם בהמשך לשחזר פרטים באמצעות מברשת ההיסטוריה. שכפול הקובץ בשלב זה ייאפשר לכם לשמור את המצב הנוכחי כקובץ נפרד. לעומת זאת כפתור הפח (H) מאפשר למחוק שלב בהיסטוריה- זהירות- מחיקת שלב תבטל את הפעולה באותו שלב ואת כל השלבים שמתחת לשלב זה בחלון ההיסטוריה.

שימוש בתצלומי מצב
פוטושופ מאפשרת לשמור תמונת מצב בכל שלב בעבודה. תמונת מצב זו מצלמת את מבנה המסמך ושומרת אותו זמנית לזיכרון.
כדי לעשות זאת יש ללחוץ על כפתור המצלמה בתחתית חלון ההיסטוריה (A). פוטושופ תשמור את תמונת המצב בראש החלון ותצמיד לו את השעה המדוייקת בה היא נשמרה (B).
במידה ומעוניינים בשמירת תמונת מצב משוטחת של המסמך יש לבחור בתפריט הצדדי בחלון ההיסטוריה בפקודה New Snapshot (C), או להחזיק את מקש option במק או alt בחלונות וללחוץ על כפתור המצלמה (A).
בחלון שנפתח כדאי להעניק שם למצב (D) ובנוסף לבחור לשמור מצב המשמר את מבנה השכבות (Full Document), או גירסה משוטחת של המסמך (Merged Layers), או תמונת מצב של השכבה המסומנת (E) (Current Layer).
במידה והתכוונתם לשמור תמונת מצב של שכבה מסויימת בלבד יש לפעול לפי השלבים הבאים:
יש לסמן את השכבה המדוברת, להחזיק את מקש option במק או alt בחלונות וללחוץ על כפתור יצירת תצלום מצב בתחתית חלון ההיסטוריה (A).
בחלון שנפתח כדאי להעניק לתצלום את שם השכבה- כדי שנדע בהמשך העבודה באיזו שכבה מדובר (D) ובתפריט From יש לבחור ב- (E) Current Layer.
כעת, אם במהלך העבודה גילינו שטעינו בעריכה בשכבה זו, או שפרטים בשכבה נמחקו בטעות, יש לבחור בכלי מברשת ההיסטוריה (F), בחלון הההיסטוריה יש ללחוץ על המשבצת שלצד שם המצב ששמרתם (G), לסמן את השכבה ולצבוע את האזורים לשחזורם מההיסטוריה.
במידה וכל השכבה נפגמה וברצונכם לחזור למידע ששמור בתצלום המצב, יש לסמן את השכבה בחלון השכבות, ללחוץ על המשבצת שלצד שם המצב ששמרתם (F) ולהפעיל את הפקודה Fill מתפריט Edit. בחלון שנפתח בתפריט Contents יש לבחור ב-History. יש לוודא ששיטת השילוב היא Normal ב-100% אטימות ולאשר את החלון (OK).
שימו לב שרשומות ההיסטוריה ותמונות המצב נמחקות עם סגירת הקובץ.
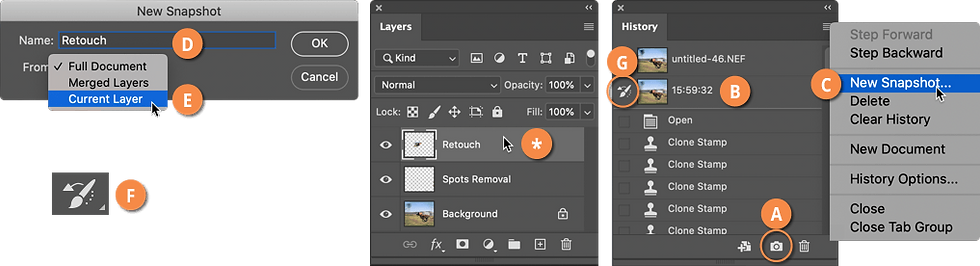
8 טיפים אודות חלון ההיסטוריה
כדי לחזור שלב אחד לאחור בחלון ההיסטוריה ניתן להשתמש בקיצור המקלדת Cmd+Z במק, או Ctrl+Z בחלונות. ניתן להשתמש בקיצור מקלדת זה מספר רב של פעמים בהתאם לערך שנקבע בהעדפות התוכנה. במידה ואתם משתמשים בגירסאות מוקדמות של פוטושופ יהיה עליכם להשתמש בקיצור המקלדת Cmd+option+Z במק או Ctrl+alt+Z בחלונות.
כדי לבטל את החזרה שלב אחד לאחור ניתן להשתמש בקיצור המלקדת Cmd+Shift+Z במק או Ctrl+Shift+Z בחלונות- זהו בעצם קיצור המקלדת לפקודה Redo (בתוספת שם הפעולה האחרונה) מתפריט Edit.
במידה ופתחתם קובץ, ביצעתם מספר פעולות ובטעות שמרתם את הקובץ, עדיין תוכלו לשוב למצב ההתחלתי בו פתחתם את הקובץ על ידי לחיצה על דמות צילום המצב שבראש חלון ההיסטוריה. כעת ניתן לשמור שוב את הקובץ ולא נגרם כל נזק לקובץ המקור. כעת אם אתם מעוניינים בעותק של הקובץ לאחר כל השלבים שביצעתם- ליחצו על השלב האחרון בחלון ההיסטוריה והפעילו את הפקודה Save As מתפריט File ובחלון שנפתח העניקו לקובץ שם אחר ואשרו את החלון.
שימו לב שסגירת הקובץ מוחקת את כל השלבים בהיסטוריה. משמע פתיחת הקובץ שוב לא תאפשר לשוב לשלבים מוקדמים בעבודה.
אם אתם מרגישים האטה בפעולת התוכנה, יתכן ששווה לנקות את השלבים מחלון ההיסטוריה ולפנות יותר זיכרון עבודה. כדי לעשות זאת יש להפעיל את הפקודה Clear History מהתפריט הצדדי בחלון ההיסטוריה. אם הפעלתם את הפקודה בטעות תוכלו לבטלה על ידי הפעלת הפקודה Undo מתפריט Edit. אם אתם מעוניינים למחוק את השלבים ללא היכולת לשוב לאחור החזיקו את מקש option במק, או alt בחלונות בעת הפעלת הפקודה Clear History.
שימו לב! פוטושופ מציעה דרך נוספת לניקוי ההיסטוריה והיא באמצעות הפעלת הפקודה Histories מתפריט Edit>Purge- העניין הוא שלאחר הפעלת פקודה זו לא ניתן להתחרט וכל השלבים יימחקו מחלון ההיסטוריה.
ניתן ליצור משלב מסויים בהיסטוריה מסמך חדש באמצעות לחיצה על שם השלב והפעלת הפקודה New Document מהתפריט הצדדי בחלון ההיסטוריה.
ניתן להשיג את אותה תוצאה על ידי לחיצה על כפתור הדף עם דמות הפלוס שבתחתית חלון ההיסטוריה.
זהו? זה כל מה שניתן לעשות עם חלון ההיסטוריה? ברור שלא... בחלק השני נציג טכניקות מתקדמות לשימוש בחלון זה.

Comments