צלמים עושים כל שביכולתם כדי להשיג תמונה בה הנושא ברור וחד. תמונות מטושטשות או אפילו ׳רכות׳ נמחקות באופן מיידי וללא מחשבה שניה. העניין הוא שבכל הנוגע לסיפור שהתמונה מציגה, לא תמיד נכון שכל האזורים בתמונה יהיו חדים במידה שווה. שימוש בעומק שדה רדוד, בו הנושא חד והאזורים שלפניו ואחריו מטושטשים עד חסרי פרטים, יכול לתרום רבות להבלטת הנושא ולתמוך בסיפור שאנו מספרים. גלריית הפילטרים Neural Filters מציגה פילטר הנעזר בבינה מלאכותית כדי לנתח את התמונה, לבנות מפת עומק ולטשטש באופן אוטומטי את האזורים סביב הנושא.
במאמר זה נסביר איך בדיוק הפילטר עובד ואיך אפשר להיעזר בו כדי לשפר תמונות באופן דרמטי.
01 שימוש בסיסי
הפילטר Depth Blur מאפשר לדמות עומק שדה רדוד באמצעות בינה מלאכותית. הפילטר מנתח את התמונה, מזהה את הנושא, בונה מפת עומק ובהתאם מטשטש אזורים הרחוקים ממנו. את התמונה שבדוגמא הורדנו מקישור זה - התמונה חופשית להורדה ושימוש למנויי הענן של adobe.
יש להפעיל את הפקודה Neural Filters מתפריט Filter. עם פתיחת החלון בפעם הראשונה יוצג חלון הסבר - ניתן ללחוץ בתחתית החלון על כפתור Skip Tour לויתור על ההסבר.
כעת יש ללחוץ על המתג שלצד שם הפילטר Depth Blur (Beta) להפעלתו (A). בשלב זה הפילטר ינתח את התמונה - פס המציג את התקדמות תהליך הפעלת הפילטר יוצג וכעבור מס׳ שניות תוצג התוצאה הראשונית.
בצידו הימני של חלון הפילטר, בקטגוריה Focal point, ניתן להגדיר את האזור שיהיה במיקוד מירבי והאזורים שייטושטשו (B). Focal distance - מרחק מוקד - במצלמה - מדידת המרחק בין המצלמה לנושא המצולם. אם הנושא רחוק מהמצלמה, המרחק הזה יהיה ארוך יותר ואם הנושא קרוב, מרחק זה יהיה קטן. במצלמה ניתן לשנות את מרחק המיקוד על ידי סיבוב טבעת על עדשה. גרירת המכוון קובעת את המרחק מהמצולם. זהו המכוון הבעייתי ביותר מאחר והוא מאלץ את המשתמש לקבוע מאיזה מרחק צולמה התמונה. קביעת ערך שגוי עלולה לפספס את המיקוד בנושא. הפילטר מציע פתרון לסוגיה זו - הסבר בהמשך. Focal Range - נתון זה קובע את טווח המיקוד. במצלמה - קביעת ערך F גבוה תגדיל את טווח המיקוד ואזורים קרובים ורחוקים מהנושא יהיו במיקוד. קביעת ערך גבוה תפחית את האזורים המטשטושים מאחר וטווח המיקוד גדל. נתון זה קובע בפועל את ׳מעגל הטשטוש׳ - משמע המעגל באזור שאינו במיקוד בתמונה. Focus Subject - סימון אפשרות זו (C) יציג את הנושא במיקוד והשאר בטשטוש. אפשרות זו מקצרת בפועל תהליכים ואת הצורך בניחוש מרחק המוקד. כשהאפשרות מסומנת תעומעם האפשרות Focal Distance מאחר והנושא ייבחר כנושא המיקוד. Blur Strength - מכוון זה קובע את כמות הטשטוש שתוחל על אזורים שאינם ממוקדים (D).
מאחר וכל גרירה של מכוון מאלצת את הפילטר לבצע חישובים מחדש והמתנה של מס׳ שניות מצד המשתמש, השגת התוצאה הרצוייה עלולה לתבוע זמן וסבלנות. לפתרון בעיה זו שתי דרכים. הראשונה היא לסמן את האפשרות Focus Subject (C). אפשרות זו תבחר את הנושא בתמונה ותטשטש את השאר. לאחר סימון אפשרות זו האפשרותFocal Distance תעומעם והמכוונים העיקריים לעריכה יהיו Focal Range הקובע את טווח המיקוד ו-Blur Strength הקובע את עוצמת הטשטוש. בדוגמא שלפניכם האצנים נותרו בחדות המקורית והאזורים שמלפני המישור ואחריו טושטשו.
בתחתית החלון יש לבחור מתפריט Output ב-(E) Smart Filter שתאפשר לערוך את הפילטר בכל עת ולאשר את החלון.

02 פתרון בעיית מיקוד
כאמור, סימון האפשרות Focus Subject מאתר את הנושא ודואג שיהיה חד. העניין הוא שהבינה המלאכותית לא תמיד מצליחה לבצע עבודה מדוייקת ולכן כדאי שיהיו לכם בארגז הכלים שיטות נוספות לטשטוש הרקע. אחת מהן די נסתרת מעיני המשתמש והיא ללחוץ בחלון (A) Focal Point על האזור שאמור להיות במיקוד. פוטושופ תמקם סיכה באזור הלחיצה (A) ותוודא שהמישור באזור זה יהיה חד. בתצוגה המקדימה של הדוגמא שלפניכם (B) ניתן לראות שהמטייל והעצים שלצידו חדים ולעומתם העצים שלפניו ואחריו מטושטשים. בשלב זה מכוון (C) Focal Distance יעומעם מאחר ובעצם הלחיצה קבעתם את מרחק המוקד. כעת תוכלו לקבוע את טווח המיקוד (Focal Range) (D) ואת עוצמת הטשטוש (Blur Strength).
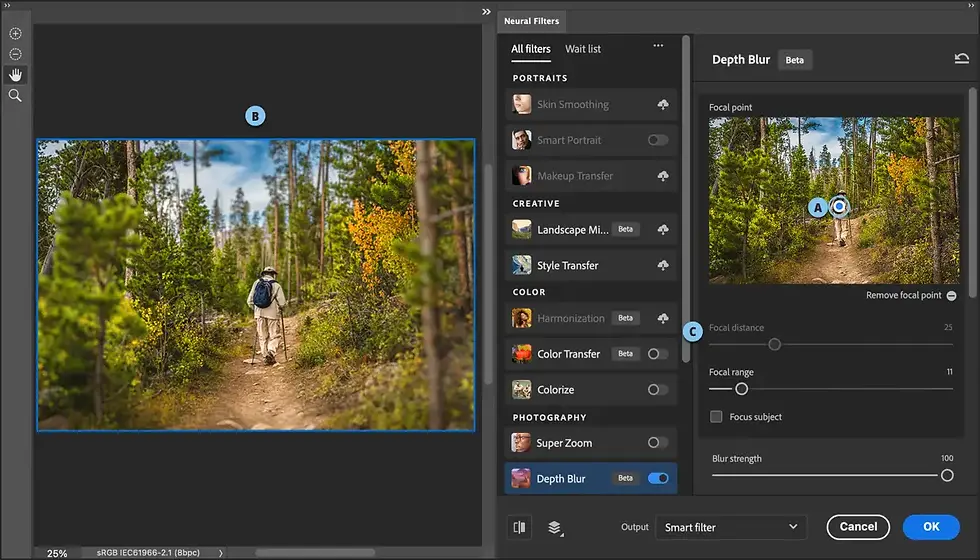
03 שימוש מתקדם בפילטר 1
במציאות שמחוץ לעולם הדיגיטלי, אזורים רחוקים יותר אינם ברורים לעין כמו אזורים הקרובים אלינו. היטיב לתאר זאת לאונרדו דה וינצ׳י שקבע את עיקרון ׳ספומאטו׳. מונח זה מתייחס לטכניקת ציור בה יש מעבר מדורג וזהיר מאוד מגוון לגוון או מצבע לצבע, עד שקשה להבחין בשלבים. בטכניקה זו הנוף שמאחורי הדמות ׳נסוג׳ אל הרקע ומתערפל. הטכניקה הייתה בשימוש נרחב בשל יכולתה לתת תחושת עומק לציור, שכן במציאות העצמים הרחוקים ביותר בנוף נראים דהויים בצבעם בהשוואה לעצמים קרובים יותר לצייר.
הפילטר Depth Blur מאפשר לדמות התנהגות זו באמצעות סדרת מכוונים (A): Haze - מאפשר להוסיף אובך לאזורים הרחוקים מהנושא. Temp - מאפשר לשנות את טמפרטורת הצבע של אזורים אלו. Tint - מאפשר לשנות את הגוון של אזורים אלו. Saturation - מאפשר להוסיף או להפחית רווייה לצבעים. Brightness - מאפשר להבהיר או להכהות אזורים אלו. Grain - בצילום, אזורים שמחוץ למיקוד לרוב מקבלים גם גרעיניות מסויימת. מכוון זה מאפשר להוסיף גרעיניות זו.
כאמור אזורים הרחוקים מהנושא דהויים ולרוב ׳קרים׳ יותר. בדוגמא זו גררנו את מכוון Temp שמאלה לקירור צבעי הרקע. בנוסף הפחתנו רוויית צבעים (Saturation) ומעט הכהנו אותם (Brightness). לצד התאמות אלו הוספנו מעט גרעיניות (Grain).
לסיום בחרנו בתפריט Output ב-Smart Filter ואישרנו את החלון. הערכים שקבענו אמנם נבחרו בהתאם לטעמנו האישי, אך הם מתכתבים עם קביעת שנעשו כבר לפני 500 שנה…

04 שימוש מתקדם 2 - שלב ראשון
הבעיה עם בינה מלאכותית היא שעל אף חוכמתה, היא איננה מושלמת. הפילטר Depth Blur נשען על יכולתו לבחור את הנושא והאזורים הקרובים והרחוקים באופן מדוייק יחסית. אבל כאן הבעיה, יחסי ובערך לא מתאים לעבודה מקצועית ולעיתים ניכר שהפילטר לא הצליח לבחור במדוייק את הנושא או אזורים בתמונה. בעיה זו יכולה לכאורה להכשיל ולפסול את הפילטר משימוש, אבל ב-Adobe לא רוצים שתוותרו כל כך מהר ומספקים דרך עוקפת לתיקון הבעיה בדמות מפת טשטוש הניתנת לעריכה.
יש להפעיל את הפקודה Neural Filters מתפריט Filter ובחלון שנפתח אין צורך לגרור שם מכוון, אלא פשוט לסמן את האפשרות Output Depth Map Only הממוקמת מתחת לכל המכוונים ולאשר את החלון.
פוטושופ יצרה מפת עומק ובה אזורים לבנים מטושטשים באופן מלא, אזורים אפורים מטושטשים באופן חלקי ואזורים שחורים מוגנים מטשטוש (A). כאמור יש סיכוי סביר שהנושא, שאמור להיות חד כתער, לא נבחר כראוי ולכן בשלב זה יש להסתיר בחלון השכבות את שכבת מפת העומק, ללחוץ על שכבת התמונה ולהפעיל את הפקודה Subject מתפריט Select. יש לשפר את אזור הבחירה באמצעות כלי בחירה אחרים עד להשגת אזור בחירה מדוייק.
כעת יש להציג את שכבת מפת העומק וללחוץ עליה בחלון השכבות. יש להפעיל את הפקודה Fill מתפריט Edit ובחלון שנפתח יש לבחור מתפריט Contents ב-Black ב-100% אטימות ולאשר את החלון (OK).
בשלב זה יש להפוך את אזור הבחירה באמצעות הפקודה Inverse מתפריט Select.
יש לבחור בכלי המכחול ובמברשת רכה, לדגום את האפור שמסביב לנושא באמצעות החזקת מקש option במק, או alt בחלונות ולחיצה ולצבוע בעדינות מסביב לנושא כך שהגוונים האפורים סביבו יהיו זהים.
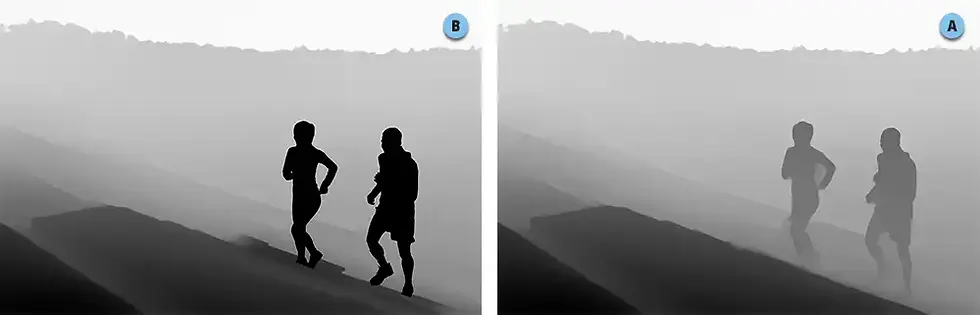
מימין מפת העומק שהפילטר Depth Map יצר (A). ניתן לראות שהנושא לא נבחר במדוייק. משמאל לאחר תיקון המפה כך שהנושא שחור והאזורים הרחוקים ממנו אפורים בהתאם למרחק שלהם מהנושא שבמיקוד (B).
05 שימוש מתקדם 2 - שלב שני
כל שנותר הוא לטשטש את הרקע בהתאם למפת העומק המדוייקת שיצרנו ואת זאת נעשה באמצעות הפילטר המתאים ביותר למשימה זו.
ראשית יש להציג את חלון הערוצים (Window>Channels), ללחוץ עם לחצן ימני בעכבר על אחד מערוצי הצבע (זה לא משנה איזה מהם) ומהתפריט הנשלף לבחור בפקודה Duplicate Channel.
בחלון שנפתח יש להעניק לערוץ את השם Map ולאשר את החלון.
יש ללחוץ על הערוץ המשולב (RGB) שבראש החלון להצגת התמונה.
כעת יש להסתיר בחלון השכבות את שכבת מפת העומק ללחוץ על דמות שכבת הרקע ולשכפל אותה (Cmd+J במק, או Ctrl+J בחלונות).
יש להפעיל את הפילטר Lens Blur מתפריט *Filter>Blur.
בחלון הפילטר יש לבחור מתפריט Source את ערוץ מפת העומק שיצרנו (Map) (A).
בשלב זה יתכן והתמונה עדיין תהיה מטושטשת - יש ללחוץ על כלי נקודת המיקוד (B) וללחוץ על אחד הרצים בתמונה - פוטושופ תקבע את הרצים כנושא שבמיקוד - כל שנותר הוא לגרור את מכוון Radius לקביעת כמות הטשטוש (C).
לפילטר זה מאפיינים נוספים עליהם נדון במאמר אחר - יש לאשר את החלון (OK).

* שימו לב - הפילטר Lens Blur הוא מהבודדים בפוטושופ שלא ניתן להפעיל על שכבת עצם חכם ומסיבה זו שכפלנו קודם את שכבת המקור.
לסיכום
לפוטושופ מגוון כלים לטשטוש הרקע. יתרונו של הפילטר Depth Blur הוא ביצירה אוטומטית של מפת טשטוש. אמנם המפה בשלב זה לא מדוייקת, אבל לרוב היא מספקת. אם אתם מחפשים שלמות ניתן להיעזר בפילטר כדי ליצור רק את המפה, לתקן אותה ולאחר לטשטש באמצעות פילטרים אחרים כמו Lens Blur שמאפשר להגן על אזורים בתמונה באמצעות ערוץ אלפא.
הפילטר עדיין בגירסת התנסות ואנו מקווים שאופן יצירת המפה ישתפר ונוכל להשתמש בפילטר ללא עזרה של פילטרים אחרים.

Comentários