המרת צבעי התמונה לגווני אפור מאפשרת להתמקד בקומפוזיציה ובנושא ללא הסחות דעת של צבע. הסרת הצבע מהמשוואה מאלצת אתכם לחשוב יותר על צורניות, מרקם וניגודיות, מה שלעיתים מוביל לתמונות משכנעות יותר. אומנות ההמרה לגווני אפור מורכבת משפע של שיטות ששואבות השראה מהעולם האנאלוגי של סרטי הצילום. האבסורד הוא שהעולם הדיגיטלי מציע לא מעט שיטות המחקות את עידן סרטי הצילום וזאת כדי להתקרב לאיכויות שוהצעו אז. במאמר זה נציע מספר שיטות פשוטות אך חכמות להמרה של צבעי התמונה לגווני אפור תוך שליטה מלאה בטונאליות בדרך להשגת תוצאות המזכירות נשכחות.
01 ערבול ערוצים
בעידן האנאלוגי נהגו צלמים להרכיב על העדשה מסננים צבעוניים (אדום, ירוק, צהוב וכו׳) כדי להבהיר ולהכהות צבעים בתמונה. מסננים אלה שימשו בצילום בגווני אפור ומסננים בצבע מסויים הבהירו את אותו צבע בתמונה והכהו את הצבע הנגדי לו בגלגל הצבעים מאחר וחסמו אותו. מסננים אדומים, למשל, גרמו לשמיים להיראות כהים יותר מאחר וציאן הוא הצבע הנגדי לאדום. חלון מערבל הערוצים מאפשר לדמות את פעולתם של המסננים שהורכבו על העדשה ומאפשר להשיג פרשנויות שונות לתמונה באמצעות ערבוב ערוצי הצבע. לשמחתנו חלון זה מציג ערכות סינון מוכנות שכדאי לנסות. מראש נציין שערכות אלו מתאימות רק לחלק מהתמונות ובמקרים מסויימים הן מהוות נקודת התחלה טובה.
איך משתמשים
יש ללחוץ בתחתית חלון השכבות על כפתור הוספת שכבת התאמה או מילוי ומהתפריט הנשלף לבחור בהתאמה-Channel Mixer.
בחלון ההתאמה יש ללחוץ על תפריט Preset מהתפריט הנשלף לבחור באחת הערכות. אנחנו בחרנו למשל בערכה בשם Black & White with Red Filter (RGB) שמסננת אור אדום ובפועל מכהה את השמיים.
ערכה זו היא רק נקודת פתיחה ואם אינכם מרוצים תוכלו לבחור בערכה אחרת, או לגרור את המכוונים כדי להשיג את רמת הפירוט והניגודיות הרצוייה. שימו לב שבתחתית החלון בנתון הסך (Total) מופיע הערך 100 (A). באופן עקרוני מומלץ לשמור על ערך זה כדי למנוע איבוד פרטים בתמונה. משמע, אם הופיע לכם ערך גדול או קטן יותר - מומלץ לגרור את המכוונים באופן שנתון הסך יגיע ל- 100.
אז נכון שיש כללים שכדאי לזכור, כמו נתון הסך, אבל לפעמים דווקא שבירתם יוצרת מראה מעניין. בדוגמא הבאה גררנו את המכוונים באופן שונה שיצר סך של 150 (B) ובתחתית החלון גררנו את מכוון Constant, המשפיע על הכהות או הבהירות של ערוץ הפלט שנבחר - שמאלה (C). ערכים אלו יצרו תוצאה ניגודיות ודרמטית המתאימה יותר לדעתנו לסיפור בתמונה.

02 ערכות מוכנות להמרת צבעי התמונה
כאמור, אם יהיה עליכם לעבור על כל הערכות אחת־אחת כדי לגלות מי המתאימה ביותר, אתם עשויים להתייאש כעבור זמן קצר. מסיבה זאת הכנו עבורכם קובץ מיוחד ובו כללנו את כל ערכות ההמרה לגווני אפור המופיעות בהתאמה Channel Mixer. ניתן להוריד את הקובץ מקישור זה. יש לפתוח את הקובץ ועל מנת להחליף את תמונת ברירת המחדל לתמונה משלכם יש לעקוב אחר השלבים הבאים:
יש להפעיל את הפקודה Place Linked מתפריט File ובחלון שנפתח יש לבחור בקובץ התמונה שלכם. הקובץ יכול להיות בכל פורמט תמונה, משמע Tiff, JPEG ואפילו קובץ Raw*. יש לאשר את החלון. פוטושופ תציב את קובץ התמונה במסמך. יש לאשר את תיבת הטרנספורמציה באמצעות לחיצה על מקש Enter/Return.
כעת יש לשמור את הקובץ (File>Save) ולסגור אותו. פוטושופ תציג כעת את קובץ התבנית עם התמונה שלכם ותוכלו לבחון איזו מבין הערכות מתאימות לכם יותר. אם אתם אוהבים את אחת התוצאות ואתם מעוניינים להחיל אותה על אחת התמונות, הציצו בשם הערכה מתחת לתמונה. כעת תוכלו לעבור לתמונה עליה אתם עובדים, להוסיף את שכבת ההתאמה Channel Mixer ומתפריט Preset לבחור בערכה שאהבתם. זיכרו שתמיד ניתן לערוך אותה כך שתתאים באופן מדוייק לתמונה שלכם.

03 המרה ברירנית לגווני אפור
ההתאמה Black & White מאפשרת להמיר את צבעי התמונה לגווני אפור תוך שליטה בבהירותם של 6 צבעי היסוד. הרעיון הכללי הוא לקבוע את הבהירות או הכהות כל צבע בתמונה הצבעונית ובפועל להשיג תמונות בהן הנושא בולט יותר מהרקע. באמצעות התאמה זו ניתן להשיג מגוון רחב של המרות לגווני אפור, הן באופן אוטומטי והן באופן ידני.
איך משתמשים
יש ללחוץ בתחתית חלון השכבות על כפתור הוספת שכבת התאמה או מילוי ומהתפריט הנשלף לבחור בהתאמה Black & White.
פוטושופ תמיר את צבעי התמונה לגווני אפור. בשלב זה עומדות בפניכם מספר אפשרויות. הראשונה היא ללחוץ על כפתור (A) Auto ופוטושופ תבחר את ההמרה המתאימה לדעתה. אפשרות שניה היא ללחוץ על תפריט (B) Preset מהתפריט הנשלף לבחור באחת הערכות. פירוט אודות ערכות אלו בהמשך.
כאמור, לחיצה על כפתור Auto, או בחירה באחת מערכות ההמרה הן רק נקודת פתיחה. האפשרות השלישית העומדת בפניכם היא עריכה ידנית של הצבעים והיא קלה למדיי. יש ללחוץ כלי ההתאמות הממוקד, או אם תרצו כלי המטרה (Targeted Adjustment Tool) (C). כעת לחיצה על צבע מסויים בתמונה וגרירת הסמן ימינה תבהיר את הצבע עליו הונח הסמן וגרירת הסמן שמאלה תכהה אותו (D). ההמלצה שלנו היא ללחוץ גם על גוונים כהים מאוד בתמונה ולהכהות אותם ולאחר ללחוץ על גוונים בהירים ולהבהירם כדי להגדיל ניגודיות וליצור גוונים עמוקים ועשירים יותר. בדוגמא משמאל תמונת המקור הצבעונית ומימין לאחר ההמרה באמצעות גרירת המכוונים בהתאם לדוגמא.
כמו תמיד - כל תמונה תצריך גרירת מכוונים שונה.

טיפ: אם כלי המטרה כל כך נפלא, מדוע הוא לא נבחר באופן אוטומטי- שהרי הוא נוח מאוד לעבודה, לא? אכן כך, אך כדי שכפתור כלי המטרה יופעל באופן אוטומטי יש לבחור מהתפריט הצדדי של חלון ההתאמה (E) בפקודה Auto-Select Targeted Adjustment Tool.
תפריט Preset מציע לא פחות מ-12 ערכות להמרת צבעי התמונה לגווני אפור. ערכות אלו מציעות פרשנויות שונות לתמונה וכמו תמיד הן מהוות נקודת התחלה טובה הניתנת לעריכה. גם כאן הכנו עבורכם קובץ מיוחד ובו כללנו את כל ערכות ההמרה לגווני אפור המופיעות בהתאמה Black & White. ניתן להוריד את הקובץ מקישור זה. יש לפתוח את הקובץ ועל מנת להחליף את תמונת ברירת המחדל לתמונה משלכם יש לעקוב אחר השלבים המתוארים בסעיף 2 .
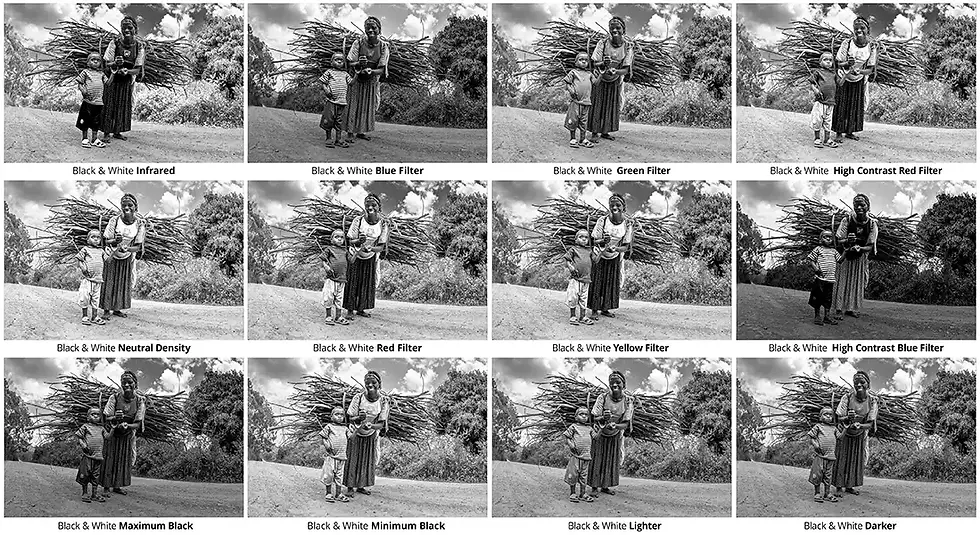
04 טיפים לשימוש יעיל יותר בהתאמה Black & White
המרת צבעי התמונה באמצעות ההתאמה Black & White היא לאו דווקא התחנה האחרונה בעיבוד. לעיתים תוספת קטנה יכולה לעשות הבדל גדול. הטיפים הבאים יסייעו לכם להשתמש בהתאמה באופן יעיל יותר.
במידה ויצרתם המרה מוצלחת לגווני אפור כדאי לכם לשמור אותה לשימוש חוזר. כדי לעשות זאת יש ללחוץ על התפריט הצדדי בחלון ההתאמה (A) ומהתפריט הנשלף לבחור בפקודה Save Black & White Preset. בחלון שנפתח העניקו לערכה שם המתאר אותה ואשרו את החלון. בפעם הבאה שתרצו להשתמש בערכה ליחצו על תפריט (B) Preset וביחרו בה מהתפריט הנשלף.
רשת האינטרנט מציעה ערכות כאלה להורדה חופשית וחלקן בתשלום סמלי. כדי למצוא אותן הקלידו במנוע החיפוש את התיאור: Photoshop Free Black & White Presets. כדי לטעון את הערכות לפוטושופ יש ללחוץ על התפריט הצדדי (A) ומהתפריט הנשלף לבחור בפקודה Load Black & White Preset. בחלון שנפתח יש לבחור בקובץ הערכות ולאשר. הערכות יהיו זמינות מתפריט Presets.
אמנם ניתן להשיג תוצאות יפות מאוד באמצעות ההתאמה Black & White, אך לעיתים התאמה זו היא רק השלב הראשון. כדי לתבל את ההתאמה יש לסמן את שכבת הרקע, ללחוץ על כפתור הוספת שכבת התאמה או מילוי ומהתפריט הנשלף לבחור ב-Color Balance. בשלב זה יש לגרור כל אחד מהמכוונים בהתאם לתמונה ולאו דווקא בהתאם לדוגמא (C). הרעיון הוא לגרור את המכוונים בכיוונים מנוגדים כדי להשיג את האפקט הרצוי. שימו לב שהתאמה זו ממוקמת מתחת להתאמה Black & White. נסו לסמן או לבטל את הסימון מאפשרות Preserve Luminosity (D) כדי לבדוק אם האפשרות מועילה או מזיקה.
ההתאמה Color Balance היא רק רעיון אחד לשיפור התוצאה. ניתן להוסיף התאמות נוספות, למשל Curves ,Levels או Brightness/Contrast ולהכהות, להבהיר או להוסיף ניגודיות לתמונה.
ניתן להוסיף גוון ספיה או כל גוון אחר באמצעות סימון האפשרות Tint שבראש חלון הההתאמה (E). כברירת מחדל נבחר צבע ספיה מעט רווי מדי לטעמנו. ניתן ללחוץ על ריבוע צבע ובחלון בורר הצבע שנפתח לבחור צבע אחר, או פשוט לקבוע ערך נמוך בשדה S המייצג את רוויית הצבע. בדרך כלל ערך 8-15 אמור להספיק.


Comments