הכל אודות הפקודה Warp
- יגאל לוי
- 14 בספט׳ 2021
- זמן קריאה 5 דקות
עודכן: 15 בספט׳ 2021
פוטושופ מציעה מספר פקודות ופילטרים לעיוות שכבות. הפקודה Warp מתפריט Edit>Transform מאפשרת לעוות שכבה או אזור בחירה באופן חופשי. החל בגירסה 2020 ניתן להוסיף למעטפת העיוות קווים אופקיים ואנכיים לשליטה גמישה ומדוייקת יותרבמעטפת העיוות. ב-Adobe העניקו לתכונה את השם Quilt (שמיכת טלאים) כדי להמחיש את היכולת לשלוט בכל חלק באובייקט בנפרד. מאמר זה מסביר איך לעבוד עם תכונות העיוות הבסיסיות של הפקודה Warp וכיצד לנצל את התכונות המתקדמות ליצירת אפקטים.
יסודות העיוות
תפריט המשנה Transform מתפריט Edit מציע מספר פקודות שימושיות. החל בשינוי מימדי השכבה (Scale), עבור בסיבובה (Rotate), הטייתה (Skew), עיוות נקודות הפינה (Distort) ועיוות בהתאם לפרספקטיבה (Prespective).
כל פקודות השינוי הנ״ל מבצעות שינוי על הציר האופקי והאנכי. הפקודה Warp לעומת זאת מאפשרת לבצע עיוות חופשי יותר של כל מעטפת השכבה.
לפני הפעלת הפקודה Warp מומלץ להמיר את השכבה לשכבת פילטרים חכמה באמצעות הפקודה Convert for Smart Filters מתפריט Filter. שימוש בשכבת פילטרים חכמה ייאפשר לערוך את מעטפת העיוות בכל שלב בעבודה. שימו לב שלא ניתן להפעיל את הפקודה על שכבת רקע נעולה.
ניתן להפעיל את פקודת המעטפת במספר דרכים- הראשונה באמצעות הפקודה Warp מתפריט Edit>Transform. השניה באמצעות הפעלת קיצור המקלדת Cmd+T במק, או Ctrl+T בחלונות ולאחר לחיצה על כפתור העיוות (A) בסרגל האפשרויות והשלישית באמצעות הפעלת קיצור המקלדת הנ״ל ולאחר לחיצה עם לחצן ימני בעכבר על תיבת השינוי ובחירה בפקודה Warp מהתפריט הנשלף.
סרגל אפשרויות הכלי מציע מספר אפשרויות שכדאי להכיר. תפריט העיוות (Warp) (B) מציע מספר ערכות עיוות מוכנות מראש שמאפשרות לקצר תהליכים ולעוות את השכבה בהתאם לצורה הנבחרת. לאחר בחירה באחת מהערכות ניתן לערוך את נתוני העיוות בשדות המתאימים- Bend - קובע את מידת העיוות, H- מאפשר להוסיף עיוות על הציר האופקי ו-V מאפשר להוסיף עיוות על הציר האנכי (C).
כאמור, פוטושופ מאפשרת לעוות את השכבה גם באופן חופשי. כדי לעשות זאת יש למקם את הסמן בגבולות השכבה, ללחוץ ולגרור את האזור למיקום הרצוי. במידה ובחחרתם קודם באחת מערכות העיוות, כדי לעבור לעיוות חופשי, יש לבחור בתפריט Warp ב-Custom ולאחר ניתן יהיה לגרור את מעטפת העיוות באופן חופשי.
כברירת מחדל פוטושופ מחלקת את מעטפת העיוות לתשעה מלבנים המוצגים כשסמן העכבר ממוקם מעל מעטפת העיוות. ניתן להגדיר את העדפות הצגת הרשת על ידי לחיצה על כפתור גלגל השיניים בסרגל האפשרויות (D). ניתן לקבוע את צבע הרשת ואטימותה, צפיפות הרשת (מס׳ המלבנים) ואם זו תוצג באופן אוטומטי כשהסמן מעליה, תמיד או לא תוצג אף פעם (E).
לאחר שימוש בפקודה Warp ניתן לאשר את העיוות (F), לבטל את עריכת העיוות (שווה ערך ללחיצה על מקש esc (G), או לוותר על העיוות ולאפס את המעטפת לתצורה הראשונית שלה (H).


בדוגמאות שלפניך: משמאל תמונת המקור, באמצע לאחר בחירה בערכה בשם Flag ומימין לאחר עריכת שדות העיוות (B).
עיוות מלל
פוטושופ מאפשרת לעוות כמעט כל שכבה ושכבות מלל ביניהן. בחירה בשכבת מלל, כשכלי המלל פעיל תציג בסרגל האפשרויות כפתור לעיוות מלל (A). לחיצה על הכפתור תפתח חלון ובו ניתן יהיה לעוות את המלל באמצעות בחירה באחת מהערכות שבחלון העיוות (B), בשילוב תיקונים שניתן לבצע בשדות המתאימים שבחלון (C). אך יש דרך פשוטה לעקוף מגבלה זאת.

כדי לעקוף את המגבלה, יש לפני הפעלת פקודת העיוות להמיר את שכבת המלל לשכבת פילטרים חכמה באמצעות הפקודה Convert for Smart Filters מתפריט Filter.
בשלב זה יש להפעיל את הפקודה Warp מתפריט Edit>Transform וכעת אמנם ניתן לעוות את המלל באופן חופשי, אבל ההמלצה שלנו היא דווקא להתחיל את תהליך העיוות עם ערכה שהכי קרובה לצורה שאתם מבקשים להשיג ולאחר לאשר את החלון (OK).
כעת ניתן לעבור למצב עריכה חופשי על ידי בחירה בתפריט Warp באפשרות (D) Custom. כל שנותר הוא לגרור את הנקודות, העקומות והמנופים כדי להתאימם לצורה הרצוייה. שימוש בשכבת אובייקט חכם מאפשר לכלול בשכבה גם צורות שיסייעו למראה טבעי וזורם יותר של הצורה.
בדוגמא מימין שכבת מלל בלבד ומשמאל שכבת מלל ושתי שכבות צורה שהומרו כולן לשכבת פילטרים חכמה.

עיוות מעטפת משוכלל
הפעלת הפקודה Free Transform מתפריט Edit ולחיצה על כפתור Warp תציג בסרגל האפשרויות (החל בגירסה 2020 של פוטושופ) שלושה כפתורים המאפשרים לפצל את את רשת העיוות, או להוסיף לה קווי רוחב ו/או אורך. המטרה ביצירת רשת היא לאפשר שליטה בעיוות אזורי תוך הגנה על אזורים אחרים.
הכפתור הימני (A) מאפשר למקם נקודת שליטה על גבי המעטפת השולטת על הציר האופקי. לחיצה על התמונה תוסיף קו אופקי המאפשר לגרור את האזור על הציר האנכי, או באופן חופשי. שימו לב שדמות הסמן תציג קו עזר אופקי (B).
הכפתור האמצעי (C) מאפשר למקם נקודות שליטה על גבי המעטפת השולטת על הציר האנכי. כעת, לחיצה על התמונה תוסיף אנך המאפשר לגרור את האזור על הציר האופקי, או באופן חופשי. גם כאן דמות הסמן תציג קו עזר אנכי (D).
הכפתור השמאלי (E) מאפשר להוסיף נקודת הצטלבות בה קו אנכי וקו אופקי החוצים זה את זה ומאפשרים לגרור נקודה המשפיעה על שני הצירים. דמות הסמן תציג קו עזר אנכי וקו עזר אופקי מוצלבים (F). שימו לב שפוטושופ זוכרת את הכפתור האחרון עליו לחצתם ולכן החזקת מקש Cmd במק, או Ctrl בחלונות תציג קו אנכי, אופקי או מצטלב - בהתאם לבחירה הקודמת - ולחיצה באזור הרצוי תוסיף אותו למעטפת.
באופן זה כשמקרבים את סמן העכבר לקו אנכי פוטושופ תציג קו אופקי להוספה. באותו אופן, קירוב הסמן לקו אופקי יגרום לפוטושופ להציע הוספת קו חוצה אנכי- לחיצה תוסיף קו אנכי. התנהגות זו מאפשרת להוסיף נקודה על גבי קו אנכי או אופקי. שימו לב שבקצה הסמן תוצג דמות הכפתור המרמזת איזה קו חוצה יתווסף למעטפת.

מימין לשמאל: הוספת פיצול אופקי, הוספת פיצול אנכי והוספת פיצול מצטלב (אופקי ואנכי יחדיו). על מנת להקל צבענו את הקו שנוסף למסמך בצבע ירוק (בתוכנה צבעו כברירת מחדל כחול)
מיקמתם נקודת הצטלבות? יופי עכשיו את יכולים לשלוט בידיות שלה (G)- למתוח ולפתל את הקו בדומה לשליטה במסלול שנוצר על ידי כלי המסלולים.
אם אתם מעוניינים להוסיף מסלול בנקודה מסויימת ליחצו באזור הרצוי עם לחצן ימני בעכבר ומהתפריט הנשלף בחרו בפקודת הפיצול הרצוייה (פיצול אופקי, אנכי או מוצלב) (H). כעת לחיצה על התמונה תוסיף את הקו.
כדי למחוק קו שליטה יש ללחוץ עם לחצן ימני על אחד הקוים ולבחור מהתפריט הנשלף בפקודה Remove Warp Split.

אם אין בדעתכם להוסיף באופן ידני נקודות שליטה תוכלו לבחור מתפריט Grid שבסרגל האפשרויות לחלק את תיבת העיוות ל-3, 4 או 5 אזורים (J). במידה ובחרתם להישאר עם ברירת המחדל (Default) ניתן ללחוץ בכל מקום ברשת ולגרור את האזור לכל כיוון. בחירה באחת מתבניות הרשת תאפשר לסמן מספר נקודות ולהזיז את כולן ביחד.
בחירה באפשרות Custom (K) שבראש התפריט תפתח חלון ובו ניתן לקבוע את מספר השורות והטורים לחלוקת התמונה.
ניתן לגרור מספר נקודות שליטה בבת אחת על ידי החזקת מקש Shift, לחיצה על הנקודות וגרירתן למיקום הרצוי (L).
בעת סימון הנקודות יוצג סביבן מלבן - ניתן להגדיל או להקטין אזור זה על ידי גרירת אחת מנקודות הפינה.
הרחקת הסמן מעט מחוץ למלבן תציג את סמן הסיבוב (M) ותאפשר לסובב את התיבה. לחיצה מחוץ למלבן זה תבטל את בחירת הנקודות. לביטול פעולות גרירה כשתיבת העיוות פעילה, ניתן להשתמש בפקודות הביטול (Undo) מתפריט File (או קיצור המקלדת Cmd+Z / Ctrl+Z).
סימון קו שליטה על גבי המעטפת ולחיצה על מקש Delete/Backspace ימחק אותו.
שימו לב שניתן לגרור את הנקודות לכל כיוון וליצור את האשליה שהמעטפת מתפתלת ומתקפלת לפנים ולאחור (N).
כאמור, כדי לשמור על אפשרויות עריכת המעטפת מומלץ, טרם הפעלת הפקודה, להמיר את השכבה לשכבת אובייקט חכם. לאחר יצירת העיוות ואישור התיבה ניתן לשוב ולערוך את המעטפת באמצעות הפעלת הפקודה Free Transform מתפריט Edit ולחיצה על כפתור Warp (O).

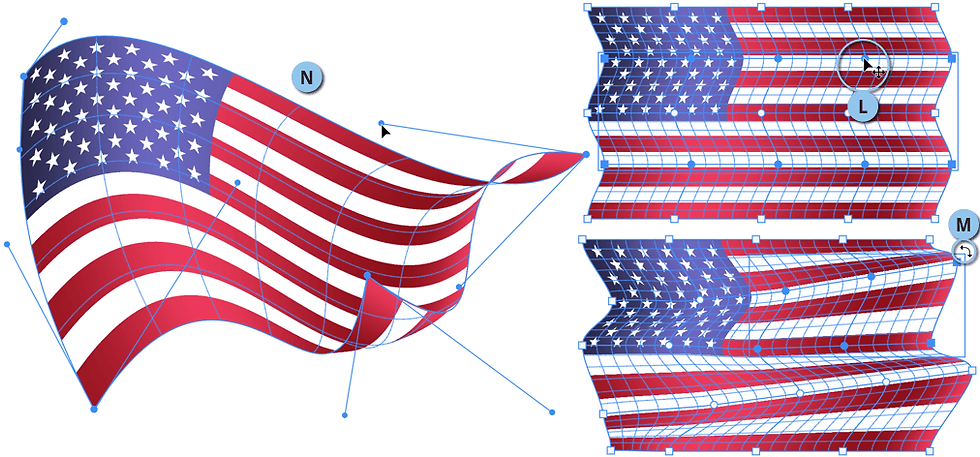
עיוות נורה לצורת לב
ניתן להשתמש בפקודה Warp למגוון מטרות. בתרגיל הבא נמיר את צורת הנורה לצורת לב.
בשלב ראשון מומלץ להמיר את השכבה לשכבת פילטרים חכמה באמצעות הפקודה Convert for Smart Filters מתפריט Filter.
כעת יש להפעיל את הפקודה Warp מתפריט Edit>Transform (A).
יש לבחור בכלי הוספת ציר אנכי (1) וללחוץ בסמוך לנורה, פעם מימין ופעם משמאל (B).
כעת יש לבחור בכלי האנך המוצלב (2) וללחוץ באמצע התחתון של הנורה (C).
בשלב זה יש לגרור את הנקודה שנוצרה בהצטלבות בין האנכים בתחתית הנורה כלפי מעלה- בהתאם לדוגמא (D).
כעת יש להמיר את הנקודה לנקודת פינה באמצעות לחיצה עליה עם לחצן ימני בעכבר ובחירה בפקודה Convert Warp Anchor Point.
בשלב זה יש להחזיק את מקש option במק, או alt בחלונות ולגרור את המנופים היוצאים מהנקודה כלפי מרכז הנורה (E).
הבעיה היא שאזורים מסויימים בתמונה התעוותו, לדוגמא בית הנורה. כדי לתקן בעיות של עיוות יש ללחוץ ולגרור משבצות במעטפת חזרה למקומם- לדוגמא, יש לגרור את כל האזור העליון כלפי מעלה כדי שבית הנורה לא ייפגע ובנוסף לגרור את המשבצות הכוללות את סליל הלהט כלפי מטה וכלפי מרכז הנורה כדי לצמצם ככל האפשר את העיוות.
לסיום יש לאשר את עיוות המעטפת בעזרת לחיצה על הכפתור המתאים בסרגל האפשרויות (3), או בעזרת לחיצה על מקש Enter/Return. התוצאה לפניכם (F)

הערה: על מנת להקל צבענו את הקו ו/או הנקודה שנוספה למסמך בצבע ירוק (בתוכנה צבעם כברירת מחדל- כחול)

Comments