סודות הפילטרים- 8 - Mosaic


חלק מהפילטרים בפוטושופ זכו לתהילת עולם דווקא בהיבטים שליליים. הפילטר Mosaic ממשפחת Pixelate מוכר למרבית המשתמשים בעיקר בשל השימוש בו לטשטוש דמויות חשודות, או כדי לשמור על הפרטיות שלהן. אמנם פילטר זה מצמצם פרטים בתמונה ומעניק לה מראה מפוקסל, המעיד עליה לכאורה כי היא דלת אבחנה, אך ניתן למנף מראה זה למספר שימושים מעניינים הן בתחום העיצוב והן באגף האפקטים האומנותיים. במאמר זה נציג דרכים לשימוש בפילטר. נשמח לראות בדף הפייסבוק של האתר תוצאות אליהן הגעתם באמצעות השלבים המתוארים במאמר זה- כדאי לקרוא ובמיוחד לנסות!
הערכים בחלון זה נעים בין 2 ל-200 פיקסלים. בדוגמא, קביעת הערך 200 צמצמה את פרטי התמונה למספר אריחים.כעת, ליצירת פלטת צבעים מהתמונה יש להציג את חלון Swatches מתפריט Window, לבחור בכלי דוגם הצבע (לחיצה על מקש i), לדגום צבע מאחד האריחים וליצור דוגמית צבע חדשה על ידי לחיצה על הכפתור המתאים בתחתית חלון Swatches. באופן זה יש לדגום צבעים נוספים מהתמונה כדי ליצור פלטת צבעים שתשמש אותנו בעיצוב. מומלץ לדגום גוונים בהירים, גווני ביניים וגוונים כהים. לאחר השלמת יצירת פלטת הצבעים ניתן לבטל את הפעלת הפילטר באמצעות הפקודה Undo מתפריט Edit.
01 מה הפילטר עושה?
הפילטרים ממשפחת Pixelate מחלקים את התמונה לתאים בצורות שונות בהתאם לערכי הצבע שלהם. הפילטר Mosaic מתפריט Filter>Pixelate מקבץ מספר תאים לאריחים מרובעים. הפיקסלים באריחים הם בעלי צבע זהה ומהווים את ממוצע הצבעים של הפיקסלים באותו אריח. עובדה זו מאפשרת לצמצם פרטים בתמונה, לפשט אותה ובפועל לסייע להסתיר מידע, או לחשוף את פלטת הצבעים בתמונה.
בדוגמא שלפניך תמונת קוף. על מנת לצמצם את טווח הצבעים בתמונה, כדי לאתר את פלטת הצבעים בה, יש להפעיל, כאמור את הפילטר Mosaic מתפריט Filter>Pixelate. בחלון שנפתח מכוון אחד ויחיד. גרירתו ימינה תגדיל את מימדי התא ותצמצם את הפרטים בתמונה.



02 מה אפשר לעשות עם הפילטר
כפי שהזכרנו בפתיח, הפילטר משמש למשל לטשטוש פנים של דמויות שנאסר עלינו לחשוף אותן.
-
כדי לעשות זאת מומלץ להמיר קודם את השכבה לשכבת אובייקט חכם באמצעות לחיצה עם לחצן ימני בעכבר על דמות השכבה ובחירה בפקודה Convert to Smart Object מהתפריט הנשלף.
-
כעת יש לבחור בכלי הבחירה המלבני או כלי הלאסו וליצור אזור בחירה סביב הפנים של הדמות.
-
כל שנותר הוא להפעיל את הפילטר Mosaic מתפריט Filter>Pixelate. בחלון שנפתח יש לגרור את המכוון ימינה עד למצב בו פני המצולם לא מזוהים.
-
לאחר אישור החלון ניתן לשוב בכל עת ולערוך את הפילטר באמצעות לחיצה כפולה עם שם הפילטר מתחת למסיכת הפילטר בחלון השכבות.
רגע, זה כל מה שניתן לעשות עם הפילטר?
ברור שלא... רק התחלנו.
03 אומנות הפקסול- דוגמא ראשונה
אומנות הפישוט והצמצום מחייבת לוותר על פרטים מיותרים ולהביא למצב בו הצופה מבין את המסר, גם כשהוא מתומצת לכדי מספר פיקסלים. בדוגמא זו הפעלנו את הפילטר על תמונת אננס, גררנו את המכוון בחלון הפילטר ימינה ובדקנו אם גם לאחר הגדלת האריחים הצופה הממוצע יבין שמדובר באננס. מדובר במשימה מאתגרת ומשעשעת למדי, מאחר והשלב הבא, הברור מאליו, הוא להפעיל את הפילטר על דמויות של אנשים מוכרים ולהציע לחברים לנסות לזהות את הדמות המפוקסלת.
הבעיה היא שבמרבית המקרים התוצאה נראית כמו גירסת דלת איכות של המקור. על מנת לתבל את התוצאה ולהפוך אותה לאפקט ראוי ומעניין כדאי לבצע שלבים נוספים אותם נתאר בסעיף הבא.
מימין תמונת המקור ומשמאל לאחר הפעלת הפילטר Mosaic כשגודל האריח הוא 18 פיקסלים.
-
כעת, על מנת להעניק לכל אריח קו מתאר נפעיל את הפילטר Find Edges מתפריט Filter>Stylize. פילטר זה המיר את התמונה לריבועים שגודלם כגודל האריח שהגדרנו בחלון הפילטר Mosaic. הבעיה היא שאיבדנו את התמונה עצמה.
-
כדי להשיב את מראה התמונה ולהדגיש את האריחים באמצעות קווי מתאר אלו יש לבצע לחיצה כפולה על כפתור עריכת אטימות ושיטת שילוב הפילטר ( ) הממוקם לצד שם הפילטר בחלון השכבות. בחלון שנפתח יש להחליף את שיטת השילוב של הפילטר ל-Linear Burn ולאשר את החלון (OK).
-
הבעיה היא שתוצאות הפעלת הפילטר Find Edges הן בלתי צפויות ועל אף שהן אקראיות ומעניינות, הן לא תמיד נעימות לעין. כדי לפתור בעיה זו כדאי לנסות את השיטה הבאה.
04 אומנות הפקסול- דוגמא שניה
לעיתים כל שצריך לעשות כדי שהאפקט יילבש אופי שונה הוא להעניק לקצוות כל תא קו מתאר. כדי לעשות זאת ניתן להיעזר בשתי שיטות עיקריות. הראשונה שנציג נעזרת בפילטר נוסף.
-
בשלב ראשון יש להמיר את שכבת התמונה לשכבת אובייקט חכם באמצעות לחיצה עם לחצן ימני בעכבר על השכבה בחלון השכבות ובחירה בפקודה Convert to Smart Object.
-
כעת יש להפעיל את הפילטר Mosaic מתפריט Filter>Pixelate. בחלון שנפתח יש לגרור את המכוון ימינה עד למצב בו פני המצולם לא מזוהים. הערך שעליכם לקבוע בחלון זה תלוי גם במימדי התמונה. מימדי התמונה שלפניכם, למשל, הם 1300x2000 פיקסלים. בדוגמא זו קבענו את הערך 30 פיקסלים- כדאי לזכור ערך זה מאחר ונשתמש בו בהמשך. במידה והתוצאה מוצאת חן בעיניכם אשרו את החלון (OK).

לאחר הוספת קו מתאר באמצעות הפילטר Find Edges.

לאחר הפעלת הפילטר Mosaic

תמונת המקור
-
להוספת קו מתאר שחור יש ללחוץ על מקש D במקלדת לאיפוס הצבעים ולהפעיל את הפקודה Stroke מתפריט Edit.
-
בחלון שנפתח יש לקבוע בשדה Width את הערך 1, לסמן את האפשרות קו פנימי (Inside) ולאשר את החלון (OK).
-
כעת יש הגדיר את המסמך כתבנית באמצעות הפקודה Define Pattern מתפריט Edit. בחלון שנפתח מומלץ להעניק לתבנית שם ולאשר (OK).
-
כעת יש לחזור לתמונה שעבדתם עליה, ללחוץ על כפתור הוספת שכבת התאמה או מילוי ( ) בתחתית חלון השכבות ומהתפריט הנשלף לבחור ב-Pattern.
בחלון שנפתח יש לבחור בתבנית האחרונה ברשימה- זו שהגדרנו הרגע ולאשר את החלון ללא כל שינוי (OK). -
התוצאה מספקת תחושה של תמונת פסיפס הבנוייה ממשבצות- אבל זה לא הכל. ניתן להשיג תוצאות מעניינות יותר באמצעות תבניות אחרות.
05 אומנות הפקסול- דוגמא שלישית
הגדרת התא באמצעות קו מתאר בעל אופי אקראי לעיתים עושה את העבודה. אבל מיד נראה שהגדרת התא באופן מדוייק ואפילו הוספת תבנית מעניינת עשוייה לתבל את היצירה באופן המעניק לתמונה פרשנות אחרת.
-
בשלב ראשון יש לבצע את שני הסעיפים מהדוגמא הקודמת- משמע המרת השכבה לשכבת אובייקט חכם והפעלת הפילטר Mosaic. נזכיר שיש לזכור את הערך שקבעתם בשדה הפילטר מאחר ומיד נשתמש בו.
-
כעת יש ליצור מסמך חדש באמצעות הפקודה New מתפריט File. בחלון שנפתח יש ליצור מסמך בגודל הערך שנקבע בפילטר. משמע, אם קבעתם, למשל, את הערך 30, יש לקבוע את גודל המסמך 30x30 פיקסלים ב-72dpi, יש לקבוע את הרקע (Background Contents) כשקוף (Transparent) ולאשר את החלון (Create).
-
כעת יש לבחור את תכולת המסמך באמצעות הפקודה All מתפריט Select.



התבנית שהוגדרה



06 אומנות הפקסול- דוגמא רביעית
פסיפס הבנוי מאריחים ריבועיים- זה דבר נחמד, אבל מה אם היינו מעוניינים להרכיב את הפסיפס שלנו מאריחים עגולים?
-
ראשית יש לבצע את שני הסעיפים מהדוגמא הקודמת.
כעת יש לבחור בכלי האליפסה ( ), באפשרויות הכלי יש לבחור ב-Shape (A), לבטל את המילוי (B) ולקבוע קו מתאר שחור (C) ברוחב של 2 פיקסלים (D). -
יש לשרטט עיגול על כל שטח המסמך ולהגדיר את המסמך כתבנית באמצעות הפקודה Define Pattern מתפריט Edit.
-
בחלון שנפתח מומלץ להעניק לתבנית שם ולאשר (OK).
-
כעת יש ללחוץ על כפתור הוספת שכבת התאמה או מילוי ( ) בתחתית חלון השכבות ומהתפריט הנשלף לבחור ב-Pattern.
בחלון שנפתח יש לבחור בתבנית האחרונה ברשימה- זו שהגדרנו הרגע (E) ולאשר את החלון ללא כל שינוי (OK) (F).
הבעיה היא שתבנית הפיקסלים ריבועית ואילו התבנית שהוספנו לתמונה עגולה. אם זה לא מפריע לכם- יופי, התוצאה הסופית לפניכם. אבל אם אתם רוצים לתבל את התוצאה באריחים מעוגלים- סמנו את שכבת התמונה והפעילו את הפילטר Median מתפריט Filter>Noise. בחלון שנפתח כדאי לקבוע ערך המהווה שליש מרוחב האריח- כזכור רוחב האריח שלנו בדוגמא הוא 30 פיקסלים ולכן נקבע את הערך 10 ונאשר את החלון. שימו לב שהפילטר מעגל את פינות האריחים ולא הופך אותם לעיגולים.
יש לבצע לחיצה כפולה על כפתור עריכת אטימות ושיטת שילוב הפילטר ( ) הממוקם לצד שם הפילטר בחלון השכבות. בחלון שנפתח יש להחליף את שיטת השילוב של הפילטר ל-Screen ולאשר את החלון (OK).
-
התוצאה מעניינת, אך אם רוצים לתבל אותה במעט יש להציג את שכבת התבנית (Pattern Fill 1).
כעת, מאחר והתבנית שלנו שחורה, כדי להפוך אותה ללבנה יש ללחוץ על כפתור הוספת שכבת התאמה או מילוי ( ) בתחתית חלון השכבות ומהתפריט הנשלף לבחור ב-Invert. -
יש להכניס את שכבת ההתאמה לגבולות שכבת התבנית באמצעות הפעלת הפקודה Create Clipping Mask מתפריט Layer.
-
כל שנותר הוא להפחית את אטימות שכבת התבנית בהתאם לטעמכם האישי (30% בדוגמא).
07 אומנות הפקסול- התוספת שתופסת
הדוגמא האחרונה ממשיכה מאותה נקודה בה הסתיימה הדוגמא הקודמת. משמע יש לבצע את שני הסעיפים מדוגמא 4 ולאחר לבצע את השלבים בדוגמא הקודמת.
-
בשלב ראשון יש לכבות את תצוגת שכבת התבנית (Pattern Fill 1). לא למחוק אותה!
-
כעת יש לסמן את שכבת התמונה ולהפעיל את הפקודה Filter Gallery מתפריט Filter. בחלון שנפתח יש לבחור בפילטר Glowing Edges מתיקיית Stylize. בחלון שנפתח יש לקבוע את הערכים בהתאם לדוגמא, משמע:
Edge Width= 2
Edge Brightness= 10
Smoothness= 15
יש לאשר את החלון (OK). -
כעת כדי לבטל את השחור ולהציג רק את קווי המתאר הבהירים,
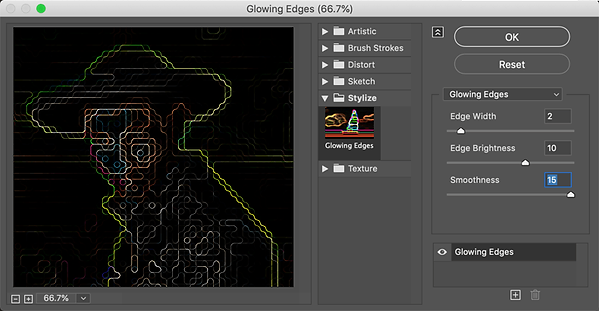

לאחר הוספת תבנית העיגולים, היפוך צבע התבנית והפחתת אטימות השכבה

לאחר הפעלת הפילטר Glowing Edges והחלפת שיטת השילוב ל-Screen

תמונת המקור
תגיות: סודות, פילטרים, פילטר, פוטושופ, פסיפס, פיקסל, פיקסול, טיפ, יגאל לוי, פוטושופמאסטר, Tip, Advanced, Filter ,Mosaic ,Photoshopmaster ,Yigal Levi ,Effect
