סודות הפילטרים- 2 - Minimum/Maximum


פוטושופ מצויידת במגוון רחב של כלים ופקודות ליצירת אזורי בחירה. בעבר הרחוק פוטושופ הייתה דלה בכלים ופקודות המאפשרות שליטה מלאה ביצירה ועריכת אזורי בחירה ונשענה על פילטרים ופקודות שהצריכו ידע נרחב ברזי התוכנה. על אף שנדמה שבעיה זו היא נחלת העבר, לשיטות המסורתיות יש יתרונות שעדיין תקפים בעידן הנוכחי. הפילטרים Minimum ו-Maximum מתפריט המשנה Other שבתפריט הפילטרים, מאפשרים לשלוט ברוחבם של האזורים הבהירים והאזורים הכהים שבשכבה, מסיכה וערוצי אלפא. על פניו נשמע משעמם ואולי אף בלתי שמיש בעליל, אך בפועל מדובר בפילטרים המהווים פתרון בלעדי למספר תרחישים. מאמר זה מלמד זכות על פילטרים מסורתיים שלא נס ליחם ומציג דרכים ליצירת אפקטים באמצעותם.


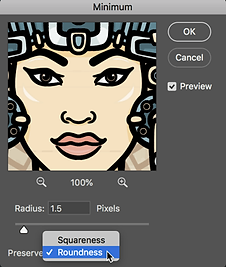
-
בדוגמא העליונה איור המקור
ובדוגמא התחתונה לאחר הפעלת הפילטר Minimum.
מה פילטרים אלו עושים?
הפילטר Maximum מתפריט Filter>Other מאפשר להרחיב אזורים בהירים בשכבה, מסיכה, מסיכה מהירה וערוצי אלפא. הפילטר מצמצם אזורים כהים על ידי הרחבת אזורים בהירים. כתוצאה מכך ניתן להרחיב אזורי בחירה באופן מדוייק באמצעות פילטר זה ולהימנע מתוצר הלוואי של הפקודה Expand מתפריט Select>Modify. באופן דומה ניתן להשתמש בפילטר Minimum לצמצום אזורי בחירה.
כאמור- פילטרים אלו עובדים היטב בעיקר על מסיכות וערוצי אלפא, אך מסוגלים לעבוד גם על איורים ותמונות. בדוגמא הבאה איור קווי ואנו מעוניינים לעבות את קווי המתאר.
-
בשלב ראשון נמיר את שכבת האיור לשכבת אובייקט חכם באמצעות לחיצה עם לחצן ימני על דמות השכבה בחלון השכבות ובחירה בפקודה Convert to Smart Object מהתפריט הנשלף.
-
לעיבוי קווי המתאר נפעיל את הפילטר Minimum מתפריט Filter>Other. בחלון שנפתח מכוון השולט על רוחב פעולת הפילטר- בפועל הערך שנקבע ירחיב את קווי המתאר בשיעור זה. תפריט Preserve מאפשר לבחון בין הגנה על פינות מעוגלות לפינות מרובעות. אפשרות זו נוספה בגירסאות הענן של פוטושופ. כזכור, שימוש בפקודות Expand, Contract ו-Border ייצור פינות קטומות, או מעוגלות- תופעת לוואי- שעל אף שאיננה רצוייה, לא ניתנת לשינוי.
הפילטרים Minimum ו-Maximum לעומת זאת- מאפשרים בחירה בין שני מצבים אלו.
Squereness- אפשרות זו תשמר פינות חדות ככל האפשר ולא תמהר לעגל אותן. במידה ולאובייקט פינות מעוגלות ככל שהערך שייקבע בשדה הרדיוס יהיה גבוה יותר הפינות יתחדדו.
Roundness- אפשרות זו תעשה בדיוק ההיפך - במידה והאובייקט כולל פינות עגולות- אלו ישמרו על אופיין בכל ערך שייקבע בשדה. גם פינות חדות יעוגלו.
שימו לב, בניגוד לאפשרות Squarness, האפשרות Roundness מאפשרת לקבוע ערך עשרוני ובפועל מדוייק יותר.
אבל רגע, גם צבעי התמונה הוכהו מעט, מדוע זה קורה?

לאחר הפעלת הפילטר במצב Roundness- שימו לב לקצוות האובייקט

לאחר הפעלת הפילטר במצב Squareness

צורת המקור
חסרונות הפילטרים
פילטרים אלו, כמו שאר הפילטרים שפוטושופ מציעה, אינם חפים מחסרונות. בהתאם לרדיוס שנקבע בחלון, הפילטר Minimum מחליף את ערכי הבהירות עם הערך הגבוה, או הנמוך ביותר של הפיקסלים הסובבים אותו- כתוצאה מכך פילטר זה נוטה במידה מסויימת להפחית את ערכי הבהירות בתמונה ולהכהות אותה. לעומתו הפילטר Maximum פועל בדרך ההפוכה ולרוב מגדיל את ערכי הבהירות בתמונה.
מקסימום בעיקרה היא- מקסימום אור, משמע, מאחר ובערוצים ובמסיכות האזור הבהיר נבחר- בפועל אזור הבחירה מורחב. לעומת זאת, מינימום מתייחס למינימום אור- בדיוק ההיפך- משמע אזור בחירה מצומצם.
-
בשלב ראשון יש לשכפל את השכבה (Cmd/Ctrl+J) ולהפעיל עליה את הפילטר Maximum מתפריט Filter>Other.
-
בחלון שנפתח נקבע את הערך 4 ונאשר את החלון.
-
כעת יש להחליף את שיטת השילוב של השכבה ב-Exclusion. שיטת שילוב זו תפחית את ערכי הבהירות של השכבה הנוכחית מהשכבה תחתיה והתוצאה תהיה קווי מתאר לבנים.
-
כדי לעשות שימוש בהם השתמשו בקיצור המקלדת Cmd+Option+1 במק, או Ctrl+alt+1 בחלונות.
-
בשלב זה ניתן לגרור את השכבה המסומנת לפח ולהוסיף שכבת מילוי מסוג Solid Color. בחלון שנפתח יש לבחור את הצבע הרצוי ולאשר את החלון.
רגע, רגע, לא יכולתי פשוט לבחור את התבנית באמצעות כלי מטה הקסם ולהעניק לו קו מתאר באותו אופן? התשובה חיובית- אך התוצאה שתתקבל תיראה אחרת ובעלת קצוות חיצוניים קטומים. פילטר מקסימום עובד אחרת ומצליח להשיג דיוק רב יותר.
על השמנת אזורי בחירה ו/או קווי מתאר
הפקודות Expand ו-Contract מתפריט Select>Modify מאפשרות להרחיב או לצמצם אזורי בחירה. פקודות אלו עושות עבודה מדוייקת, אך אליה וקוץ בה. ניסיון להרחיב אזור בחירה במספר פיקסלים מניב קצוות מעוגלים, או קטומים, המשנים את אופי הבחירה הראשוני. תופעת לוואי זאת חוזרת גם בשימוש בפקודות הבחירה Select and Mask וקודמתה Refine Edge, שתיהן מתפריט Select. על מנת להרחיב או לצמצם אזורי בחירה ולהימנע מתוצאות אלו ניתן להשתמש בפילטרים שנועדו בין היתר למטרה זו. אז איך זה עובד?
-
בדוגמא הבאה נעזרנו בשכבת תבנית שהורדה מהאינטרנט להמחשת פעולת הפילטרים. המטרה- להעניק לתבנית קו מתאר בצבע שונה. התבנית, אגב, איננה מופרדת מהרקע והורדה כשכבת תמונה. שימוש בשיטות שילוב ובפילטרים אלו עשוי להניב תוצאות מעניינות. כפי שצויין, ניתן להפעיל פילטרים אלו גם על שכבות ובדוגמא הבאה נמחיש את הפוטנציאל הגלום בהם. אבל לפני הכל- איך אזכור איזה פילטר מפעילים למשל, כדי להרחיב ערוץ אלפא - Minimum, או אולי Maximum? אוקיי- זה קל- הפעילו תמיד את הפילטר מינימום- מקסימום טעיתם... עכשיו ברצינות. משמעות המילה

לאחר טעינת הערוץ האדום כאזור בחירה והוספת שכבת מילוי אדומה

לאחר הפעלת הפילטר Maximum על עותק של השכבה והחלפת שיטת השילוב של השכבה ב-Exclusion

התבנית המקורית
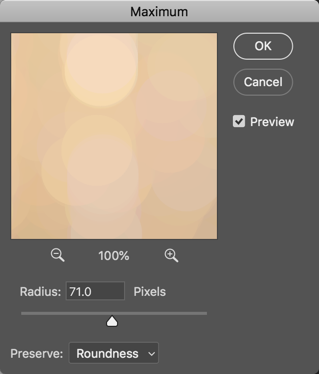

לאחר הפעלת הפילטר Maximum במצב Roundness
שימוש בפילטר מקסימום ליצירת אפקטים-1
לרוב נשתמש בפילטרים Minimum ו-Maximum בערכים נמוכים להשגת תוצאות מדוייקות בקווי מתאר. אך לעיתים דווקא קביעת ערך גבוהה עשוייה להשיג אפקטים מעניינים. בדוגמא הבאה השתמשנו בתמונה של מרקם עץ שהורדה מאתר שיתוף התמונות החינמי Pexels.
-
כמו תמיד כשלב ראשון יש להמיר את שכבת הרקע לשכבת אובייקט חכם.
-
בשלב זה יש להפעיל את הפילטר Maximum מתפריט Filter>Other. בחלון שנפתח, בתפריט Preserve יש לבחור ב-Roundness. כעת יש לגרור את מכוון הרדיוס ימינה להשגת טקסטורה של עיגולים.
-
אגב, בחירה בתפריט Preserve ב-Squereness תציג ריבועים במקום עיגולים.

תמונת המקור

שימוש בפילטר מקסימום ליצירת אפקטים-2
הפילטרים Minimum ו-Maximum מאפשרים באמצעות שיטות שילוב ופילטרים נוספים להשיג אפקטים מעניינים. גם כן יש צורך בהכרת שיטות שילוב, כפי שיודגם. באפקט הבא נאתר את קווי מתאר בתמונה וניעזר בהם ליצירת אפקט.
-
בשלב ראשון נשכפל את שכבת הרקע (Cmd+J במק, או Ctrl+J בחלונות) ונמיר את השכבה המשוכפלת לשכבת אובייקט חכם באמצעות לחיצה עם לחצן ימני בעכבר על שם השכבה והפעלת הפקודה Convert to Smart Object מהתפריט הנשלף.

-
כעת נפעיל את הפילטר Minimum מתפריט Filter>Other. בחלון שנפתח נקבע את הערך 7 פיקסלים ובקטגוריה Preserve נבחר באפשרות Roundness.
-
על מנת לצפות בקווי המתאר של התמונה נחליף את שיטת השילוב של השכבה ב-Difference. התוצאה אמנם שחורה ברובה, אבל מיד נתקן זאת.

-
כעת, על מנת להשיב חלק מהפרטים, נפעיל את הפילטר Solarize מתפריט Filter>Stylize.
-
בשלב זה נבקש להפוך את צבעי התמונה באמצעות הוספת שכבת ההתאמה Invert באמצעות לחיצה על הכפתור המתאים בתחתית חלון השכבות ובחירה בהתאמה בתפריט הנשלף.

-
כל שנותר הוא לצבוע את האיור ולמטרה זו ניעזר בשכבת ההתאמה Gradient Map. בחלון ההתאמה נלחץ על פס מעבר הצבעים ובחלון עריכת מעברי הצבע נבחר במעבר השישי משמאל (מכחול-לאדום-לצהוב). רגע, לא לאשר את החלון!
-
כעת נלחץ לחיצה כפולה על התחנה הכחולה ובחלון בורר הצבע שנפתח נבחר בכחול כהה (011c38#). יש לאשר את החלון, או לבחור במעבר צבע אחר בהתאם לטעמכם האישי.
סדרת ספרי פוטושופ למתקדמים Photoshop Cookbook
רוצים לדעת עוד?
עשרות שנים של נסיון מצטבר בעיבוד תמונה, צילום והדרכת פוטושופ התגבשו לכדי סדרת ספרים למקצועני עיבוד התמונה- סדרת הספרים Photoshop Cookbook משלבת טכניקות מיוחדות, שיטות פשוטות, אך מתוחכמות וטיפים מעשיים לעיבוד תמונה.
שימו לב! המאמרים המתפרסמים באתר אינם קשורים לספרים ואינם כלולים בהם. בספרים תכנים מקוריים המוסברים שלב אחר שלב.
לרכישה: מנטור 03-5291888 או www.mentor.co.il/books
תגיות: סודות, פילטרים, פוטושופ, אפקט, מינימום, מקסימום, טקסטורה, יגאל לוי, פוטושופמאסטר, Maximum, Texture ,Minimum ,Photoshopmaster ,Yigal Levi ,Effect


