מאסטר בלייטרום- חלק ראשון


עד לפני מספר שנים נחשבה פוטושופ למלכה הבלתי מעורערת של תוכנות עיבוד התמונה. השתמשו בה מעצבים, גרפיקאים, ציירים, אנימטורים, רופאים וכמובן צלמים. אך הצורך בתוכנה ידידותית ומהירה המסוגלת לנהל מסד נתונים המכיל מאות אלפי תמונות הולידה את לייטרום וזו הפכה תוך זמן קצר לכלי העיקרי עבור צלמים ומקצועני עיבוד תמונה. ב-50 השבועות האחרונים פרסמנו מדי שבוע טיפ שבועי לחובבי ומקצועני התוכנה. שיתפנו אתכם בתובנות, קיצורי מקלדת וטיפים המשמשים אותנו בעבודה היומיומית ומסייעים לנו להגיע לתוצאה הרצוייה בזמן קצר. זה הזמן לסכם ולהבטיח שרק התחלנו- חמישים הטיפים הבאים יהיו לא פחות טובים- כדאי לעקוב!

טיפ 1: איפוס מכוונים
על מנת להשיב מכוון לערכי ברירת המחדל שלו יש ללחוץ עליו לחיצה כפולה. לחיצה כפולה על שם המכוון (למשל Exposure) תעשה את אותו דבר. לחיצה כפולה על שם קטגוריה (למשל WB, Tone, Presense בקטגוריה Basic שבמודול הפיתוח) תאפס את כל המכוונים בקטגוריה. לחיצה על מקש alt תוסיף לשמה של הקטגוריה את המילה Reset. לחיצה עליה גם תאפס אותה.

טיפ 2: איזון לבן בקובצי JPEG ו-TIFF
מכווני איזון הלבן מאפשרים לתקן סטיות צבע שנגרמו כתוצאה מהתאורה בזמן הצילום. תפריט האיזון הלבן מאפשר לבחור בסוג התאורה שגרם לסטייה ולאזן את הצבעים באמצעות הזזת המכוונים לכיוון ההפוך לסטייה. הבעיה היא, שהאפשרויות שבתפריט איזון הלבן (WB) יופיעו רק בתמונות שנשמרו במצלמה בפורמט Raw. אוקיי, אז מה עושים?
-
פותחים תמונה בפורמט Raw. מתפריט האיזון הלבן (WB) בוחרים למשל ב-Daylight.
-
כעת בחלון Presets בצידו השמאלי של חלון התוכנה, לוחצים על כפתור ההוספה.
-
בחלון שנפתח לוחצים על הכפתור Check None בתחתית החלון מסמנים את האפשרות White Balance בראש החלון, משנים את השם ל- WB-Daylight. ומאשרים (Create).
-
חוזרים על התהליך עם שאר הערכות בתפריט (Cloudy, Shade, Tungsten וכו׳) וכעת לאחר בחירת תמונה בפורמט Jpeg או Tiff ניתן להחיל עליהן איזון לבן באמצעות לחיצה על ערכת ההגדרות (Preset) שנשמרה בחלון Presets תחת User Presets.
אגב, לתיקון זה יתרון קטן: אם ממקמים את הסמן מעל הערכה, חלון ה-Navigator יציג תוצאה שלה ללא הצורך ללחוץ עליה!
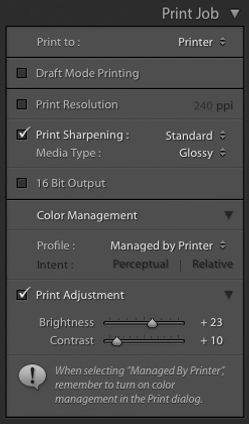
טיפ 3: תיקונים והתאמות לצורך הדפסה
מודול ההדפסה בלייטרום אולי נחשב בעיניי רבים למודול זניח, אך לאחר שימוש קצר בו ניתן לקבוע שהוא אחד המהנים והידידותיים שיש ללייטרום להציע. מעבר לשליחת הקובץ להדפסה במדפסת הביתית, המודול מאפשר יצירת קובץ מעוצב להפליא ושמירתו בפורמט Jpeg לשליחה למכון הדפסה או לשיתוף עם חברים. שלב ההדפסה הוא השלב האחרון בתהליך. לעיתים אחרי שהודפס הקובץ מתחוור שהפלט כהה או בהיר מדי או חסר קונטרסט, על אף שבפועל הקובץ נראה טוב בלייטרום. הסיבה לרוב נעוצה במדפסת ולא בתמונה. הפתרון של לייטרום פשוט ביותר, במקום לערוך את התמונה, כך שתתאים רק למדפסת הביתית, ניתן לבצע תיקונים שיבוצעו רק בעת ההדפסה.
כל שיש לעשות הוא לגלול לקטגוריה Print Job במודול ההדפסה (Print) ולסמן את האפשרות Print Adjustments.
כעת, במידה והפלט שהודפס היה כהה מדי יש לגרור את מכוון הבהירות (Brightness) ימינה. שים לב! לא ניתן לראות בשלב זה שינוי בתמונה, מאחר ובפועל הפעולה תתבצע בזמן ההדפסה.
לאחר שהתמונה תודפס, בחן את השינוי. במידה והפלט מושלם, יתכן ויהיה זה רעיון טוב לבצע תיקון זה על כל ההדפסות בעתיד (מעין סוג של תיקון סטייה קבוע). אותם דברים אמורים לגבי מכוון הקונטרסט, במידה והתמונה נראית קונטרסטית מספיק בלייטרום אך בהדפסה היא נראית מעט דהוייה, שווה לגרור את המכוון מעט ימינה כדי לבצע תיקון זה.
טיפ 4: גזירה נוחה של תמונה

גזירת התמונה נעשית לרוב כדי ליצור קומפוזיציה טובה יותר.
על מנת לבצע גזירה ללא הסחות דעת נסו את השיטה הבאה:
-
ראשית, על מנת להסתיר את חלונות הצד ורצועת התמונות התחתונה יש ללחוץ על קיצור המקלדת Shift+Tab (למשתמשי מק: מקש טאב ממוקם שני מקשים מתחת למקש esc וסימונו חץ ימני הנעצר בקו אנכי).
-
כעת יש ללחוץ פעמיים על מקש L לעמעום האורות- התוצאה רקע שחור מסביב לתמונה.
-
לבחירה בכלי הגזירה יש ללחוץ על מקש R.
-
כל שנותר כעת לעשות הוא לגרור את אחת מנקודות הפינה, או לגרור את אחת הצלעות (האופקית או האנכית) כדי לגזור את התמונה לפי טעמכם האישי.
-
לאישור הגזירה יש ללחוץ על מקש Enter/Return.
-
לחזרה לתצוגה רגילה יש ללחוץ לחיצה אחת על מקש L ולהצגת החלונות הצדדיים יש ללחוץ שוב על שילוב המקשים Shift+Tab.
שימו לב! משתמשי מק, על מנת שקיצורי המקלדת יעבדו יש לוודא ששפת הקלט בפינה ימנית העליונה של המסך היא אנגלית (U.S).
טיפ 5: שליטה בגודל ובאטימות הרשת
חלון תיקוני עיוותי עדשה (Lens Corrections) מאפשר להתגבר על עיוותים שנוצרו בעת הצילום בעיקר כתוצאה משימוש בעדשה רחבת זווית, או בעדשה פחות איכותית. חלון ,Transform שנוסף בגירסאות האחרונות, מאפשר טיפול אוטומטי וידני בעיוותים וביישור התמונה.
ליישור קו האופק שיטות רבות, ביניהן לחיצה על כפתור Level שבחלון זה ,(A) או שימוש בכלי היישור המוצג בעת שימוש בכלי הגזירה .(B)
אך לעיתים יש צורך בסיבוב התמונה כדי למצוא את הזוית הנכונה. כדי לעשות זאת יש לגרור את מכוון Rotate תוך מבט ברשת המסייעת באיתור הזווית הנכונה.
הטיפים הבאים יעזרו לעשות זאת:
-
ראשית, להצגת הרשת באופן קבוע יש להפעיל פקודה:
View>Loupe Overlay>Show Grid. -
כעת, לחיצה על מקש Cmd במק, או Ctrl בחלונות תציג מעל התמונה סרגל ובו ניתן לשלוט על גודל הרשת (Size) ועל אחוז האטימות שלה (Opacity).
-
לחיצה על הערכים וגרירה ימינה או שמאלה תקטין או תגדיל אותן.
-
כל שנותר כעת הוא לגרור את מכוון Rotate ליישור התמונה (C).



טיפ 6: שימוש במקש alt
למקשים Shift, alt ו-Cmd (מק) או Ctrl (חלונות) תפקיד קבוע בלייטרום והשימוש בהם מאיץ את תזרים העבודה ומקל על המשתמש. עכשיו נשאר לדעת מה מקשים אלה עושים. בחלקו הראשון של הטיפ נעסוק במקש alt.
החזקת מקש alt
-
ראשית ראוי לציין שבכל מודול לחיצה על מקש alt תבצע משהו שונה. אך לרוב החזקת מקש alt מציעה חלופה (אלטרנטיבה) במספר כפתורים או תפריטים. בדוגמא שלפניך, הלקוחה ממודול הפיתוח (Develop), לחיצה על מקש alt החליפה את שם הקטגוריה Tone ל-Reset Tone. משמע, החזקת מקש alt ולחיצה על כפתור Reset Tone תאפס את הקטגוריה ותשיב את המכוונים למיקומם הראשוני (A).


-
בנוסף, עדיין במודול הפיתוח, החזקת מקש alt תחליף בתחתית החלון את כפתור Reset (המשמש לאיפוס כל הערכים) ל-Set Default- משמע החלת הערכים שנקבעו לתמונה זאת כברירת מחדל. לאחר לחיצה על כפתור זה- איפוס המכוונים ישיב אותם למיקום שנקבע כעת ולא ייאפס אותם (B).
-
החזקת מקש alt תחליף את כפתור ...Copy שלחיצה עליו תפתח את חלון הקביעות ל-Copy. ההבדל שכאן יועתקו כל הגדרות התמונה ולא ייפתח החלון...
-
במודול הספרייה (Library) החזקת מקש alt תחליף את הכפתורים Import ו-Export שבפינה השמאלית התחתונה של חלון התוכנה (C) בכפתורים Import Catalog ו-Export Catalog.
-
במודול מפה (Map) לחיצה על המפה תאפשר גרירתה למיקום אחר, לעומת זאת החזקת מקש alt תאפשר לסמן אזור להגדלה.
-
במודול מצגת שקופיות (Slideshow) החזקת מקש alt תחליף (בפינה השמאלית התחתונה של חלון התוכנה) את האפשרות לייצוא המצגת כקובץ Pdf לייצוא המצגת כקובצי (Jpeg (D.
-
במודול הספרייה, בקטגוריית Quick Develop החזקת מקש alt תחליף את כפתורי Clarity ו-Vibrance ב-Sharpening ו-Saturation.
טיפ 7: שימוש במקש Shift
בטיפ מס׳ 5 תיארנו את תפקידיו של מקש alt בתזרים העבודה. אך כאמור זהו איננו המקש היחיד המסייע להאצת עבודה.למקש Shift מספר שימושים המסייעים בעיבוד תמונה.
החזקת מקש Shift
-
ראשית ראוי לציין שגם כאן, בכל מודול, לחיצה על מקש Shift תבצע משהו שונה. אך לרוב החזקת מקש Shift מציעה חלופה במספר כפתורים או תפריטים. בדוגמא שלפניך, הלקוחה ממודול הפיתוח (Develop), לחיצה על מקש Shift החליפה את הכפתור Reset לאיפוס המכוונים ל-Reset Adobe לאיפוס המכוונים לברירות המחדל שקבעו ב-Adobe. כידוע, ניתן לקבוע שקביעות מסויימות ישמשו כברירת מחדל- זאת ניתן לעשות על ידי לחיצה על מקש alt (כפתור Reset יתחלף בכפתור Set Default) ולחיצה על כפתור Set Default. כאמור, לחיצה על מקש Shift ועל כפתור Reset Adobe ייאפס את המכוונים לברירת המחדל שנקבעה על ידי Adobe (מכוונים מאופסים) (A).
-
בנוסף, עדיין במודול הפיתוח, במדור Basic, החזקת מקש Shift ולחיצה על שם קטגוריה (למשל Exposure) או על המכוון תפעיל תיקון אוטומטי ותזיז את המכוון למיקום ׳הנכון׳ ע״פ נתוני התמונה (B). המכוונים בהם פעולה זאת עובדת הם מכוון הטמפרטורה (Temp), החשיפה (Exposure), מכוון הניגודיות (Contrast), מכוון הלבנים (Whites) ומכוון השחורים (Blacks).
אגב, לחיצה כפולה על הקטגוריה, או על המכוון (ללא החזקת כל מקש נוסף) תאפס את ערכיו. -
במודול הפיתוח, סימון שתי תמונות ישנה את הכפתורים בפינה הימנית התחתונה של חלון התוכנה ל-Sync ו-Reset.
החזת מקש Shift תחליף את הכפתורים ב-Previous ו-Reset Adobe. -
במודול הספריה (Library), החזקת מקש Shift מאפשרת למתן את השפעת הכפתורים בעת לחיצה על כפתורי החצים הפנימיים. לדוגמא, לחיצה על כפתור החץ הימני בקטגוריית החשיפה תוסיף שליש תחנת חשיפה (C). לעומת זאת, הוספת מקש Shift בעת הלחיצה תוסיף רק שישית תחנת חשיפה (D).
-
עדיין במודול הספריה, כלי הריסוס (E) הממוקם בתחתית חלון הכלים, מאפשר כזכור לצבוע תמונות בתכונות כגון דגלון, תווית, דירוג כוכבים מילות מפתח ועוד. הגירסה החדשה של לייטרום מאפשרת לטעון את הכלי במילות מפתח ולצבוע את התמונות בהן מבלי להקליד אותן. לאחר בחירה בכלי הצביעה יש להחזיק את מקש Shift, חלון ובו מילות המפתח האחרונות יצוץ (F) וכל שיש לעשות הוא ללחוץ על מילת המפתח להוספה. ניתן ללחוץ על מספר מילות מפתח.





טיפ 8: שליחת קבצים ללקוח
הטיפ הבא הכתב בעקבות שאלה של אחד הקוראים: ״שלחתי ללקוח תמונות לצפייה והוא טוען שהן נראות אצלו נורא במסך. בתחילה חשבתי שזה המסך שלו, אבל אז קיבלתי תלונה מעוד לקוח. מה אני עושה כדי שזה לא יקרה?״
אז ראשית כדאי לזכור שהתמונות שאתה מעבד בלייטרום הן במודל צבע ProPhoto RGB. מדובר במודל בעל טווח הגוונים הרחב ביותר ומכאן, הסיכוי שהוא יוצג באותה צורה על צגים אחרים הולך וקטן. כדי שהלקוח שלך ייראה את התמונות באותו אופן בו אתה רואה אותן כדאי לך לייצא את התמונות לפורמט JPEG במודל צבע sRGB בעל טווח הגוונים המצומצם ביותר.
כדי לעשות זאת סמן את התמונות לייצוא והפעל פקודה Export מתפריט File.
בחלון שנפתח בקטגוריה File Settings בחר בתפריט Color Space ב-sRGB וקבע את האיכות הרצוייה (A). רגע לפני שאתה מאשר את החלון אני ממליץ להקטין את גודל התמונות (B), הן הרי לתצוגה בלבד, בקטגוריה
Image Sizing, במידת הצורך הוסף סימן מים (C) בקטגוריה Watermarking ולא פחות חשוב שמור את הקביעות כערכה לשימוש חוזר באמצעות לחיצה על כפתור Add בפינה השמאלית התחתונה של החלון (D) והענק לה שם בחלון שנפתח.
בפעם הבאה שתרצה לייצא ללקוחות תמונות תוכל להיעזר בערכה ששמרת (E).
עוד על ייצוא קבצים בספר Lightroom המדריך המלא לעיבוד תמונה בהוצאת מנטור בעמודים 391-369.

טיפ 9: צביעת תמונות בתכונות
ייבאת תמונות מכרטיס הזיכרון, מחקת את אלו שאינך אוהב, מיינת אותן וכל שנותר הוא ליצור מהתמונות הנבחרות אוסף. רגע לפני שאתה עושה את זה כדאי להעניק לתמונות מילות מפתח, תווית, דירוג כוכבים או מאפיין אחר. אך די במבט חטוף ב-500 התמונות שלפניך כדי להבין שמדובר במשימה ארוכה ומייגעת.
רגע לפני שאתה מתייאש הגיע הזמן להכיר את הכלי שייקצר עבורך את התהליך.
כלי ה-Painter הזמין בתצוגת רשת ונראה כמיכל התזה ( ) מאפשר לצבוע את התמונות (בתצוגת רשת) במאפיינים כגון מילות מפתח (Keywords), תווית (Label), דגלון (Flag), דירוג כוכבים (Rating), תגיות מידע (Metadata), הגדרות פיתוח (Settings) ועוד.
-
כל שיש לעשות הוא לעבור לתצוגת רשת (לחיצה על מקש G).
-
לבחור את הכלי ( ) ומתפריט Paint שלצידו לבחור במאפיין הרצוי. למשל אם רוצים להוסיף לחלק מהתמונות את מילת המפתח ׳איציק׳ (מאחר ואיציק מצולם בחלק מהתמונות), בוחרים מהתפריט את התכונה Keywords, בשדה הסמוך מקלידים את המילה איציק (אפשר כמובן להקליד מספר מילות מפתח המופרדות בפסיק).
-
כעת כל שנותר הוא ללחוץ עם הכלי על התמונות (A) בהן מופיע איציק. במידה ולחצת בטעות על אחת התמונות, ניתן להסיר את מילת המפתח בעזרת החזקת מקש alt (דמות הכלי תוחלף בדמות של מחק) ולחיצה על התמונה להסרת מילות המפתח שנוספו.
-
עד כאן אולי הכל מוכר וידוע. אך הכלי מאפשר להוסיף מספר תכונות שימושיות, למשל, צילמת תמונות אנכיות והן מופיעות כתמונות אופקיות.
-
כדי לסובב את התמונות בוחרים בכלי הצביעה ומתפריט Paint בורחרים ב-Rotation.
-
כעת בוחרים בתפריט שלצידו את סוג הסיבוב-עם כיוון השעון- (Rotate Right CW), נגד כיוון השעון (Rotate Left CCW) ואפילו להפוך את התמונה אופקית (Flip Horizontal) או אנכית (Flip Vertical).
-
בסיום העבודה עם הכלי יש להחזירו למקומו באמצעות לחיצה על העיגול הריק (B).
-
פרטים נוספי אודות כלי הצביעה בספר: Lightroom - המדריך המלא לעיבוד תמונה בהוצאת מנטור.

טיפ 10: תיקון אזור הזמן בו צולמו התמונות

יצאת לטיול בעולם ושכחת לשנות את השעה במצלמה?
אל דאגה ללייטרום פתרון.
-
במודול הספרייה סמן את התמונות והפעל פקודה:
Metadata>Edit Capture Time. -
בחלון שנפתח תוכל לשנות את תאריך ושעת צילום התמונות באופן מדוייק (A), להזיז את מועד הצילום בשעות בהתאם לאזור הזמן בו צולמו (B) או לזמן בו נוצרו התמונות (C). אנו מעדיפים את האפשרות השנייה (B) מאחר והיא מאפשרת לבצע תיקון יחסי לכל התמונות. באזור התחתון של החלון תוכל לראות כיצד יתוקן המועד בו צולמו התמונות (D). שים לב שלא ניתן לבטל פעולה זאת (E).
-
לחיצה על כפתור Change תבצע את הפעולה (F).
טיפ 11: הצגת פיצויי חשיפה
צילומי HDR (טווח דינאמי מוגדל) חביבים במיוחד על צלמים. אחרי שחוזרים מטיול עמוס בצילומים, לא תמיד זוכרים אילו מהתמונות צולמו עבור HDR ואילו סתם צולמו מספר פעמים עד להשגת התוצאה הרצוייה.
-
כדי לברר זאת יש לעבור לתצוגת רשת (הקשת G במקלדת).
-
יש להפעיל פקודה View Options מתפריט View ובחלון שנפתח (A), בתפריט Show Grid Extras בראש החלון יש לבחור ב- Expanded Cells ובתחתית החלון בקטגורייה Expanded Cells Extras יש לבחור מאחד התפריטים ב-Exposure Bias ועל הדרך (אם זה חשוב) גם ב-B) Exposure Time).
-
כעת קל יותר לראות את הבדלי החשיפות בין התמונות (C).


טיפ 12: פרסום תמונות לדיסק הקשיח
הקטגוריה שירותי פרסום (Publish Services), הממוקמת במודול הספרייה בפינה השמאלית התחתונה של חלון התוכנה, מאפשרת לפרסם תמונות ברשתות חברתיות כגון פייסבוק, טוויטר וכדומה וברשתות שיתוף תמונות כגון פליקר ישירות מלייטרום. יחד עם זאת הקטגוריה מאפשרת ׳פרסום׳ התמונות ישירות לדיסק הקשיח. משמע, ניתן ליצור קיצור דרך לייצוא התמונות לתיקייה מסויימת בפורמט שנבחר. למה זה טוב, לדוגמא, ניתן לייצא את התמונות לגיבוי לתיקייה של שירותי אחסון כגון Dropbox או לתיקייה קבועה של תמונות שיישלחו ללקוחות. איך עושים זאת?
-
לוחצים על כפתור הפלוס שלצד הקטגוריה Publish Services ובתפריט הנשלף בוחרים בפקודה:
Go to Publishing Manager. -
בחלון שנפתח בוחרים ב-Hard Drive ולוחצים בתחתית החלון על כפתור Add.
-
בחלון שנפתח מעניקים לשירות שם ומאשרים (A).
-
בקטגוריה Export Locations לוחצים על כפתור Choose ומגדירים היכן התמונות ישמרו.ניתן להמשיך ולהגדיר בחלון זה את העדפות הייצוא, למשל בקטגוריה Image Sizing ניתן לקבוע הקטנה של התמונות לגודל מסויים, בקטגוריה Watermarking ניתן להוסיף סימן מים להגנה על זכויות היוצרים של התמונות (B).
-
בסוף התהתליך יש ללחוץ בתחתית החלון על כפתור Save.
-
כעת, כל שנותר הוא לסמן את התמונות לייצוא ולגרור אותן על ערכת הייצוא בחלון Publish Services.


טיפ 13: הצגת תמונה להשוואה מול מצב בהיסטוריה
הטיפ השבוע ינסה לספק לכם השוואה ראוייה בעת הצגת תמונה שעברה המרה לגווני אפור לפני ואחרי העיבוד.הבעיה בתצוגת השוואה היא שהתמונה הנוכחית מושוות לתמונת המקור שהיא, מן הסתם, בצבע. לרוב תרצה להשוות את התמונה לאחר העיבוד מול המקור, רגע לאחר שהומר לגווני אפור. מה עושים? הפתרון בדרך.
-
לאחר עיבוד התמונה בגווני אפור לוחצים על מקש Y במקלדת למעבר לתצוגת השוואה. בשלב זה, בחלון הימני תוצג התמונה לאחר העיבוד (After) ובחלון השמאלי תוצג תמונת המקור בצבע (Before).
-
כעת יש לגלול בחלון ההיסטוריה עד לשלב בו התמונה הומרה לגווני אפור (Convert to Black & White), ללחוץ על השלב ולגרור אותו לחלון השמאלי- כעת יוצג בחלון השמאלי שלב זה וניתן יהיה לבצע השוואת לפני ואחרי נכונה יותר. שים לב! הלחיצה על השלב בהיסטוריה צריכה להיות מלווה בגרירה לחלון השמאלי. לחיצה ללא גרירה תציג את המצב וזו כאמור לא הכוונה.

טיפ 14: קביעת שלב בהיסטוריה כמצב ׳לפני עריכה׳

בטיפ הקודם הסברנו כיצד ניתן לגרור מצב בהיסטוריה לחלון השוואה בין שתי תמונות.
אך כאמור לא תמיד נרצה לבצע השוואה בין תמונת המקור לתמונה לאחר העריכה בתצוגת השוואה. ההשוואה הנפוצה ביותר היא לחיצה על מקש לוכסן שמאלי .(\)
הבעיה היא שלעיתים נרצה להשוות את התמונה לשלב אחר בהיסטוריה, מבלי שנרצה לחפש אותו בחלון ההיסטוריה. לדוגמא: המרנו את התמונה לגווני אפור וערכנו את התמונה במודול הפיתוח. כעת אנו רוצים לראות איך התמונה ביחס למצב הראשוני לאחר ההמרה לגווני אפור.
כדי לעשות זאת יש ללחוץ עם לחצן ימני בעכבר על השלב
בחלון ההיסטוריה ובתפריט הנשלף בחר בפקודה:
Copy History Step State Settings to Before.
כעת לחיצה על מקש לוכסן שמאלי תציג בכל שלב את מצב הלפני כתמונת גווני האפור לאחר ההמרה הראשונית. אגב, ניתן לעשות זאת בכל שלב בעבודה ,מיד אחרי ההמרה לגווני אפור או בהמשך העבודה.
כדאי לאמץ טיפ זה כחלק מתזרים העבודה הקבוע .במילים אחרות-
לא חייבים להמיר את התמונה לגווני אפור כדי להשתמש בטיפ זה...
טיפ 15: שליטה בערוצי התמונה באמצעות עקומת גוונים


הקטגוריה עקומת גוונים (Tone Curve) שבמודול הפיתוח מאפשרת לשלוט בגווני התמונה באמצעות לחיצה על העקומה וגרירת הנקודה שנוצרה למעלה או למטה.
הגירסאות האחרונות של לייטרום מאפשרות לשלוט בערוצי התמונה (אדום, ירוק וכחול) בנפרד ,בדומה לחלון העקומות בפוטושופ.
אך ראשית כדאי לזכור שלחלון זה שני מצבי עבודה ,בראשון
Parametric)) ניתן לשלוט באזורי הבהירות בתמונה גם באמצעות מכוונים (A) ובשני (Point) ניתן לשלוט רק באמצעות הנחת נקודות על העקומה וגרירתן לשליטה באזורי הבהירות .(B)
על מנת לעבור בין שני המצבים יש ללחוץ על כפתור העקומה שבפינה הימנית התחתונה של החלון .(C)
במצב עבודה זה ניתן לבחור מהתפריט את ערוץ הצבע הרצוי(D) ולשלוט באזורי הבהירות בערוץ זה בנפרד מערוצי צבע אחרים.
תכונה זו מאפשרת לבצע התאמות צבע שאינן מבוססות על צבע כזה או אחר בניגוד לקטגוריה (HSL) ובנוסף מאפשרת להוסיף אפקטים מגוונים לתמונה.
טיפ 16: אוסף תמונות חכם של תמונות שלא נערכו

הקטלוג של לייטרום כולל לא מעט תמונות שיובאו לתוכנה, אך לא עברו, מסיבה זו או אחרת, את שלב העיבוד. לייטרום מאפשרת יצירה של אוספים חכמים העונים על קריטריונים שנקבעו על ידי המשתמש, כגון מילות מפתח, דגלונים, תויות ועוד. התוכנה מאפשרת גם ליצור אוסף של תמונות שלא עברו עיבוד. למה זה טוב? בעיקר כדי שנוכל לגשת במהירות לתמונות בקטלוג שיש עליהן עדיין עבודה.
איך עושים זאת?
-
במודול הספרייה, בקטגוריה Collections יש ללחוץ על כפתור הפלוס (+) ומהתפריט הנשלף יש לבחור בפקודה .New Smart Collection
-
בחלון שנפתח מהתפריט בחלון התחתון יש לבחור בפקודה
Develop>Has Adjustments. -
בתפריט שלצידו יש לבחור באפשרותIs False .
-
כעת יש להעניק שם לאוסף החכם- אנחנו קראנו לו Not Edited.
-
כל שנותר הוא לאשר את החלון .(Create)
-
כעת כל התמונות בקטלוג שלא עברו עיבוד יופיעו באוסף. כל תמונה שתתווסף לקטלוג ולא עברה עיבוד- תופיע אוטומטית באוסף.

טיפ 17: הצמדת פרופילי צבע
הקטגוריה Camera Calibration במודול הפיתוח מאפשרת, בין היתר, בחירת פרופיל צבע בהתאם לסגנון בו צילמה המצלמה.
לא מעט צלמים מתלוננים שהתמונה על צג גב המצלמה נראית טוב יותר מאשר בלייטרום. הסיבה לכך פשוטה. בעת הצילום המצלמה מצמידה לתמונה מכלול של הגדרות שנקבעו במצלמה. הגדרות אלו נקראות Picture Styles (קנון) או Picture Control(ניקון). הבעיה היא שהתצוגות על גבי צג המצלמה הן תצוגות מוקטנות (בפורמט( Jpeg ואילו התמונות מצולמות בפורמט Raw המכיל רק את המידע הגולמי, ללא סגנונות המצלמה.
אז מה עושים? כאמור, בוחרים בקטגוריה Camera Calibration במודול הפיתוח ומתפריט Profile בוחרים בפרופיל ששימש אותנו במצלמה בעת הצילום, או בפרופיל אחר- בהתאם לטעמנו האישי.
שים לב שפרופילים אלו יופיעו בתפריט רק בתמונות בפורמט Raw על סוגיו הרבים ולא בתמונות בפורמט .Jpeg
רגע, אם אני רוצה, בכל זאת, להחיל סגנון תמונה על תמונות בפורמט Jpeg מה עלי לעשות? על כך בטיפ מס׳ 18.
טיפ 18: החלת פרופילי צבע על תמונות בפורמט Jpeg
בטיפ הקודם עסקנו בפרופילי צבע בקטגוריה .Camera Calibration
הבעיה היא שפרופילים אלו זמינים אך ורק עבור תמונות בפורמטRaw . משמע, תמונה בפורמט Jpeg או Tiff יציגו בתפריט את הפרופיל המוטמע בתמונה Embedded)). אך יש דרך להשתמש בפרופילים אלו בכל זאת והיא כרוכה במספר פעולות פשוטות:
-
ראשית יש לבחור בתמונה בפורמט Raw כלשהי.
-
יש להציג את הקטגוריה Camera Calibration שבמודול הפיתוח.(Develop)
-
מתפריט Profile יש לבחור ב Camera Landscape-או כל פרופיל אחר. כעת, בחלון Presets בצידו השמאלי של חלון התוכנה, לוחצים על כפתור ההוספה.
-
בחלון שנפתח לוחצים על הכפתור Check None בתחתית החלון מסמנים את האפשרויות Process Version ו-Calibration. בראש החלון בתפריט Preset Name מקלידים את שם הפרופיל ומאשריםCreate) ).
-
חוזרים על התהליך עם שאר הפרופילים בתפריט וכעת לאחר בחירת תמונה בפורמט Jpeg או Tiff ניתן להחיל עליהן את פרופילי הצבע באמצעות לחיצה על ערכת ההגדרות (Preset) שנשמרה בחלוןPresets תחת .User Presets אגב, לתיקון זה יתרון קטן: אם ממקמים את הסמן מעל הערכה, חלון Navigator- יציג תוצאה שלה ללא הצורך ללחוץ עליה!
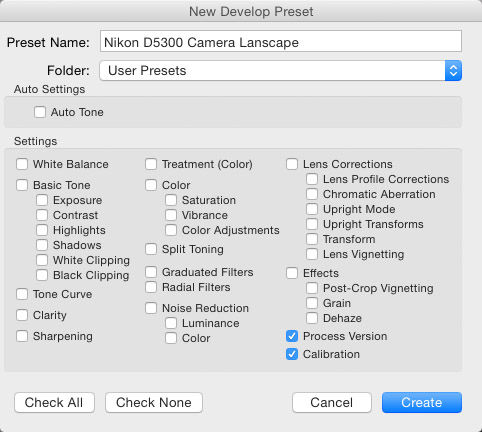
טיפ 19: בחירת תמונת שער לערימת תמונות
לייטרום כזכור מאפשרת לבחור מספר תמונות בעלות מאפיינים או נושא דומה ו'לערום' אותן לערימה אחת. ניתן לעשות זאת באמצעות סימון התמונות בתצוגת רשת והפעלת הפקודה Group into Stack מתפריטPhoto>Stacking , או באמצעות קיצור המקלדת Cmd+G במק, או Ctrl+G בחלונות. ניתן לזהות ערימת תמונות באמצעות תגית מספר (המעידה על מספר התמונות בערימה) המופיעה בפינה השמאלית העליונה של דמות התמונה- בתצוגת רשת. העניין הוא שלא תמיד התמונה המייצגת את הערימה באמת מייצגת אותה ואולי היית מעדיף שתופיע תמונה אחרת .כדי שזה יקרה יש לפרוש קודם את הערימה על ידי לחיצה על תגית המספר. כעת, על מנת להחליף את התמונה המייצגת את הערימה, יש לקרב את הסמן מעל התמונה המחליפה (בדוגמא זאת תמונה 7 מתוך (17 וללחוץ על התוית המציינת את מספרה .(A)
לכיווץ הערימה יש ללחוץ על תגית המספר של התמונה הראשונה בערימה וכעת ניתן לראות שתמונת השער התחלפה בזאת שבחרת.

טיפ 20: איזון לבן אוטומטי

כאמור, מכווני איזון הלבן מאפשרים לתקן סטיות צבע שנגרמו כתוצאה מהתאורה בזמן הצילום ואף להעצים סטיות צבע מכוונות כמו חימום צבעי שקיעה וכדומה. תפריט האיזון הלבן מאפשר לבחור בסוג התאורה שגרם לסטייה ולאזן את הצבעים באמצעות הזזת המכוונים לכיוון ההפוך לסטייה. בטיפ מס' 2 הסברנו איך להשתמש באפשרויות המופיעות בתפריט האיזון הלבן (WB) גם כשהתמונות בפורמט JPEG.
בטיפ זה נספר לכם שניתן לבחור מהתפריט גם את אפשרות Auto הזמינה גם לפורמטים שאינם .Raw
אפשרות זו תנסה לתקן אוטומטית את האיזון הלבן ובמידת הצורך תגרור את מכוון הטמפרטורה (Temp) ומכוון הגוון (Tint) לתיקון הסטייה.
דרך אחרת לעשות זאת היא להחזיק את מקש Shift וללחוץ לחיצה כפולה על המכוון או שם המכוון .(Temp/Tint)
טיפ 21: הגברת עוצמת המכוונים


לעיתים, להשגת התוצאה הרצוייה, גם גרירת המכוונים לקצה הסקאלה עשויה שלא להספיק. לדוגמא, תמונה בה חסרה ניגודיות בגווני הביניים, תיהנה מגרירת מכוון הצלילות (Clarity) ימינה. במקרים בהם גם ערך של 100% אינו מספק, כדי לפתור את הבעיהניתן להשתמש בשיטה הבאה:
יש לבחור בכלי מברשת ההתאמות ולאפס אותה באמצעות לחיצה כפולה על המילהEffect . כעת יש להגדיל את ערך מכוון Clarity ולצבוע את האזור המבוקש. במידה ומדובר בכל שטח התמונה, בחר במברשת גדולה וצבע את כל התמונה. בדוגמא העליונה- התמונה המקורית ובתחתונה לאחר הוספת צלילות באמצעות מברשת ההתאמות ומכוון .Clarity

טיפ 22: הכפלת עוצמת המכוונים 1
כאמור, בטיפ הקודם הצגנו דרך להגברת עוצמת המכוונים באמצעות מברשת התאמה. רגע, אם גם זה לא מספיק, מה עושים ?שתי אפשרויות:
הראשונה היא ללחוץ על לחצן ימני בעכבר על הנקודה המציינת את אזור השפעת המברשת ומהתפריט הנשלף לבחור ב Duplicate-והשנייה היא פשוט להחזיק את המקשים Cmd+alt במק ,א�ו Ctrl+alt בחלונות וללחוץ על הנקודה. פעולה זו תשכפל את הנקודה וכתוצאה מכך תכפיל את השפעתה על האזור.
טיפ 23: הכפלת עוצמת המכוונים 2

בטיפ מס' 21 תיארנו כיצד ניתן להגביר את עוצמת המכוונים באמצעות מברשת ההתאמות. לעומת זאת, בטיפ מס' 22 הגדלנו לעשות והכפלנו את העוצמה באמצעות שכפול הנקודה המציינת את אזור השפעת המברשת.
אבל יש דרך שלישית ולא פחות יעילה הנעזרת בכלי הפילטר המדורג. כל שיש לעשות הוא לבחור את הכלי, ללחוץ לחיצה כפולה על המילה Effect בחלון (A) לאיפוס ההתאמה, כעת יש לגרור את המכוונים הרצויים, בדוגמא זאת רצינו להבהיר את הצללים בתמונה מעבר להבהרה שבוצעה בחלוןBasic ולכן גררנו את מכוון Shadows ימינה. כעת יש לגרור את הכלי מחוץ לגבולות התמונה בצידה הימני של התמונה משמאל לימין. באופן זה הכלי המדורג משפיע על כל התמונה באופן שווה. אגב, ניתן לגרור את הכלי גם בצידה השמאלי של התמונה אך הפעם זה ייעשה מימין לשמאל.
טיפ 24: הפחתה או הגברת עוצמת המכוונים

בשלושת הטיפים הקודמים עסקנו בהגברת עוצמת המכוונים בלייטרום.
אך מה קורה אם ביצענו התאמות שהתבררו בהמשך כמוגזמות. מסתבר שאם הוספנו התאמה באמצעות כלי מברשת ההתאמה, כלי הפילטר המעגלי וכלי הפילטר המדורג, ניתן להפחית את השפעת כלים אלו באמצעות החזקת המקשים ,alt+Shiftלחיצה על הנקודה המציינת את אזור השפעת ההתאמה (A) וגרירה שמאלה להפחתת עוצמת המכוונים (המכוונים ינועו בעת הגרירה לכיוון מרכז הסקאלה), או ימינה להגברת השפעתם (המכוונים ינועו הרחק ממרכז הסקאלה).
טיפ 25: לקפוץ לפוטושופ ובחזרה


לייטרום היא אמנם ,בין היתר ,תוכנת עריכת תמונה מצויינת, אך יש שטחים בהם היא מצטיינת פחות. במידה ועלייך למשל לבצע עבודת ריטוש מורכבת, צריבה, הוספת טקסטורה, אפקטים וכדומה, תיאלץ להמשיך בעבודה בפוטושופ. כדי לעשות זאת יהיה עליך לבצע את השלבים הבאים:
-
יש ללחוץ על התמונה עם לחצן ימני בעכבר ולבחור בתפריט הנשלף ב Edit in>Edit in Photoshop X -כש X-היא גירסת התוכנה המותקנת במחשב שברשותך .פקודה זהה ניתן למצוא בתפריט .Photo אגב, ניתן לעשות זאת גם במודול הספריה -הלחיצה על דמות התמונה ברצועת התמונות או בתצוגת רשת וגם במודול הפיתוח (הלחיצה על התמונה).
-
כעת תוזנק תוכנת פוטושופ והתמונה תיפתח.
-
בשלב זה יש לבצע את העריכה המבוקשת ובסיומה לשמור את התמונה באמצעות פקודה Save מתפריט .Fileכן, כן, לא צריך לדאוג, אינכם 'דורסים' את קובץ המקור, אלא יוצרים גירסה נוספת לצידו. אין להפעיל את הפקודה ,Save as המטרה היא לשמור קובץ שייכלל בקטלוג של לייטרום.
-
כעת ניתן לחזור ללייטרום ולהמשיך ולערוך את התמונה. התמונה נשמרה בפורמט Tiff ב- 16סיביות וכוללת גם את השכבות, אם נוספו כאלו בעת העריכה .ניתן לראות בתצוגת רשת שלשם התמונה שנערכה נוספה המילה Edit-והיא שמורה ב'ערימה' לצד תמונת המקור .(A)
-
בהמשך תוכל לשוב ולערוך את התמונה בפוטושופ באותה צורה, רק שהפעם לאחר לחיצה עם לחצן ימני על התמונה והפעלת הפקודה Edit in Photoshop יופיע חלון חדש ובו יהיה עליך לבחור באפשרות השלישית -(Edit Original) זאת אם ברצונך לערוך את הקובץ הכולל את השכבות (B). במקרה זה, אם ביצעת עריכות נוספות על התמונה הן לא יוצגו. אך אל דאגה, לאחר עריכת התמונה בפוטושופ, שמירה וחזרה ללייטרום- העריכות יוצגו, מאחר ואלו שמורות בקטלוג.
-
שים לב! במידה ובחזרה ללייטרום יופיע סימן קריאה על תמונה זאת ,זהו סימן של חוסר התאמה בין העריכה של פוטושופ לזו של לייטרום- לחיצה על הסימן תציג חלון ובו יש ללחוץ על כפתור .Overwrite Settings
טיפ 26: משולשי אזהרה וכתמי התראה
חלק מהמצלמות הדיגיטליות מאפשרות להציג את חלון ההיסטוגרמה על הצג בגב המצלמה. ההיסטוגרמה יכולה בין היתר להתריע אם קיים איבוד פרטים באזורים הבהירים או בצללים. ללייטרום היסטוגרמה משלה ומבט בוחן בה בעת עריכת התמונה עשוי לסייע בעיבוד נכון של התמונה. בקצוות העליונים של ההיסטוגרמה שני משולשים. במידה וצבע המשולש הימני הוא לבן ,(A) זהו סימן אזהרה שקיימים אזורים בהירים בתמונה חסרי פרטים (בחשיפת יתר .(לחיצה על המשולש תציג על גבי התמונה כתמים בצבע אדום המעידים על אובדן פרטים באזורים אלו .(B) במידה וצבע המשולש השמאלי הוא לבן ,(C) זהו סימן שקיימים אזורים כהים בתמונה שלא נחשפו מספיק לאור והם חסרי פרטים (בחשיפת חסר). לחיצה על המשולש תציג על גבי התמונה כתמים בצבע כחול המעידים על אובדן פרטים באזורים אלו(D) . כעת ניתן להבהיר או להכהות את התמונה באזורים הבעייתיים עד להיעלמות הכתמים.
טיפ! ניתן להפעיל או לכבות את המשולשים באמצעות לחיצה על מקש J במקלדת.

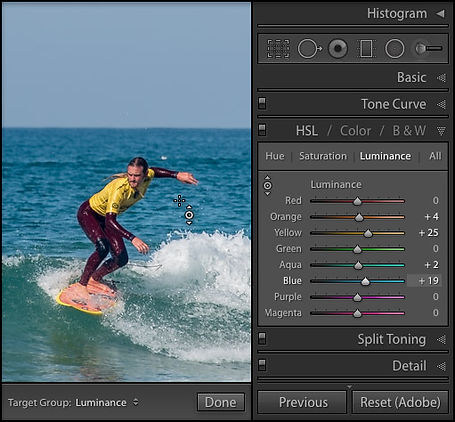
טיפ 27: הבהרה והכהייה ברירנית
הקטגוריה HSL שבמודול הפיתוח (Develop) מאפשרת לשלוט במראה הצבעים באופן ברירני .(A) הקטגוריה מאפשרת לשלוט על מרכיבי הצבע (גוון, רווייה ובהירות) ולבצע עריכת צבע מורכבת בקלות יחסית.
לדוגמא, אם בתמונה צבע בהיר או כהה מדי, ניתן להתאימו באמצעות המכוונים שבמדור .Luminance (B) בדוגמא שלפניך הבהרנו את חולצת הגולש באמצעות גרירת מכוון הצהוב ימינה.
אפשרות אחרת היא לבחור בכלי המטרה,(C) ללחוץ על האזור בתמונה שברצונך לערוך ולגרור את הכלי כלפי מעלה להבהרה, או כלפי מטה להכהייה .בדוגמא שלפניך לחצנו עם הכלי על אזור בים וגררנו מעט כלפי מעלה להבהרה. ניתן לשלוט באותו אופן על רוויית צבעים מסויימים ועל שינוי הגוון.
טיפ 28: יצירת כרזה מותאמת אישית
מודול ההדפסה (Print) משמש לא רק להדפסה אלא גם לעיצוב דפים המלאים ביצירתיכם. בספר -Lightroomהמדריך המלא לעיבוד תמונה (עמודים (286-327 בהוצאת מנטור, פירטנו אודות המודול הנפלא הזה. להלן טיפ לעיצוב מספר תמונות בעמוד ויצירת קובץ לשליחה למכון להדפסה.
-
לאחר בחירה במודול Print יש לסמן בקטגוריה Layout Style את האפשרות Custom Package.
-
לעיצוב הדף יש להציג את אוסף התמונות הרצוי מצידו השמאלי של חלון התוכנה.
-
מרצועת התמונות התחתונה יש לגרור תמונות למסמך ולשנות את גודלן באמצעות גרירת אחת הצלעות.
-
על מנת שניתן יהיה לשנות את פרופורציות התמונה מבלי שזו תשנה את האוריינטציה יש להציג את הקטגוריה Image Settings ולבטל את האפשרות Rotate to Fit .
-
ניתן להזיז את התמונה בתוך תא התמונה באמצעות החזקת מקש Cmd במק או Ctrl בחלונות וגרירת התמונה בגבולות התא.
-
ליצירת הפרדה אחידה בין התמונות ניתן להוסיף להן קו מתאר באמצעות סימון האפשרות Inner Stroke וקביעת צבע הקו הרצוי.
-
כעת, יש לבחור בקטגוריה Print Job ובתפריט Print to לבחור ב.Jpeg File- בשלב זה יש ללחוץ על כפתור Print to File ולשמור את הקובץ במיקום הרצוי (עדיף בתיקייה בה שמורות התמונות בהן נעשה שימוש).
-
כל שנותר הוא לשלוח את הקובץ למכון להדפסה. במידה והכוונה היא להדפיס את הקובץ במדפסת הביתית פעל לפי ההוראות בפרק ההדפסה בספר הנ״ל.

טיפ 29: הפחתת עוצמת המכוונים 2


בטיפ מס׳ 24 הסברנו כיצד ניתן להפחית את עוצמת השפעת התאמה שבוצעה באמצעות מברשת ההתאמות, כלי הפילטר המדורג וכלי הפילטר המעגלי. כזכור, ניתן להפחית את השפעת כלים אלו באמצעות החזקת המקשים alt+Shift לחיצה על הנקודה המציינת את אזור השפעת ההתאמה וגרירה שמאלה להפחתת עוצמת המכוונים (המכוונים ינועו בעת הגרירה לכיוון מרכז הסקאלה), או ימינה להגברת השפעתם (המכוונים ינועו הרחק ממרז הסקאלה) .יש דרך פשוטה יותר, בה אמנם לא נראה את כל המכוונים נעים אלא רק מכוון אחד. כדי לעשות זאת יש ללחוץ על המשולש הראשי שמימין למילה Effect לצמצום חלון הקטגוריה (A) וכעת נותרת עם מכוון אחד .גרירת המכוון שמאלה (B) תפחית את עוצמת השפעת המכוונים. גרירה ימינה תשיב את עוצמתם עד ל100%- בו השפעתם מירבית.
טיפ 30: יצירת תצלום מצב משלב בעיבוד

לעיתים, תוך כדי עבודה, יש צורך בבחינת עיבוד שונה ,למשל גווני אפור, פיצול גוונים או אפקט כלשהו. אילו עבדת בפוטושופ היית צריך לשמור גירסאות שונות של אוו קובץ. כתוצאה מכך היית ממלא את הדיסק הקשיח במהרה במספר רב של קבצים, שלא בטוח שיש להם שימוש.
אחד היתרונות של לייטרום הוא היכולת לשמור מספר רב של גירסאות לקובץ מבלי לגזול שטח נוסף בדיסק הקשיח.
-
הגעת לתוצאה שאתה אוהב, שמור את מצב העיבוד שלה באמצעות לחיצה על כפתור הפלוס (+) שלצד הקטגוריה Snapshots שבצידו השמאלי של חלון התוכנה.(A) בחלון שנפתח הענק שם למצב למשל 'גווני אפור' אם המרת את התמונה לגווני אפור ואשר את החלון .(OK)
-
המשך בעיבוד התמונה ושמור מצבים נוספים באותו אופן, אין הגבלה על מספר ה'תצלומים' שאתה יכול לשמור. כך תוכל לבצע מספר עיבודים שונים לאותה תמונה ובסופו של תהליך לעבור עליהם באמצעות לחיצה על שם המצב בחלון.Snapshots
-
אגב ,לא חייבים ללחוץ על תצלום המצב, העברת הסמן מעל המצב תציג אותו בחלון .Navigator
טיפ 31: יצירת תצלום מצב משלב בהיסטוריה

בטיפ הקודם הסברנו כיצד ליצור תצלום מצב (Snapshot) משלב בעריכה. אך מה קורה אם במהלך העבודה על התמונה לא יצרנו צילום מצב ואנו רוצים ליצור אותו בדיעבד .משמע, עיבדנו את התמונה ובשלב מסויים החלטנו להמיר את צבעי התמונה לגווני אפור. כעת היינו רוצים לבדוק כיצד נראית התמונה בצבע ,מול הגירסה הגירסה בגווני אפור ואפילו בפיצול גוונים.
כל שיש לעשות הוא ללחוץ עם לחצן ימני בעכבר על השלב בהיסטוריה לפני השינוי המהותי ,בדוגמא זאת ההמרה לגווני אפור ומהתפריט הנשלף לבחור ב- .Create Snapshotבחלון שנפתח יש להעניק למצב שם בעל משמעות כגון "לפני המרה לגווני אפור" או ״גירסה צבעונית" ולאשר.
ראוי לציין שניתן לחזור לכל שלב בהיסטוריה ולהשוות לגירסה הנוכחית, אך במידה וביצענו עריכה מרובת שלבים ,ייקשה עלינו לאתר את השלב המסויים בו ביצענו את השינוי המהותי ולכן כדאי לשמור תצלומי מצב, כדי שניתן יהיה לשוב ולבחון אותם בכל עת ובמהירות.
טיפ 32: שינוי ברירות המחדל של לייטרום



לכל צלם יש דרך אחרת בה הוא מעבד ו'מפתח' את תמונותיו, אך עם הזמן כל אחד מפתח תזרים עבודה קבוע המאיץ את עבודתו וחוסך זמן יקר .לדוגמא, כשאני משתמש בעדשה רחבת זווית עשויים להופיע עיוותי צבע והילות צבעוניות באזורים בעלי קווי מתאר ניגודיים. עיוותים אלו נקראים 'סטיות צבעונית ובלע"ז .Chromatic Aberration כדי לפתור בעיה זו יש לגשת לקטגוריה Lens Correction ולסמן את האפשרות:
.Remove Chromatic Aberrationאם רוצים לקצר תהליכים ניתן לקבוע שכל פעם שמייבאים תמונה ללייטרום האפשרות תסומן כברירת מחדל. כדי לעשות זאת יש לעקוב אחר השלבים הבאים:
-
יש לבחור בתמונה בפורמט) Raw כלשהו) ולאפס את הגדרות העריכה שלה באמצעות לחיצה על כפתור Reset בפינה הימנית התחתונה של חלון התוכנה.
-
כעת יש לבצע את העיבוד המבוקש) זה שאנו רוצים שיופיע כברירת מחדל על כל תמונה) -כאמור, בדוגמא שלנו נסיר את עיוותי הצבע באמצעות סימון האפשרות Remove Chromatic Aberration בקטגוריה Lens Correction.
-
כדי לשמור קביעה זו כברירת מחדל יש להפעיל את הפקודה:
Update to Current Settings מתפריט
.Develop>Set Default Settingsבחלון שיופיע שלוש אפשרויות: הראשונה היא לשחזר את ברירות המחדל שנקבעו בעת התקנת התוכנה ,(A) השנייה היא לבטל את הפעולה (B) והשלישית היא לעדכן את הקביעות הנוכחיות .(C) שים לב שהחלון מזהיר שפעולה זו בלתי ניתנת לביטול ,(D) בפועל ניתן לבטל פעולה זאת, רק שלא באמצעות קיצור המקלדת .Cmd/Ctrl+Z -
לאחר אישור החלון (C) כל תמונה שצולמה במצלמה זאת תיובא עם אפשרות תיקון סטיות הצבע מסומנת. תמונות שכבר נמצאות בקטלוג לא יושפעו. אם במקרה תחליף מצלמה, כדאי לקבוע עבור כל מצלמה את ברירת המחדל שלה באותה צורה.
-
ניתן לשנות את ברירת המחדל של כל מצלמה בהתבסס על המספר הסידורי שלה בעזרת העדפות התוכנה.
בקטגוריה Presets יש לסמן את האפשרות:
.(E) Make defaults specific to camera serial number
לחילופין ניתן לקבוע שקביעות אלו יתייחסו לרמת ה ISO-של התמונה הנוכחית .(F) אפשרות זו יעילה במיוחד כשמשתמשים במדור Noise Reduction להפחתת גרעיניות בתמונות שצולמו בערך ISO גבוה. -
כדאי רק לקחת בחשבון ששינוי ברירת המחדל עלול להאריך את משך ייבוא התמונות.
טיפ 33: הדרך המהירה והנכונה לבחירת תמונות

כל צלם מכיר את זה .חוזרים הבייתה מיום צילום ובכרטיס קרוב ל-1000 תמונות .עכשיו צריך לסנן ולמיין אותן והרעיון הוא לעשות זאת במהירות.
-
על מנת לצפות בתמונות, לבחון את רמת החדות, את הקומפוזיציה וכו', מומלץ לעבור לתצוגת מסך מלא באמצעות לחיצה על מקש F במקלדת.
-
כעת הכלי היחיד שפעיל הוא כלי הזכוכית המגדלת. במידה ורוצים להגדיל את התצוגה יש ללחוץ באזור הרצוי. לחזרה לתצוגה רגילה יש ללחוץ שוב.
-
בשלב זה יש להחליט אם התמונה טובה או לא .במידה והתמונה ראוייה לטעמך, יש ללחוץ על מקש P במקלדת לסימונה בדגלון לבן .במידה והתמונה לא מספיק טובה, יש ללחוץ על מקש X לסימונה בדגלון שחור.
-
למעבר לתמונה הבאה יש ללחוץ על מקש חץ ימני ולחזרה לתמונה הקודמת יש ללחוץ על מקש חץ שמאלי .כך יש לעבור בין התמונות עד לסיום הסינון.
-
תוכל לחסוך את הלחיצה על מקשי החצים ולהגדיר שלייטרום תעבור לתמונה הבאה אוטומטית לאחר הדגלול באמצעות פקודה Auto Advance מתפריט .Photo
-
ליציאה ממצב מסך מלא לחץ על מקש .esc
-
בשלב זה יש להציג את התמונות בתצוגת רשת ע"י לחיצה על מקש G במקלדת ובסרגל הסינון ללחוץ על כפתור הדגלון הלבן.(A) מהתמונות שסוננו מומלץ ליצור אוסף תמונות.
-
כעת יש לבטל את סינון התמונות באמצעות לחיצה על כפתור הדגלון הלבן (A) או באמצעות לחיצה על כפתור None בראש סרגל הכלים (B).
טיפ 34: שיטה מהירה להוספת מילות מפתח

נודה על האמת, הוספת מילות מפתח היא משימה מעט מעייפת.
מסמנים תמונה, מקלידים בשדה מילות המפתח את המילים הרצויות, מקישים ,Enter/Return מקישים על מקש חץ ימני למעבר לתמונה הבאה, לוחצים על השדה המתאים ומקלידים את מילות המפתח. תהליך ארוך ומעייף לכל הדעות.
אך יש דרך מהירה יותר: לאחר הקלדת מילות המפתח מחזיקים את מקשCmd במק, או Crtl בחלונות ולוחצים על מקש חץ ימני במקלדת. לייטרום תעבור לתמונה הבאה ותשאיר את השדה המתאים להקלדת מילות המפתח. באופן זה אין צורך להרים את האצבעות מהמקלדת ואין צורך להשתמש בעכבר. קיצור זה עובד עם כל שדות תגיות המידע (Metadata) לא רק מילות המפתח.
טיפ 35: תיקונים אזוריים מדוייקים 1
לתמונה את האפשרות (C) Show Selected Mask Overlay .
כעת ,צביעה באמצעות מברשת ההתאמות תדגיש באדום את אזור הצביעה. ההדגשה היא כמובן לתצוגה בלבד ובגמר הצביעה יש לבטל את הסימון ולגרור את המכוונים לטיפול באזור המסומן. על מנת לדייק בצביעת האזור יש לוודא שסימן הפלוס במרכז המברשת לא צובע אזורים מחוץ לאזור המבוקש (D).
במידה והצביעה חרגה מהגבולות הרצויים יש להחזיק את מקש alt ולצבוע את האזור החורג. בדוגמא זאת רצינו ללהדגיש את הפרטים בטרקטור ולכן הבהרנו את הצללים, הגדלנו את כמות הצלילות (Clarity) והגברנו את החדות .(Sharpness) לסיום העבודה עם מברשת ההתאמה יש ללחוץ על כפתור Done בתחתית החלון(E) . פרטים נוספים אודות מברשת ההתאמות בספר
Lightroom המדריך המלא לעיבוד תמונה עמ׳ 199-196.
לייטרום כוללת מספר כלים לתיקונים אזוריים. כלי מברשת ההתאמות, כלי הפילטר המדורג, כלי הפילטר המעגלי ואפילו כלי הסרת הכתמים מטפלים באזורים המוגדרים על ידי המשתמש, באמצעות צביעה, או גרירת הכלי.
מאחר ולייטרום איננה מאפשרת יצירת אזורי בחירה, יש חשיבות רבה לדיוק בשימוש בכלים אלו. כלי מברשת ההתאמות כולל מספר מאפיינים המאפשרים דיוק רב גם כשהאזור לסימון קשה במיוחד .
האפשרות Auto Mask מתחשבת בניגודיות הפרטים שבתמונה, מאתרת גבולות וקווי מתאר ומונעת מהמברשת לצבוע מחוץ לאזור הצביעה.
כדי להשתמש באפשרות זו יש לבחור בכלי מברשת ההתאמה (A) ולסמן בתחתית החלון את האפשרות .(B) Auto Mask
כדי לצפות באזור הצביעה, יש לסמן בסרגל האפשרויות מתחת

טיפ 36: תי�קונים אזוריים מדוייקים 2

כלי הפילטר המעגלי וכלי הפילטר המדורג קיבלו בלייטרום גירסה 6 ובגירסאות הענן (CC) תכונה המאפשרת להסתיר את השפעתם באיזורים מסויימים. לייטרום מאפשרת כעת להציג את אזור ההשפעה של הפילטרים כמסיכה בצבע אדום באמצעות סימון האפשרות Show Selected Mask Overlay או באמצעות הקשה O במקלדת. בנוסף, ניתן להסתיר איזורים בפילטר באמצעות צביעה במברשת. שימושי במיוחד כשהמעבר ההדרגתי או העגול מעל אובייקט והשפעת הפילטר מזיקה לו. בדוגמא שלפניך למשל, כלי הפילטר ההדרגתי שימש כדי להכהות את האזור העליון שמעל נגן הסקסופון. המטרה היא לבצע הכהייה של הרקע ולהימנע מהכהיית הנגן. להכהיית הרקע בחרנו בכלי הפילטר המדורג וגררנו אותו מלמעלה למטה .(1) להגדרת השפעת הכלי גררנו את מכוון החשיפה (Exposure) מעט שמאלה להכהייה .בדוגמא זאת גררנו שמאלה גם את מכוון Highlights ומכוון .Tempכעת, על מנת לבטל את השפעת הפילטר על הנגן, לחצנו על כפתור Brush הממוקם מתחת לחלון הכלים ,(2) בחלון אפשרויות המברשת סימנו את אפשרות מחיקה (3) Erase ואת אפשרות (4) Auto Mask וצבענו את הנגן. כדי לוודא שאזור הנגן נצבע כראוי, כדאי לסמן את אפשרות Show Selected Mask Overlay בתחתית החלון (5). לסיום יש ללחוץ על כפתור .(6) Done
הערה -האפשרויות תקפות לכלי הפילטר המדורג ולכלי הפילטר המעגלי.
טיפ! לבחירה בכלי הפילטר המדורג הקש .M למעבר לכלי הפילטר המעגלי הקש .Shift+M
טיפ! כאמור לבחירה במברשת למחיקה יש ללחוץ על כפתור .Brush דרך מהירה יותר היא להשתמש בקיצור המקלדת .Shift+T לחיצה שוב על קיצור זה תעביר את הכלי למצב עריכה .(Edit)
טיפ 37: טיפים נוספים אודות אוספי�ם חכמים

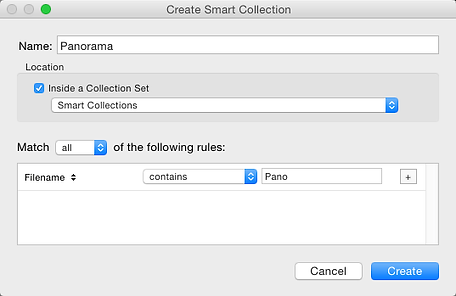
בסוף השבוע העלינו מאמר מפורט אודות אוספים חכמים בלייטרום. כזכור, אוסף חכם הוא אוסף של תמונות בעלות מאפיינים משותפים, לדוגמא, תמונות בעלות מילת מפתח משותפת. אוספים חכמים מאפשרים לאתר תמונות במהירות בהתאם לקריטריונים שאנחנו קובעים. על אף הפירוט הרב במאמר, מצאנו לנכון לספק מספר טיפים נוספים:
-
לייטרום מספקת מספר אוספים חכמים שהוגדרו מראש עבור המשתמש. בין האופים ניתן למצוא אוסף לתמונות שדורגו ב-5 כוכבים ,(Five Stars) תמונות שסומנו בתוית אדומה(Colored Red) , תמונות מהחודש האחרון ,(Past Month) קובצי וידאו ,(Video Files) תמונות ללא מילות מפתח (Without Keywords) ותמונות שנערכו לאחרונה (Recently Modified) . אוסף זה מלקט את התמונות שנערכו ביומיים האחרונים. לחיצה כפולה על שם האוסף תפתח חלון ובו ניתן יהיה לקבוע מספר ימים שונה.
-
הפקודות למיזוג תמונות לפנורמה ול HDR-הזמינות מתפריט Photo>Photomerge מוסיפות לתמונות את הסיומת Pano ו-HDR. אם אתם מצלמים הרבה תמונות למטרות אלו ניתן יהיה ליצור אוסף חכם המאגד את כולן.
כדי ליצור למשל אוסף מתמונות פנורמה שנתפרו בלייטרום יש ליצור אוסף חכם חדש בעזרת לחיצה על כפתור ההוספה (+) שלצד שם הקטגוריה Collections בצידו השמאלי של חלון התוכנה ומהתפריט הנשלף יש לבחור בפקודה .Create Smart Collection בחלון שנפתח יש לבחור בתפריט
ב-File Name/Type>File Name בתפריט שמימינו יש לבחור ב Contains-ובשדה שמימינו יש להקליד את המילה Pano ולאשר .Create
טיפ 38: פרסום תמונות לשירותי גיבוי בענן
לחיצה על כפתור Find More Services Online תזניק את דפדפן האינטרנט לעמוד התוספים ללייטרום של .Adobe דרך אחרת לאיתור תוספים היא להקליד במנוע החיפוש את המחרוזת :"Lightroom Publish Service Plugins". האתר של ג'פרי פרידל מספק מספר תוספים לפרסום תמונות לשירותים כגון פיקאסה וGoogle-. כונן הקבצים של Google הידוע בשמו Google Drive יכול לשמש כמקור לגיבוי קבצים משני.
כדי לעשות זאת יש להוריד ולהתקין את היישום Google Drive מהקישור הבא: https://tools.google.com/dlpage/drive לאחר ההתקנה תמוקם תיקייה בשם Google Drive בכונן הקשיח .בעת הייצוא יש לבחור את תיקייה זאת. הבעיה היחידה במקרה זה שתיקייה זאת עשוייה לגזול שטח אחסון של- 15 ג'יגהבייט מהכונן הקשיח .במידה ומעוניינים לייצא ישירות לכונן של Google מבלי להתקין אותו במחשב, ניתן להיעזר בתוסף מיוחד. להורדת התוסף יש לתרום תרומה סמלית (החל בסנט אחד) לכותב התוסף ,כל תרומה תתקבל בברכה.
ראשית, מומלץ לפני התקנת כל תוסף לגבות את הקטלוג של לייטרום.

טיפ 39: אוסף מהיר
לחיצה על מקש B באמצעות פקודה Auto Advance מתפריט Photo. לאחר בחירת התמונות ניתן להציגם בעזרת לחיצה על שורת Quick Collectionבקטגוריה Catalog בצידו השמאלי של חלון התוכנה. בשלב זה תוכל ליצור מהתמונות אוסף תמונות רגיל בעזרת לחיצה עם לחצן ימני על שורת Quick Collection ובחירה בפקודה .(B) Save Quick Collectionתוכל לנקות את האוסף החכם מאותו תפריט באמצעות בחירה בפקודה Clear Quick Collection ותוכל להגדיר את האוסף כאוסף מטרה
.(Set Target Collection) על אוסף מטרה יפורט בקרוב. ראוי לציין שהאוסף המהיר אינו נמחק לאחר סגירת התוכנה והדרך לניקויו היא כאמור בעזרת הפקודה Clear Quick Collection מהתפריט הנשלף. פרטים נוספים אודות אוספים מהירים בספר
:Lightroom המדריך המלא לעיבוד תמונה בהוצאת מנטור
לאחרונה פרסמנו מאמר אודות אוספים חכמים בלייטרום. מעבר לאוספים הרגילים, לייטרום מציעה סוג שלישי של אוספים הנקרא אוסף מהיר. אוסף מהיר הוא אוסף זמני שנועד בדרך כלל למיון ראשוני, או מיון שלא נועד להפוך לאוסף. נניח שאנחנו רוצים להראות לחברים או ללקוח מבחר תמונות מצילומים שונים.
כל שיש לעשות הוא להציג את התמונות בתצוגת רשת (לחיצה על מקש G), לגרור את מכוון Thumbails הממוקם בפינה הימנית התחתונה מתחת לתמונות ליצירת התצוגה המועדפת, לסמן את התמונה הראשונה וללחוץ על מקש B במקלדת להוספת התמונה לאוסף הזמני. ניתן גם ללחוץ בפינה הימנית העליונה של התמונה על העיגול כדי להוסיף את התמונה לאוסף המהיר .(A) אגב, ניתן לעבור לתמונה הבאה על ידי לחיצה על מקש חץ ימני במקלדת.
ניתן להגדיר שלייטרום תעבור לתמונה הבאה באופן אוטומטי לאחר

טיפ 40: אוסף מטרה 1

כדי לשוב ולהגדיר את האוסף המהיר כאוסף מטרה יש להפעיל את הפקודה Set Quick Collection as Target מתפריט ,File או להשתמש בקיצור המקלדת alt+Shift+Cmd+B במק או alt+Shift+Ctrl+B בחלונות.
טיפ 42: בחירה בקטלוג אחר לעבודה
זוהי דרך קצרה ויעילה למעבר בין קטלוגים, בייחוד כשהתוכנה לא פעילה. על שימוש אחר בקיצור מקלדת זה בטיפ הבא!

טיפ 43: מה עושים כשלייטרום מתחילה לקרטע?
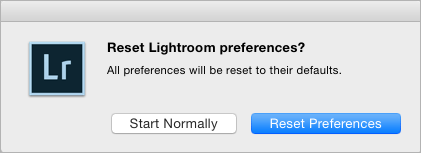

לייטרום, כמו כל תוכנה, עשוייה מדי פעם להתנהל באיטיות, להגיע באופן שונה למה שהורגלת או סתם לא להגיב לפקודות המופעלות בעזרת קיצורי מקלדת או התפריטים השונים. כשזה קורה הדרך הטובה ביותר להתנהל היא קודם כל לנסות לסגור את התוכנה (Cmd+Q במק, או Ctrl+Q בחלונות) ולהפעילה מחדש. לפעמים זה מחולל פלאים ולעיתים זה פשוט לא מספיק. במצב זה שווה לנסות לבנות את קובץ ההעדפות של לייטרום מחדש. כדי לעשות זאת יש, שוב, לצאת מלייטרום, להחזיק את המקשים alt+shift ולהזניק את לייטרום (לחיצה כפולה על קיצור הדרך) .בשלב זה יופיע חלון במציע לאפס את העדפות התוכנה .(A)
אישור החלון (Reset Preferences) ייבנה מחדש את קובץ ההעדפות וישיב את ההגדרות לברירת המחדל שלהן. בשלב זה יש לפתוח את העדפות התוכנהLightroom>Preferences) במק, או Edit>Preferences בחלונות) ולהגדיר את ההעדפות לפי צרכייך.
שים לב, בעת היציאה מלייטרום יתכן ותישאל לגבי גיבוי הקטלוג. בחלון זה מומלץ לסמן את האפשרויות:
B) Test integrity before backing up) ובנוסף את האפשרות .(C) Optimize catalog after backing up
במידה וחלון זה לא מופיע ניתן למטב את הקטלוג עזרת הפעלת הפקודה Optimize Catalog מתפריט .File
שים לב !בטיפ הקודם הסברנו כיצד להזניק את לייטרום באופן המאפשר בחירה בקטלוג מסויים מרשימת קטלוגים בשימוש. בעת ההזנקה יופיע חלון ובו בין היתר ניתן לבחור בקטלוג העבודה ולבחון את מהימנות הקטלוג (Test Integrity of this catalog)קטלוג לא תקין עשוי לגרום ללייטרום לפעול באופן מוזר ואף איטי. מומלץ לסמן אפשרות זאת כדי לוודא שאין שום בעיה עם הקטלוג עליו עובדים. במידה והבדיקה נכשלת מומלץ לשחזר קטלוג קודם מהגיבויים שבוצעו בעת היציאה מהתוכנה .במידה וגם המלצות אלו אינן מועילות, קרא את המאמר על האצת התוכנה.
טיפ 44: שימוש במקשים חסרים במחשבים ניידים

בסדרת המאמרים על ריטוש בלייטרום סיפקנו טיפים לאיתור בטוח של כל הכתמים במסמך. כזכור המלצנו על שימוש במקשים Page Up (מקש במק) להצגת אזור עליון בתמונה ולחיצה על מקש Page Down (מקש במק( להצגת האיזור התחתון הבא לריטוש. כך באופן שיטתי ניתן להציג את כל האזורים במסמך, באופן שאם הגעת לקצה התחתון של התמונה לחיצה נוספת על המקש Page Down תציג את האיזור העליון של התמונה מימין לאיזור הראשוני. מדובר בטיפ שימושי ביותר, בייחוד לקפדנים שבינינו, או לאלו המתכוונים להדפיס את התמונה בהגדלה. אך מה קורה אם המחשב שברשותנו הוא מחשב נייד או מחשב בעל מקלדת מקוצרת החסרה את המקשים Page Up ו-?Page Down
התשובה פשוטה: כל שיש לעשות הוא להחזיק את מקשfunction המסומן לרוב באותיות Fn וללחוץ על מקשי החצים (עליון ותחתון) במקלדת.
זו הזדמנות להמליץ לנקות מדי פעם את חיישן המצלמה ואת המסננים המורכבים על העדשה כדי למנוע עבודה מיותרת.
טיפ 45: שימוש יעיל בכפתור Previous

מודול הפיתוח מציע מספר דרכים לייעול וקיצור משך העבודה. אחת מהן היא כפתור .Previous לחיצה עליו תחיל את הגדרות הפיתוח של התמונה הקודמת באופן זהה .הכפתור יעיל למקרים בהם צולמו תמונות בתנאי תאורה דומים. אמנם ניתן להעתיק ולצרף הגדרות פיתוח מתמונה לתמונה ואף לסנכרן אותן.
אך שיטות אלו כרוכות בהצגת חלון ובחירת נתונים לסנכרון .עד כאן אולי מוכר לכולם. אך מה קורה אם לאחר לחיצה על כפתור Previous הגדרות הפיתוח מתאימות, אך גזירת התמונה לא מתאימה?
לעזרתנו נחלץ קיצור המקלדת Cmd+alt+R במק, או Ctrl+alt+R בחלונות. קיצור מקלדת זה ייאפס את הגזירה.
הוספת מקש Shift למשוואה תאפס את הגזירה בהתאם לתמונה המקורית. אגב, הפקודות הקשורות לקיצורים אלו נמצאות בתפריט
Reset Crop Settingsו.Crop as Shot-
שימוש בכפתור Previous יעיל לא רק לפיתוח מהיר של תמונות דומות מבחינה טונאלית, אלא גם במקרים בהם רוצים להתחיל מנקודת פתיחה זהה לפיתוח בתמונה הקודמת.
טיפ 45: שימוש פעיל בחלון ההיסטוגרמה





ההיסטוגרמה היא תצוגה גראפית של פריסת ערכי הבהירות בתמונה. צלמים מקצועיים מציגים את ההיסטוגרמה על הצג בגב המצלמה כדי לוודא, למשל, שאין איבוד פרטים באזורים הבהירים והכהים בתמונה. מקצועני עריכת תמונה, אם בפוטושופ, בחלון ה-Camera Raw או בלייטרום משתמשים בה כדי לבדוק את מצב ערכי הבהירות בתמונה ולעקוב אחר שינויים המתבצעים בעת עריכת הבהירות.
עד כאן די ברור וידוע. מה שנסתר ממרבית המשתמשים הוא שניתן להשתמש בהיסטוגרמה כדי לערוך ממש את התמונה.
כל שיש לעשות הוא למקם את הסמן בתוך ההיסטוגרמה ,(A) לייטרום תציין בתחתית ההיסטוגרמה מהו האזור עליו מונח הסמן (B) ותגדיר על גבי ההיסטוגרמה את הטווח עליו הוא משפיע באמצעות מלבן בהיר. כעת על מנת לערוך את האזור יש ללחוץ ולגרור את הסמן ימינה להבהרה, או שמאלה להכהיה.
בשלב זה לייטרום תציג בפינה הימנית שמתחת להיסטוגרמה את ערך השינוי (C).

טיפ !על מנת שלא תיאלץ לחזור על תהליך זה לחץ בצידו השמאלי של חלון התוכנה, בקטגוריה Template Browserעל כפתור הפלוס ובחלון שנפתח הענק שם לערכה) למשל שתי חתימות) ואשר את החלון .(Create) בפעם הבאה שתרצה להוסיף לתמונה שתי חתימות תוכל ללחוץ על הערכה שתמוקם בחלון זה תחת .User Templates
טיפ 47: הוספת שתי חתימות לתמונה
אחת השאלות הנפוצות ביותר בהן אני נתקל בפורומים וברשתות החברתיות היא האם ניתן להוסיף שתי חתימות לתמונה. לדוגמא חתימה של הצלם + של החברה בה הוא עובד. ללייטרום מספר אפשרויות לביצוע המטלה. הפשוטה שבהן היא ליצור קובץ בפוטושופ בעל שתי חתימות על רקע שקוף בפוטושופ, לשמור אותו בפורמט PNG, לייבא אותו ללייטרום ולהוסיף אותו בתהליך הייצוא של התמונות .השיטה השנייה ארוכה יותר אך ניתנת לשמירה כערכה לשימוש חוזר וכרוכה במעבר למודול ההדפסה :(Print)
-
עבור למודול ההדפסה בקטגוריה Layout Style יש לבחור באפשרות .Single Image / Contact Sheet
-
בקטגוריה Layout יש לוודא שאין שוליים ,שהגריד מחולק לטור ושורה אחת (A) ושמכווני התא מוסתים לקצה הימני של הסקאלה .(B)
-
בקטגוריה Page יש לסמן את האפשרות Identity Plate ומחלון לוחית הזהות יש ללחוץ על המשולש ולבחור מהתפריט הנשלף בתגית הרצוייה .(C) את התגית ,אגב, יש להגדיר מראש) לחיצה על אותו תפריט ובחירה בפקודה .(Edit
-
כעת יש לסמן את האפשרות Watermarking (D) ומהתפריט יש לבחור את סימן המים הרצוי (גם את סימן המים יש להגדיר מראש באמצעות הפקודה Edit Watermarks מאותו תפריט).
-
בקטגוריה Print Job יש לבחור בתפריט Print to
ב-Jpeg File ולבסוף ללחוץ על כפתור Print to File בפינה הימנית התחתונה של חלון התוכנה. בחלון שנפתח יש לקבוע היכן יישמר הקובץ.


טיפ 48: ייבוא תמונות ישירות לאוסף
רבות נכתב אודות היתרונות שבשימוש באוספי תמונות, לעומת ארגון התמונות בתיקיות בלבד. כידוע ,מודול הספרייה הוא המודול היחיד המאפשר גישה מהירה לכל התיקיות .לגישה לתמונות מכל מודול יש ליצור קודם אוסף תמונות. לא הרבה יודעים שניתן לייבא תמונות ישירות לאוסף וכך לשמור על הסדר ולחסוך על הדרך, גם זמן יקר :
-
בחלון הייבוא (הזמין בעזרת לחיצה על כפתור Import במודול הספרייה) יש לסמן את האפשרות
.(A) Add to Collection -
בשלב זה תוכל ליצור אוסף חדש בעזרת לחיצה על כפתור ההוספה (B) בחלון שנפתח יש להעניק לאוסף שם ,(C) במידת הצורך לציין באיזו ערכת אוספים הוא יישמר (D) ואולי אפילו לסנכרן את האוסף עם לייטרום בגירסת המובייל (E), לגישה מהדפדפן ומאפליקציית לייטרום להתקנים ניידים של .Adobe כל שנותר הוא ללחוץ על כפתור.(F) Create
-
במידה וברצונך לייבא את התמונות לאוסף קיים, סמן את האוסף הרצוי ברשימה מתחת.(G)
-
תוכל במקביל לייבוא לאוסף לוודא (בקטגוריה (Destination שהתמונות מיובאות לתיקייה הרצוייה בכונן המכיל את שאר התמונות.
-
זהו ,עכשיו נותר ללחוץ על כפתור Import בפינה הימנית התחתונה של חלון התוכנה ולהמתין שלייטרום תבצע את העבודה.
-
פרטים מלאים אודות תהליך הייבוא ניתן לקרוא בספר:
Lightroom המדריך המלא לעיבוד תמונה בהוצאת מנטור
טיפ 49: עריכת לוחית הזהות בחלון התוכנה




על אף שלייטרום לוקה במעט בסידור סביבת העבודה, היא עדיין מאפשרת לערוך מעט את מראה התוכנה, כך שתיראה ייחודית למשתמש. אחת האפשרויות היא לערוך את לוחית הזהות הממוקמת בפינה השמאלית העליונה של חלון התוכנה .כברירת מחדל לייטרום ממקמת את דמות התוכנה וגירסת התוכנה .(A) חיבור למובייל מציג כברירת מחדל את דמות ושם התוכנה ושם המשתמש .(B) אך ניתן להעניק לתוכנה מראה מעט יותר אישי בדרך הבאה :
-
בלחיצה עם לחצן ימני על הלוחית בפינה השמאלית העליונה (בכל מקום באזור זה) תציג תפריט ובו יש לבחור בפקודה .Edit Identity Plate
-
בחלון שנפתח יש לבחור בתפריט ב.(C) Personalized-
-
בחלון שנפתח מתחת ניתן לבחור בין שתי אפשרויות מלל שיעוצב על ידי המשתמש: :(D) Use a Styled Text Identity Plate או אלמנט גראפי שהמשתמש יצר:
.(E) Use a Graphical Identity Plate -
בחירה במלל (D) תאפשר הקלדת מלל, בחירה בפונט, במשקל ובגודל .(F)
-
בחירה באפשרות הגראפית (E) תאפשר לגרור אלמנט בעל שקיפות לשם. האלמנט צריך להיות בפורמט .PNG לחילופין ניתן ללחוץ על אזור הלוחית השחור או ללחוץ על כפתור Locate File שיופיע מתחתו ובחלון שנפתח יש לבחור את הקובץ (שהוכן מבעוד מועד, כזכור עם שקיפות ובפורמט (PNG ולאשר את החלון .(Choose) שים לב שעל הקובץ להיות לכל היותר במימדים של 50x300 פיקסלים.
-
רגע לפני שמאשרים את החלון מומלץ לשמור את היצירה מתפריט (G) Custom יש לבחור בפקודה Save As ולהעניק את השם הראוי.
-
כל שנותר הוא לאשר את החלון (H) וליהנות מהמראה הייחודי לתוכנה (I).
טיפ 50: טיפ לעבודה עם תצוגה נוחה

מלאכת עיבוד התמונה בלייטרום יכולה להיות נוחה ומהנה יותר כשמפנים יותר מקום לתצוגת התמונה. כדי להציג את התמונה במלוא הדרה ניתן ללחוץ על מקש .Tab הבעיה היא שהסתרת כל חלונות התוכנה מסתירה גם את חלון העריכה הימני.
כדי להסתיר את הרצועה העליונה המכילה את שמות המודולים יש ללחוץ על המשולש הממוקם במרכז החלון בקצהו העליון .(A)כעת, להסתרת הפאנל הימני יש ללחוץ על המשולש הממוקם במרכז צידו השמאלי של הפאנל .(B)להסתרת רצועת התמונות בתחתית חלון התוכנה יש ללחוץ על המשולש הממוקם במרכז החלון בקצהו התחתון .(C) פינוי החלונות הצדדיים מאפשר כעת לבחון טוב יותר את הפרטים בתמונה ולהינות מעריכה נקייה מהסחות.
500 עמודים
מידע רב על כל המודולים, עשרות טיפים
רוצים לדעת עוד? ניתן לרכוש את הספר Lightrom המדריך המלא לעיבוד תמונה
הספר נכתב על ידי יגאל לוי וערן בורוכוב ומחולק לפרקים בהתאם לממשק התוכנה ולתזרים עבודה סטנדרטי. החל משלב ייבוא התמונות מן המצלמה, דרך מיון וסינון התמונות, המשך בעריכת התמונה וכלה במגוון אפשרויות פלט כגון הדפסה, אתר אינטרנט, מצגת שקפים ועוד. הספר נמכר בהנחה מיוחדת לגולשי האתר.


