מאסטר בלייטרום- דף הטיפים השבועי

לייטרום היא תוכנה לעיבוד תמונה ולניהול מאגרי תמונות, שתוכננה בייחוד עבור צלמים מקצועיים וחובבי צילום. הספר ׳Lightroom המדריך המלא לעיבוד תמונה׳ נכתב עבור משתמשים חדשים ומשתמשים מנוסים הרוצים להרחיב את ידיעותיהם בתחום עיבוד התמונה בכלל ובתוכנה בפרט. בספר משולבים הסברים מפורטים ומעמיקים, עשרות טיפים מקצועיים וידע שנצבר במשך למעלה מארבעים שנה משותפות.
הספר נכתב על ידי יגאל לוי וערן בורוכוב.
במדור זה אציג מספר טיפים המשמשים אותי באופן יומיומי בתוכנה.
רוצים לדעת עוד? ניתן לרכוש את הספר בהנחה מיוחדת לגולשי האתר בקישור המצורף:
http://www.mentor.co.il/landing/landing.asp?landing_code=lightroomBook
טיפ 100: נעילת מיקום תצוגה

לעיתים יש צורך בצילום רציף, או צילום מקבץ תמונות דומה. לאחר ייבוא התמונות ללייטרום מרבית המשתמשים מגדילים את תצוגת התמונות, או מציגים אותן ב 100%-תצוגה כדי לבחון באילו מהתמונות רמת החדות והגרעיניות המיטבית. הבעיה היא שמעבר לתמונה הבאה לא תמיד מציג את התמונה באותו מיקום וכדי לצפות באותו אזור יש לגרור את התצוגה. הבעיה מורגשת במיוחד אם מנסים להשוות אזור מסויים, העיניים למשל. אחת האפשרויות לפתרון הבעיה הוא להשוות בין התמונות באמצעות תצוגת השוואה בעזרת לחיצה על מקש .Cתצוגה זו תציב שתי תמונות מסומנות זו לצד זו במודול הספריה. ליציאה ממצב זה יש ללחוץ על מקש C או מקש esc ולעבור חזרה למודול הפיתוח.
אך יש דרך אחרת ויעילה יותר שאיננה מצריכה שימוש במודול הספריה. במודול הפיתוח (Develop) יש להפעיל את הפקודהLock Zoom Position מתפריט ,View או להשתמש בקיצור המקלדת Cmd+Shift+= במק, או Ctrl +Shift+= בחלונות.
כעת לחיצה על תמונה אחרת כלשהי ברצועת התמונות תציג את התמונה באותו מיקום בדיוק. כך ניתן לעבור במהירות בין התמונות ולבחון את רמת החדות והגרעיניות והמעבר בין תצוגות התמונות יהיה מהיר וחלק.
טיפ 99: עדכון תמונה שנערכה בלייטרום בפוטושופ

אחת הבעיות בפתיחת תמונה מלייטרום בפוטושופ היא שבמידה ולאחר הפתיחה בוצע תיקון או עריכה לתמונת המקור בלייטרום התמונה לא תתעדכן בפוטושופ. יתרה מזו, אם התמונה נפתחה בפוטושופ באמצעות הפקודה Open as Smart Object in Photoshop מתפריט .Photo>Edit in לחיצה כפולה על דמות השכבה בחלון השכבות תפתח את חלון ה-.Camera Raw אמנם אין בכך כל בעיה ,מאחר ומדובר באותו מנוע עיבוד המותקן בלייטרום ,אך שוב ,עריכת התמונה לא מתעדכנת בלייטרום וכאמור גם ההיפך. אז מה עושים?
-
הרעיון באופן כללי הוא לבצע את מרבית העבודה בלייטרום .כעת יש לשמור את העריכה באמצעות הפקודה Save Metadata to File מתפריט ,Metadata או פשוט להשתמש בקיצור המקלדת המוכר Cmd+S במק, או Ctrl+S בחלונות ולאשר את החלון שיופיע .(Continue) לייטרום תשמור את העריכה לקובץ ה XMP-שלצד קובץ ה ,Raw-או במידה ופורמט הקובץ שלכם הוא DNG- ישירות לקובץ.
-
כעת ,אם מעוניינים בעריכה נוספת של התמונה בפוטושופ, יש ליצור מסמך חדש בגודל של הקובץ המקורי -כדי לדעת מה מימדיי הקובץ בלייטרום, יש ללחוץ על מקש i במקלדת -המידע הדרוש יופיע בפינה השמאלית העליונה של המסמך.
-
כעת יש להפעיל את הפקודה New מתפריט File בפוטושופ. בחלון שנפתח יש לקבוע את הערכים המתאימים ולאשר את החלון.
-
בשלב זה יש להפעיל את הפקודה Place Linked מתפריט .File
-
בחלון שנפתח יש לנווט לקובץ מלייטרום .אם אינך יודע היכן קובץ זה ממוקם בדיסק הקשיח, חזור ללייטרום והשתמש בקיצור המקלדת Cmd+R במק, או Ctrl+R בחלונות. פעולה זו תציג את הקובץ בשולחן העבודה -בדוק היכן הקובץ שמור וחזור לפוטושופ .נווט לתיקייה בה הקובץ שמור ,בחר בקובץ ואשר את החלון .(Place) פוטושופ תפתח את הקובץ בחלון ה Camera Raw-יש לאשר את החלון ולאחר ללחוץ על מקש Enter/Return לאישור הצבת הקובץ. שים לב שדמות השכבה שנוספה למסמך כוללת קישור המציין כי תמונה זו מקושרת מחוץ למסמך (A).
-
כאמור ,כעת הקובץ מקושר למקור. בכל שלב בעבודה ניתן לחזור ללייטרום להמשיך בעריכה ולשמור אותה .(Cmd/Ctrl+S) חזרה לפוטושופ תעדכן את העריכה בקובץ המקושר.
טיפ 98: תוסף להוספה אוטומטית של מסגרת לתמונה
-
שים לב שהמסגרת תתווסף לתמונות מיוצאות, משמע תמונות המקור לא ייפגעו.
-
הפעל את הפקודה Export מתפריט File ובחלון שנפתח קבע את מיקום שמירת הקבצים בקטגוריה .Export Locationבשלב זה ניתן לקבוע הגדרות נוספות, למשל עריכת שמות הקבצים (קטגוריה (File Naming פורמט ואיכות הקבצים ,(File Settings) מימדי הקובץ (Image Sizing) ועוד.
-
כעת להוספת המסגרת -בפינה השמאלית התחתונה של חלון הייצוא בחלון Post Process Actions תמצא את הקטגוריה .LR/Mogrify 2 פתיחת הקטגוריה תציג מספר אפשרויות, לדוגמא הוספת גבולות חיצוניים ,(Outer Borders) גבולות פנימיים ,(Inner Bordes) הוספת סימן מים (Graphical Watermark) ועוד. על מנת להוסיף גבולות חיצוניים יש ללחוץ לחיצה כפולה על השורה .Outer Borders
-
בצידו הימני של החלון יש לגלול לקטגוריה Mogrify Outer Border Options . כעת ניתן לקבוע את רוחב השוליים ,לא חייבים לקבוע ערך שווה ואף ניתן לקבוע את השיעור באחוזים. אם בא לכם מסגרת בצבע שונה מלבן לחיצה על המלבן המתאים תאפשר קביעת צבע שונה.
-
כל שנותר הוא לייצא את הקובץ או הקבצים באמצעות לחיצה על כפתור Export. כעבור מספר שניות עד דקות התמונות יהיו מוכנות.
אחת הבקשות הנפוצות בקרב צלמים היא להוסיף מסגרת לתמונה. פעולה זאת אפשרית דרך מודול ההדפסה, אך מצריכה מעט מאמץ. הפתרון הוא לבצע את הוספת המסגרת בעת הייצוא. לייטרום לא כוללת אפשרות זו, אך, כרגיל, יש תוספים חינמיים שעושים את העבודה ללא כל מאמץ.
התוסף LR/Mogrify 2 מאפשר לבצע מספר פעולות בעת הייצוא. מאחר ומדובר בתוסף ותיק, חלק מהפעולות שהתוסף מאפשר כבר מובנות בתוכנה, אך ניתן להיעזר באפשרויות אחרות שהוא מציע, ביניהן הוספת מסגרת, או שוליים.
-
ראשית יש לגלוש לכתובת הבאה ולהוריד את התוסף. התוסף ניתן להורדה ולשימוש חינמי אך מוגבל. להשגת תפקודיות מלאה ללא הגבלה מומלץ לתרום ליוצר התוסף סכום מינימלי של 3.5 אירו.
-
את הקובץ (מק)) ,או התיקייה (חלונות) יש למקם בתיקייה כלשהי. ההמלצה שלנו היא למקם את הקובץ, או התיקייה במיקום קבוע בתיקיית התוכנה או בתיקיית .Presets
-
כעת יש להפעיל את הפקודה Plug-In Manager מתפריט .File בחלון שנפתח יש ללחוץ בתחתית החלון על כפתור Add ובחלון שנפתח יש לנווט לתוסף שהורדתם ולאשר את החלון.
-
בשלב זה ניתן לסגור את חלון מנהל התוספים ( .(Done
-
כעת יש לבחור את התמונות להן ברצונך להוסיף מסגרת.

טיפ 97: ייבוא ישירות לתיקיה נבחרת

הפקודה Import Photos And Video מתפריט File פותחת את חלון הייבוא, במסגרתו על המשתמש להגדיר את יעד ייבוא התמונות. דרך יעילה ומהירה יותר היא ליצור את התיקייה אליה ייובאו התמונות טרם הייבוא.
-
בצידו השמאלי של חלון התוכנה בקטגוריה Folders יש ללחוץ עם לחצן ימני בעכבר על תיקיית האב (בדוגמא שלפניך הקטלוג מסודר לפי שנים ,חודשים ואירועים) ולבחור בפקודה Create Folder inside... בדוגמא זאת נבחרה תיקיית .May 2017
-
בחלון שנפתח יש להעניק לתיקייה את השם הרצוי ולאשר.
-
כל שנותר הוא ללחוץ שוב עם לחצן ימני בעכבר על התיקייה ולבחור בתפריט הנשלף בפקודה
.Import to This Folder -
בשלב זה ייפתח חלון הייבוא והתמונות שיסומנו ייובאו אוטומטית לתיקייה שנקבעה.
טיפ 96: איפה שמורות כל הערכות שלי?
מעבר לתיקייה זו כדאי לגבות תיקיות בהן שמורות הגדרות של המשתמש. מאחר וכמעט בכל תיקייה תמצאו תיקיית User Presets יתכן ועדיף לגבות את כל תיקיית Lightroom המכילה את ערכות ההגדרות.
שים לב, על מנת שלא תצטרך לחפש תיקייה זו תוכל להגדיר לתוכנה לשמור אותה לצד קובץ הקטלוג. באופן זה תוכלו לבצע גיבוי של תיקיית הקטלוג, בתוספת תיקיית התמונות ותיקיית ערכות ההגדרות .כדי לעשות זאת, עדיין בהעדפות התוכנה, בלשונית Presets סמן את האפשרות:
.(B) Store Presets With The Catalog מומלץ לגבות את כל התיקייה המכילה את הקטלוג, ערכות ההגדרות וכמובן התמונות.
במעבר למחשב חדש משתמשים רבים רוצים לדעת איפה שמורים כל ערכות הפיתוח, ערכות הכלים וכדומה, כדי לגבות אותם ולהעביר אותם למחשב החדש. לאיתור ערכות ההגדרות (Presets) יש לפתוח את העדפות התוכנה באמצעות הפקודה Preferences מתפריטLightroom מק, או תפריט Edit בחלונות, בחלון שנפתח יש ללחוץ על לשונית Presets ולאחר על כפתור .(A) Show Lightroom Presets Folder לייטרום לא תציג בשלב זה את התיקייה המבוקשת אלא את תיקיית .Lightroom
יש לפתוח את התיקייה ובתוכה ניתן למצוא מספר תיקיות ששווה לגבות. הראשונה User Presets הממוקמת בתיקיית .Develop Presets

טיפ 95: שמירת ערכות הגדרות לכלים

לייטרום מאפשרת לשמור הגדרות לחלק מהכלים כערכות לשימוש חוזר. אם, למשל, אתם נוהגים להכהות את האזור העליון בשמיים באמצעות כלי הפילטר המדורג ,תוכלו לשמור את ההגדרות כערכה לשימוש חוזר באמצעות לחיצה על תפריט Effect ובבחירה בפקודה Save Current Settings as New Preset . בחלון שנפתח כדאי להעניק לערכה שם המתאר את פעולתה ולאשר את החלון. בשימוש הבא בכלי יש לבחור בו ומתפריט Effect לבחור את הערכה הרצוייה.
טיפ 94: השוואת תמונות במודול הפיתוח
זאת על גבי צג אחד. אז איך זה עובד ?
-
כאמור יש להפעיל את הפקודה Open in Reference View מתפריט ,View או להשתמש בקיצור המקלדת ,Shift+R או פשוט ללחוץ על הכפתור הייעודי בתחתית החלון(A) .
-
בשלב זה יוצגו שני חלונות, את התמונה לייחוס יש לגרור לחלון הריק ,או ללחוץ עם לחצן ימני בעכבר על התמונה ברצועת התמונות ומהתפריט הנשלף להפעיל פקודה .Set as Reference Photo
-
כעת ניתן לערוך את התמונה הפעילה (בחלון .(Active
-
לחזרה לתצוגה רגילה יש ללחוץ על מקש ,D או ללחוץ על כפתור תצוגת לופה בתחתית החלון .(B)
תצוגת הסימוכין תיעלם במעבר למודולים אחרים, אך לחיצה על כפתור הנעילה (C) תשאיר את תצוגה זו פעילה, עד ליציאה מהתוכנה. אגב, ערכי הצבעים המוצגים מתחת להיסטוגרמה מופרדים בכל ערוץ בלוכסן להבדלה בין התמונות (הערכים בצד ימין לתמונה הפעילה והערכים בצד שמאל לתמונת הסימוכין). הערכים יוצגו כשהסמן מעל אחת התמונות.
אם רציתם פעם להשוות תמונות במודול הפיתוח ולערוך אחת מהן בעת ההשוואה, תכונת תצוגת הסימוכין (Reference) החדשה תוכל לסייע. אבל לפני שנסביר איך משתמשים בה, נסביר מהי ולמה היא משמשת.
הפקודה Open in Reference View מתפריט View מאפשרת להציג שתי תמונות זו לצד זו, כאשר התמונה הפעילה ממוקמת מצד ימין (Active) ותמונת הסימוכין (Reference) משמאלה.
למה משמשת פקודה זו?
-
השוואת תמונות שצולמו באותו זמן במצלמות שונות) בדיקת חדות, גרעיניות וכד').
-
השוואת תמונה בפורמט Raw לעותק שלה בפורמט .Jpeg
-
התאמת תמונות שיוצגו זו לצד זו בכרזה או באלבום תמונות.
-
השוואה לצורך העתקת אפקט או מראה מיוחד של תמונה.
-
השוואת גווני עור בין תמונות.
מן הסתם, אפשר לחשוב על עוד שימושים רבים. בעבר, בעיקר בעלי שני
צגים השתמשו בתצוגה המשנית לפעולה זו, אך מגירסה זו ניתן לעשות

בחלון שנפתח יש ללחוץ בתחתית החלון על כפתור Add ובחלון שנפתח יש לנווט לתוסף שהורדתם ולאשר את החלון.
-
כעת יש לבחור במודול הרצוי, לסמן את הפקודה ממודול זה וללחוץ על כפתור Modify שלצד הפקודה .בחלון שנפתח יש לסמן את המקשים שישמשו את הקיצור ולהקליד בשדה הרצוי את מקש הקיצור. כעת, בהנחה שהקיצור אינו בשימוש כבר, יש ללחוץ על כפתור Modify לאישור החלון.
-
ניתן לחזור לקיצור ברירת המחדל באמצעות לחיצה על כפתור Restore שלצד קיצור המקלדת.
-
לתוסף זה אפשרויות נוספות- כדאי לעבור על התפריטים והפקודות שהוא מציע ולהתאימו לנוחיות שימושכם בתוכנה.
-
הקטגוריה Application Wide מאפשרת אף גיבוי הקיצורים.
טיפ 93: הבהרת פנים ברירנית
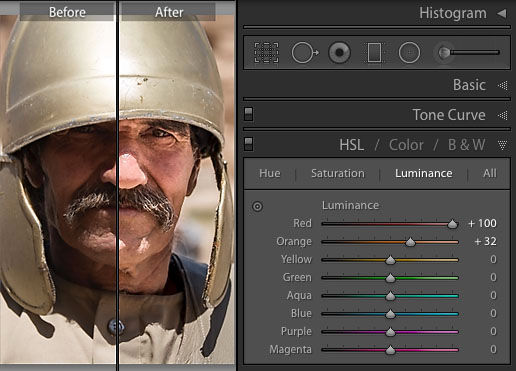
בטיפ מספר 27 עסקנו בהבהרה והכהייה ברירנית. כאמור, הקטגוריה HSL שבמודול הפיתוח (Develop) מאפשרת לשלוט במראה בצבעים באופן ברירני .(A) הקטגוריה מאפשרת לשלוט על מרכיבי הצבע (גוון, רווייה ובהירות) ולבצע עריכת צבע נקודתית ,ללא שימוש במברשת ההתאמות.
אחד השימושים הנפוצים הוא להכהות את השמיים באמצעות גרירת מכוון הכחול (Blue) ולעיתים אף מכוון אקווה (Aqua) שמאלה. השימוש הבא יוצא מנקודת הנחה שמרבית הפרצופים בעלי גוון אדום-כתמתם. במקרה שלפניך התמונה צולמה ביום שמשי והמצולם חבש קסדה שהטילה צל על פרצופו. ניתן להבהיר צללים בתמונה באמצעות מכוון הצללים (Shadows) בקטגוריה Basic שבמודול הפיתוח .ניתן אף להבהיר אזורים מסויימים בתמונה באמצעות מברשת ההתאמות. להברה מהירה של האדומים בתמונה לחצנו על הקטגוריה HSL וגררנו את המכוונים Red ו Orange-ימינה.
ראוי לציין שאם בתמונה היו אובייקטים נוספים בגוונים אלו -אף הם הובהרו. שים לב שבמקרים מסויימים יש צורך בגרירת מכוונים אחרים, למשל Magenta כשגוון העור ורדרד. (ההבהרה בדוגמא הוקצנה לשם המחשה. התצוגה משמאל לפני השינוי ומימין אחרי)
טיפ 92: הוספת רשימת מילות מפתח מקובץ



מילות מפתח הן אבן יסוד במודול הספריה. הן מסייעות לאתר תמונות במהירות ומאפשרות לסנן תצוגות ביעילות. לא כולם אוהבים להקליד מלל בתוך לייטרום. למרבה המזל לייטרום מאפשרת לטעון קובץ מלל ולהשתמש בו להוספת מילות מפתח לקבוצת תמונות. להלן השלבים הנדרשים:
-
ראשית יש לפתוח תוכנת עריכת מלל פשוטה כמו אלה המובנות במערכת ההפעלה- Textedit במק, או Notepad בחלונות ולהקליד מילות מפתח. לאחר כל מילה יש ללחוץ על מקש .Enter/Return
-
יש לוודא שהמלל בפורמט .Plain Text במק יש להפעיל את הפקודה Make Plain Text מתפריט Format ולשמור את הקובץ בפורמט Unicode (UTF-8) . במערכות חלונות יש לשמור את הקובץ בפורמט Text Documents (txt).
-
במידה וברצונך ליצור היררכייה במילות המפתח ,יש ללחוץ על מקש Tab לפני הקלדת מילת המפתח. ליצירת היררכייה פנימית יש ללחוץ פעמיים על מקש Tab לפני הקלדת מילת המפתח. שים לב, שימוש בשפה העברית במקרה זה פחות יעיל.
-
כעת יש לחזור ללייטרום למודול הספרייה (Library) ומתפריט Metadata יש להפעיל את הפקודה .Import Keywords בחלון שנפתח יש לבחור את הקובץ ששמרנו ולאשר .(Choose) מילות המפתח ייובאו ויוצגו בקטגוריה Keyword List בצידו הימני של חלון התוכנה.
-
על מנת לראות את מילות המפתח הנמצאות בהיררכיה יש ללחוץ על המשולש שלצד מילת המפתח.
-
כעת ניתן לבחור מספר תמונות בעלות מאפיין המופיע במילות המפתח ולגרור אותן על מילת המפתח, או פשוט לסמן את המשבצת שלצד מילת המפתח. ניתן לגרור תמונות על מית המפתח הראשית, או זו שבהיררכייה. בעתיד כשתרצה לאתר תמונות הנושאות את מילת מפתח זאת תוכל ללחוץ על החץ שלצד המספר המופיע מימין למילת המפתח.
טיפ 91: תוסף לעריכה ויצירת קיצורי מקלדת בלייטרום
לייטרום כוללת מאות קיצורי מקלדת למאות פקודות ואפשרויות. כל זה לא אומר שניתן לזכור את כולם, או שקיימים קיצורי מקלדת עבור כל הפקודות הקיימות. אך ללייטרום מספר תוספים המרחיבים את יכולותיה והתוסף הבא מאפשר לערוך את קיצורי המקלדת של התוכנה ואף להוסיף חדשים.
-
ראשית יש לגלוש לאתר הבא וללחוץ על הכפתור:
.Download Keyboard Timer התוסף ניתן להורדה ולשימוש חינמי אך מוגבל .להשגת תפקודיות מלאה ללא הגבלה מומלץ לתרום ליוצר התוסף סכום מינימלי של 3.5 אירו.
-
את הקובץ) מק) ,או התיקייה (חלונות) יש למקם בתיקייה כלשהי. ההמלצה שלנו היא למקם את הקובץ, או התיקייה במיקום קבוע בתיקיית התוכנה או בתיקיית .Presets
-
כעת יש להפעיל את הפקודה Plug-In Manager מתפריט .File

טיפ 90: תוסף לשליחת תמונות מוגנות סיסמה
בחלון שנפתח יש ללחוץ בתחתית החלון על כפתור Add ובחלון שנפתח יש לנווט לתוסף שהורדתם ולאשר את החלון.
-
כעת יש לסמן את התמונות במודול הספרייה וללחוץ על כפתור .Export בחלון שנפתח ,יש לבחור בתפריט Export to באפשרות .Zip Exporter
-
בשלב זה יש לקבוע ללייטרום היכן הקובץ יישמר. יש ללחוץ על כפתור Choose ובחלון שנפתח ליצור תיקיה חדשה או לסמן תיקייה קיימת ולאשר את החלון .יש לקבוע את שם הקובץ ובמידת הצורך לאבטח את הקובץ בסיסמה באמצעות זימון האפשרות Require Password to Unzip והקלדת הסיסמה בשדה .Password
-
לחיצה על כפתור Export בתחתית החלון תייצא את התמונות ותיצור קובץ .Zip שים לב שהגירסה החינמית המוגבלת תפתח בשלב זה חלון ובו תזכורת שניתן לייצא 3 תמונות בלבד.
מה קורה אם מעוניינים לשלוח ללקוח תמונות באופן המגן על פתיחה וצפייה בהן ?לייטרום לא כוללת מנגנון אוטומטי הדוחס ומצפין את התמונות. התוסף הבא משלים את פעולת הייצוא בדחיסה והצפנת סיסמה ומבטיח שרק הלקוח יוכל לפתוח את הקובץ, או שיוכל לפתוח את הקובץ, רק אם ישלם...
-
ראשית יש לגלוש לאתר הבא וללחוץ על הכפתור Download Zip Exporter . התוסף ניתן להורדה ולשימוש חינמי אך מוגבל (ניתן לשלוח עד שלושה קבצים מכווצים) להשגת תפקודיות מלאה ללא הגבלה מומלץ לתרום ליוצר התוסף סכום מינימלי של 3.5 אירו).
-
את הקובץ) מק) ,או התיקייה (חלונות)יש למקם בתיקייה כלשהי. ההמלצה שלנו היא למקם את הקובץ, או התיקייה במיקום קבוע בתיקיית התוכנה או בתיקיית .Presets
-
כעת יש להפעיל את הפקודה Plug-In Manager מתפריט .File

טיפ 89: 5 טיפים נוספים לגזירת תמונה

בטיפ הקודם סיפקנו חמישה טיפים שייקלו על גזירה נכונה ומדוייקת. חלק מהטיפים, כאמור ,הופיעו במאמר שפירסמנו לפני מספר חודשים אודות סודות הקומפוזיציה בלייטרום. במאמר זה סיפקנו טיפים לגזירה נכונה של תמונות בהתאם לכללים בקומפוזיציה- כדאי לקרוא. הפעם נוסיף חמישה טיפים שכדאי להכיר בכל הנוגע לגזירת תמונה.
-
גרירת אחת מנקודות הגזירה, תוך החזקת מקש ,alt תגזור את התמונה ביחס לנקודת האמצע שלה. הוספת מקש Shift לאחר התחלת הגרירה תשמור על פרופורציות התמונה.
-
כשהגזירה פעילה לחיצה על מקש A תנעל את את פרופורציית הגזירה. הוספת מקש Shift תשמר את יחסי האורך והרוחב המקוריים.
-
לייטרום מאפשרת להציג קווים מנחים לגזירת התמונה התואמים לכללי קומפוזיציה מקובלים .במידה ואינם מוצגים ניתן להציגם באמצעות הפקודות שבתפריט .Tools>Tool Overlay על תפקידם של הקווים המנחים קרא את המאמר.
-
ניתן להסתיר זמנית את תצוגת הקוים המנחים בעזרת לחיצה על מקש H במקלדת ולשוב ולהציגם באותה דרך.
-
לביטול הגזירה בכל עת ניתן ללחוץ על קיצור המקלדת Cmd+alt+R במק, או Ctrl+alt+R בחלונות.
טיפ 88: 5 טיפים לגזירת תמונה

לפני מספר חודשים פירסמנו מאמר אודות סודות הקומפוזיציה בלייטרום
במאמר זה סיפקנו טיפים לגזירה נכונה של תמונות בהתאם לכללים בקומפוזיציה- כדאי לקרוא. בטיפ זה נספק שני טיפים נוספים שייקלו על גזירה נכונה ומדוייקת.
-
אחת הבעיות בתהליך גזירת תמונה היא הפאנלים בצידי המסך ואפילו הרקע סביב הנושא אותו אנו מעוניינים לגזור. כל אלו מסיחים את הדעת ומפריעים בביצוע המשימה. אך יש לכך פתרון פשוט: ראשית, לבחירה בכלי הגזירה יש ללחוץ על מקש R במקלדת.
-
כעת יש ללחוץ על מקש Tab להסתרת הפאנלים הצדדיים ובנוסף להקיש פעמיים L במקלדת לעמעום מוחלט של האורות.
-
בשלב זה ניתן לגזור את התמונה ללא כל הפרעה. בתום הגזירה יש ללחוץ על מקש Enter ולאחר להקיש פעם אחת .L
-
צילמתם תמונה אופקית והקומפוזיציה המתאימה לה אנכית?
אין בעיה !יש ללחוץ על מקש R לבחירה בכלי הגזירה ולהקיש X להיפוך פרופורציות הגזירה לגזירה אנכית! -
החזקת מקש Cmd במק, או Ctrl בחלונות בעת גרירת כלי הגזירה תפעיל את כלי הסיבוב, המאפשר לסובב את התמונה ו/או ליישר את קו האופק. כל שיש לעשות הוא למתוח עם הכלי קו באזור שלדעתך צריך להיות ישר והתמונה תסתובב בהתאם. לעומת זאת החזקת המקשים Cmd+alt במק ,או Ctrl+alt בחלונות תציג גם רשת שתסייע ביישור התמונה.
כאמור, מאמר מפורט על גזירה בלייטרום מחכה לכם באתר.
טיפ 87: עבודה ללא עכבר במודול הפיתוח

בטיפים קודמים הדגשנו את חשיבות קיצורי המקלדת לעבודה מהירה ויעילה בלייטרום. ככלל אצבע, שימוש במקלדת יהיה לרוב מהיר יותר משימוש בעכבר. מודול הפיתוח אפשר מעבר מהיר בין השדות באמצעות לחיצה על מקשים מסויימים. ניתן להתחיל את תהליך הפיתוח בעזרת לחיצה על מקש פלוס (+) לחימום הטמפרטורה ומינוס (-) לקירור. לחיצה על מקשים אלו תזיז את מכוון הטמפרטורה ימינה ,(+) או שמאלה .(-) לחיצה על מקש נקודה (.) תעבור למכוון הבא, במקרה זה מכוון הגוון (Tint) ולחיצה על מקש פלוס תוסיף יותר מג'נטה ואילו לחיצה על מקש מינוס תוסיף יותר ירוק. במידה ומעוניינים לחזור לקטגוריה הקודמת, לחיצה על מקש פסיק (שלצד מקש נקודה) תעשה את העבודה. ניתן בצורה זו לעבור בין המכוונים וללחוץ על מקש נקודה למעבר למכוון הבא, או מקש פסיק לחזרה למכוון הקודם. בעת לחיצה על המקש תופיע על גבי התמונה, לשבריר השנייה, תוית ובה כיתוב על הקטגוריה לעריכה. בנוסף שם הקטגוריה יודגש לזמן קצר. אגב, על מנת שקיצורים אלו ייפעלו עליך לבחור בשפת קלט אנגלית במחשב. דרך אחרת לעבודה (אך כזו המצריכה עכבר) היא למקם את הסמן מעל אחד המכוונים, לדוגמא מכוון החשיפה וללחוץ על מקש פלוס להוספת עשירית תחנת חשיפה או על מקש מינוס להפחתת עשירית תחנת חשיפה.
זוהי דרך יעילה לביצוע התאמות מתונות באמצעות המקלדת.
טיפ 86: הקיצור הממושך

לייטרום מספקת מאות קיצורי מקלדת המסייעים בהאצת תזרים העבודה. מרבית המשתמשים אינם מודעים לעובדה שיש הבדל בין הקשת קיצור ,לבין החזקת מקש קיצור. לדוגמא, לחיצה על מקש לוכסן אחורי (\) במודול הפיתוח תציג את התמונה לפני כל העריכות. לחיצה נוספת תציג את התמונה לאחר העריכות . זאת אולי מוכר וידוע לכולם, אך מה שפחות ידוע הוא שלחיצה והחזקת המקש (\) תציג את התמונה לפני העריכה, שחרור המקש יציג את התמונה לאחר העריכה. ללייטרום לא מעט קיצורים המאפשרים החזקת המקש ושחרורו.
-
לחיצה והחזקת מקש V תציג את התמונה בגווני אפור - שחרור המקש ישיב את צבעי התמונה.
-
לחיצה והחזקת מקש Z תגדיל את תצוגת התמונה בהתאם להגדלה שנקבעה בחלון .Navigatorשחרור המקש ישיב את התצוגה למימדים הקודמים .שימושי מאוד לבחינה מהירה של חדות התמונה.
-
לחיצה והחזקת מקש W תבחר את כלי איזון הלבן, כעת ניתן ללחוץ על אזור אפור בתמונה ולשחרר את מקש W להחזרתו למקום.
-
לחיצה והחזקת מקש T תסתיר את סרגל הכלים התחתון. שחרור המקש ישיב את תצוגתו.
-
לחיצה והחזקת מקש F תציג את תמונה בתצוגת מסך מלא עם רקע שחור מסביב. שחרור המקש ישיב את התצוגה הקודמת.
טיפ 85: טיפים לעבודה עם מברשת ההתאמות
-
במידה וצבע ההדגשה תואם את צבע האובייקט, ניתן לשנות את צבע ההדגשה באמצעות שימוש בקיצור המקלדת .Shift+O
-
בשלב זה יש לצבוע בתוך גבולות האובייקט את האזור החיצוני שלו. צבע לאט ובזהירות .בסיום צביעת האזור החיצוני, בטל את האפשרות
Auto Mask וצבע את האזור הפנימי. -
בסיום הצביעה לחץ על מקש האות ,O או בטל את הסימון מאפשרות Show Selected Mask Overlay.
-
כעת תוכל להמשיך ולגרור את המכוונים להשגת התוצאה הרצוייה.
-
להפחתת השפעת כל המכוונים לחץ על המשולש שבראש הקטגוריה Effect וגרור את המכוון שמאלה.
-
ניתן לשוב ולערוך אזור זה באמצעות לחיצה על הסיכה המסמלת אזור זה וגרירת המכוונים .
-
ניתן לבטל השפעת הסיכה באמצעות סימונה ולחיצה על מקש .Delete
מברשת ההתאמות משמשת בעיקר לתיקונים מקומיים. היא מאפשרת למשל להבהיר או להכהות אזור מסויים באמצעות צביעת האזור וגרירת המכוונים בצידו הימני של חלון התוכנה. כלי זה מאפשר תיקונים מדוייקים, צריך רק לדעת איך לעבוד איתו. בטיפים מס' 35 ,36 ו- 53-סיפקנו טיפים לעבודה עם כלים המבצעים תיקונים אזוריים. בטיפ זה נוסיף מספר טיפים יעילים.
-
לבחירה בכלי מברשת ההתאמות לחץ על מקש .K
-
במידה ועלייך לתקן אזור בעל קצוות מוגדרות, למשל אובייקט, הפעל את האפשרות .Auto Mask אפשרות זו מתחשבת בניגודיות הפרטים שבתמונה, מאתרת גבולות וקווי מתאר ומונעת מהמברשת לצבוע מחוץ לאזור הצביעה. ניתן להפעיל אפשרות זו גם באמצעות לחיצה על מקש.A
-
כעת, על מנת לצפות באזור הצביעה, יש לסמן בסרגל האפשרויות מתחת לתמונה את האפשרות .(C) Show Selected Mask Overlay אפשרות זו תדגיש באדום את אזור הצביעה .ההדגשה היא כמובן לתצוגה בלבד ובגמר הצביעה יש לבטל את הסימון ולגרור את המכוונים לטיפול באזור המסומן.

טיפ 84: הצגת התמונות האחרונות עליהן עבדת

מודול הספרייה מאפשר מספר סוגי תצוגה .כזכור לחיצה על מקש G תעבור לתצוגת רשת. כברירת מחדל יוצגו התמונות בסדר כרונולוגי, משמע לפי הזמן בהן צולמו. אך אין זה אומר שאי אפשר לקבוע אחרת .בתחתית החלון בתפריט Sort ניתן לקבוע שהתמונות יוצגו לפי הסדר בהן נוספו לתוכנה ,לפי הזמן בו נערכו, לפי דירוג, כוכבים, דגלול ואפילו לפי שם, סוג הקובץ ועוד .בחירה באפשרות Custom Order תאפשר לגרור תמונות בחלון למיקום הרצוי.
נניח שעבדת על מספר פרוייקטים הנמצאים בתיקיות שונות וכעת אתה רוצה להמשיך מאותה נקודה בכל אחד מהם. במידה ואינך זוכר באיזו תיקייה מדובר ,לחץ בצידו השמאלי של חלון התוכנה בקטגוריה Catalog על השורה .All Photographs כעת ,בתפריט Sort בחר ב Edit Time-ותוכל לראות את כל אותם קבצים עליהם עבדת לאחרונה .בשלב זה ,כדי להמשיך לעבוד על תמונות נוספות באותה תיקייה, לחץ עם לחצן ימני בעכבר על אחת התמונות בתצוגת רשת ומהתפריט הנשלף בחר בפקודה Go to Folder in Library. לחזרה לסינון ברירת המחדל, בחר בתפריט Sort באפשרות ,Capture Time המציגה את התמונות בהתאם לזמן בהן צולמו. מדובר בדרך נוספת לאיתור מהיר של קבצים, למיון ולהצגה.
טיפ 83: על גיבוי הקטלוג ופינוי הדיסק הקשיח
שהמשתמש יוצא מהתוכנה, אחרת לא יתבצע הגיבוי.
שים לב שהקטגוריה Backup Folder בחלון זה מציגה את נתיב שמירת הקטלוג .(A) אם ברצונכם לשמור את הקטלוג במקום אחר, תוכל ללחוץ על כפתור (B) Choose ולבחור ביעד שמירה אחר. מומלץ אגב לשמור את עותק הקטלוג במיקום שונה ממיקום הקטלוג המקורי. למשל על דיסק חיצוני ,או בכונן רשת כגון .Google Drive
כל זאת אולי מוכר וברור לכל, אך מרבית המשתמשים שוכחים שתיקיית הגיבוי צוברת עשרות קובצי גיבוי ישנים ולא רלוונטים שגוזלת שטח אחסון מיותר. מסיבה זו ההמלצה היא לבדוק אחת לחודש-חודשיים מה הצטבר בתיקייה ולזרוק גיבויים ישנים. צלמים המצלמים באופן יומיומי יגלו שקטלוג מלפני שבוע- כבר לא רלוונטי. כך שדחיפות הגיבוי ומחיקת גיבויים ישנים תשתנה ממשתמש למשתמש.
הערה: שים לב שגיבוי הקטלוג אינו מגבה את התמונות עצמן, אלא רק את הקטלוג.
העדפות הקטלוג של לייטרום קובעות כברירת מחדל שפעם בשבוע כשיוצאים מהתוכנה לייטרום תיצור עותק גיבוי של הקטלוג. ניתן להגדיר זאת באמצעות הפקודה Catalog Settings מתפריט Edit בחלונות, או מתפריט Lightroom במק .ניתן לקבוע בתפריט Back up catalog שלייטרום תגבה את הקטלוג פעם ביום ,בשבוע, או פעם בחודש, בתנאי, כמובן שהמשתמש יוצא מהתוכנה. ניתן לקבוע גם שבכל פעם שהמשתמש יוצא מהתוכנה יתבצע גיבוי (Every time Lightroom exits)ובנוסף ניתן ליזום את הגיבוי לפעם הבאה שהמשתמש יוצא מלייטרום .(When Lightroom Next Exit) יציאה מהתוכנה תציג חלון ובו ניתן לקבוע היכן יישמר עותק הגיבוי ושהתוכנה תבצע בדיקת מהימנות לפני הגיבוי ואפטימיזציה לשמירה על קטלוג מגובה 'בריא'. אגב ,אם אין לכם זמן לתהליך הגיבוי באותו יום ניתן ללחוץ על הכפתור לדילוג חד-פעמי על גיבוי זה
Skip This Time)) או דילוג על הגיבוי עד למחר ,(Skip until Tomorrow) אך מומלץ להימנע מכך מאחר ופעולת הגיבוי מותנית בכך

טיפ 82: שיטה נוספת להאצת עיבוד התמונה בלייטרום
-
פותחים את העדפות התוכנה ( Edit>Preferencesבחלונות, או Lightroom>Preferences במק).
-
בקטגוריה Performance יש לסמן את האפשרות:
Use Smart Previews Instead of Originals For Image Editing. -
כעת ניתן לייבא תמונות ובחלון הייבוא ,בקטגוריה ,File Handling בפינה הימנית העליונה של המסך, יש לסמן את האפשרות
Build Smart Previews. -
ניתן לייצר מתמונות קיימות בקטלוג תצוגות מקדימות באמצעות מעבר למודול הספרייה .(Library) מתפריט Library יש להפעיל את הפקודה Build Smart Previews מתפריט המשנה .Previews
כעת תמונות שייעובדו במודול הפיתוח ייעזרו בתצוגות המקדימות החכמות ,במקום בקובץ המקורי. העיבודים 'יושלכו' בתום התהליך על קובץ המקור. ראוי לציין שעדיין תצוגת קובצי המקור איכותית ומדוייקת יותר מקובצי התצורגה המקדימה החכמה .אך מדובר בטיפ שיכול לסייע בייחוד למשתמשים בעלי מחשב המתקשה עם קבצים כבדים.
מצלמות מהדור החדש מצויידות בחיישן המייצר תמונות עתירות מגהפיקסל. כתוצאה מכך, בעיבוד תמונות כבדות משקל עלולה לחול האטה בביצועי התוכנה במודול הפיתוח .בעדכונים האחרונים של לייטרום הוסיפה Adobe את האפשרות לערוך את תצוגות חכמות של התמונות ולא את הקובץ המלא. בטיפ מס' 69 הסברנו את חשיבותן של תצוגות מקדימות חכמות (Smart Previews) ואת אופן יצירתן והשימוש בהן.
במקור תצוגות אלו נועדו עבור צלמים המעוניינים לערוך את התמונות על אף שקובצי המקור לא זמינים. עם הופעת גירסת המובייל של לייטרום, חשיבותן עלתה וכעת מציעים ב Adobe-את האפשרות ליצור מכל תמונה תצוגה מקדימה שתאפשר להתגבר על ההאטה בעיבוד התמונות שנגרמת בגלל נפח הקבצים.
אז איך גורמים ללייטרום להשתמש באותם קובצי תצוגות מקדימות חכמות במקום להתשמש בקובצי המקור לעיבוד התמונות?

טיפ 81: איזון לבן במקרים קשים לזיהוי
-
כדי לפתור בעיה זו יש לעבור לקטגוריה ,Tone Curve ללחוץ בפינה הימנית התחתונה של הקטגוריה על כפתור מעבר לעקומת נקודה ,(A) בתפריט Channel לבחור בערוץ האדום (B) (Red) ולגרור את הקצה העליון של ההיסטוגרמה שמאלה לתחילת הפרטים בהיסטוגרמה .(C)
-
יש לחזור על התהליך) במידת הצורך) גם בקצה התחתון.
-
כעת יש לחזור על תהליך זה גם בערוץ הירוק (Green) וגם בערוץ הכחול.(D) (Blue)
-
בתום התהליך יש לחזור לקטגוריה Basic ולבצע במידת הצורך תיקונים להשגת התוצאה הרצוייה.
על איזון לבן וסטיית צבע כתבנו בעבר (טיפים 2 ,20ו-(62 ונדמה שעל אף שיש מספר שיטות יעילות, לא כדאי אף פעם להסתמך על אחת. אחת הבעיות באיזון לבן היא איתור הבעיה .לא תמיד היא גלוייה לעין ולא תמיד יש אזור אפור בתמונה המאפשר תיקון מהיר באמצעות הכלי המתאים.
חלון עקומות הגוונים (Tone Curve) מאפשר לתקן סטיית צבע בדרך הקלאסית המוכרת למשתמשים ותיקים מפוטושופ. אך לפני כן הסבר קצר- בתמונה בעלת סטיית צבע קצוות ההיסטוגרמה, בשלושת ערוצי הצבע, לא מתיישרות אחת כלפי השאר. כתוצאה מכך תתכן סטיית צבע באזורים הבהירים ו/או בצללים. לתיקון הבעיה נסה את השיטה הבאה:

טיפ 80: החלת הגדרות פיתוח (Presets) מלייטרום ב-2-ACR
-
מספר הערות חשובות: במידה והמרת את הקבצים בלייטרום לפורמט DNG , דלג על שלב 4 ופתח את הקובץ ששמרת בפומט .DNGשמור את הגדרות הפיתוח כ Preset-בהתאם לכתוב בשלבים .5-8
שים לב! ערכות הפיתוח של לייטרום הן במבנה שונה וקובצי הערכות בעלי סיומת .lrtemplate לעומת זאת קובצי הערכות ל Camera Raw-בעלי סיומת .xmp
בנוסף ,ראוי לציין שלייטרום עמוסה בערכות הגדרות פיתוח המובנות בתוכנה. שימוש בדרכים המתוארות בשני הטיפים האחרונים מאפשר לייבא את האפקטים גם לחלון ה-.Camera Raw

בטיפ הקודם נענינו לשאלת אחת הקוראות שחיפשה דרך להחיל ערכת הגדרות פיתוח Presets)) שיצרה בלייטרום על תמונות בחלון ה Camera Raw-הצגנו דרך מעט פתלתלה ,אך יעילה. כפי שהבטחנו בטיפ זה נציג דרך שונה.
-
ראשית יש לבצע את העיבוד במודול הפיתוח .(Develop) זה יכול להיות אפקט ,או עיבוד מיוחד שבכוונתך לחזור עליו בעתיד.
כעת שמור את הגדרות העיבוד לקובץ ה XMP-באמצעות הפקודה Save Metadata to File מתפריט ,Photo או באמצעות קיצור המקלדת Cmd+S במק, או Ctrl+S בחלונות. -
על מנת שערכת ההגדרות בלייטרום ובחלון הCamera Raw- תהיינה זהות מומלץ לשמור את הפיתוח כערכת הגדרות- לחץ בצידו השמאלי של חלון התוכנה על כפתור ההוספה (+) בקטגוריה .Presets זהו אגב ,לא שלב הכרחי בתהליך.
-
בשלב זה לחץ על התמונה עם לחצן ימני בעכבר והפעל פקודה
Show in Finderבמק או Show in Explorer בחלונות. -
לצד קובץ התמונה תמצא קובץ בעל שם זהה לקובץ התמונה אך בעל סיומת .XMP קובץ זה מכיל את כל הגדרות הפיתוח. תוכל בשלב זה להעתיק אותו לשולחן העבודה כדי שתוכל לאתרו במהירות בשלב הבא.
-
לחץ לחיצה כפולה על קובץ כלשהו בפורמט .Raw בחלון ה-Camera Raw שנפתח לחץ על הקטגוריה Presets (כפתור שני מימין) .(A)
-
מהתפריט הצדדי בחר בפקודה .(B) Load Settings בחלון שנפתח נווט לקובץ ה XMP-ואשר את החלון .(Load)
-
כעת תוכל לראות את האפקט שיצרת בלייטרום מוחל על התמונה.
-
ליצירת ערכת הגדרות חדשה מהאפקט, לחץ בתחתית החלון על כפתור יצירת ערכת הגדרות .(C) בחלון שנפתח בטל את כל הסימונים (Check None) וסמן רק את הקטגוריות בהן השתמשת בלייטרום, הענק לערכה שם זהה לזה שקבעת בלייטרום) לצורך זיהוי) ואשר את החלון .(OK) בפועל שמרנו שמרנו את כל ההגדרות ששימשו אותנו ליצירת האפקט בלייטרום כערכה לשימוש חוזר בחלון ה-.Camera Raw
-
כעת ניתן לפתוח כל תמונה בחלון ה ,Camera Raw-או להפעיל את הפילטר Camera Raw מתפריט,Filter ללחוץ על כפתור הקטגוריה (A) Presets וללחוץ על ערכת ההגדרות שיצרנו .(C) מאחר וכל תמונה צולמה בתנאים שונים והגדרות מצלמה שונות, מומלץ בשלב זה לבצע התאמות נוספות להשגת התוצאה הרצוייה.

טיפ 79: החלת הגדרות פיתוח (Presets) מלייטרום ב-1-ACR
הטיפ הבא מוגש בעקבות שאלת אחת הקוראות:
כיצד אני מחילה Presets שיש לי בלייטרום על תמונות בחלון ה?Camera Raw-
לשימוש בהגדרות פיתוח (Presets) של לייטרום בחלון ה Camera Raw-מספר פתרונות. הפעם נציג פתרון אחד. את הפתרון השני נספק בשבוע הבא.
-
ראשית יש לבצע את העיבוד במודול הפיתוח .(Develop) זה יכול להיות אפקט, או עיבוד מיוחד שבכוונתך לחזור עליו בעתיד .כעת שמור אותו כערכת הגדרות- לחץ בצידו השמאלי של חלון התוכנה על כפתור ההוספה (+) בקטגוריה .(A) Presets
-
בשלב זה לחץ על התמונה עם לחצן ימני בעכבר והפעל פקודה
.Edit in>Open as Smart Object in Photoshop -
לאחר שהתמונה נפתחה בפוטושופ, לחץ לחיצה כפולה על דמות השכבה בחלון השכבות ובחלון ה Camera Raw-שנפתח לחץ על הקטגוריה Presets (קטגוריה שנייה מימין) .(B)
-
לחץ על כפתור יצירת ערכת הגדרות חדשה בתחתית החלון. בחלון שנפתח בטל את כל הסימונים (Check None) וסמן רק את הקטגוריות בהן השתמשת בלייטרום. הענק לערכה שם זהה לזה שקבעת בלייטרום) לצורך זיהוי) ואשר את החלון .(OK)
בפועל שמרנו את כל ההגדרות ששימשו אותנו ליצירת האפקט בלייטרום כערכה לשימוש חוזר בחלון ה.Camera Raw- -
כעת ניתן לפתוח כל תמונה, להמיר את שכבת הרקע לשכבת אובייקט חכם )ההמרה לשכבת אובייקט חכם איננה הכרחית, אך היא מאפשרת לשוב ולערוך את האפקט בהמשך העבודה), להפעיל את הפילטר Camera Raw מתפריט ,Filterיש ללחוץ על כפתור הקטגוריה (A) Presets וללחוץ על ערכת ההגדרות שיצרנו .(C)
-
מאחר וכל תמונה צולמה בתנאים שונים והגדרות מצלמה שונות, מומלץ בשלב זה לבצע התאמות נוספות להשגת התוצאה הרצוייה.
בשבוע הבא נציג פתרון פשוט יותר, אך כזה המחייב ביצוע פעולות שמחוץ לתוכנות.
טיפ 78: מנגנון לייבוא אוטומטי של תמונות

צלמים רבים מדווחים שהם מעדיפים להעתיק את התמונות מכרטיס הזיכרון למחשב ולייבא אותן ללייטרום במועד אחר. הסיבות לכך רבות, החל ברצון לפנות מיידית כרטיס זיכרון וכלה בתזרים עבודה שגוי. לייטרום כוללת מנגנון ייבוא אוטומטי של תמונות לתוכנה ,צריך לדעת רק איך להשתמש בו.
-
ראשית יש ליצור על שולחן העבודה ,או במיקום אחר הנוח לך לגישה מהירה תיקייה ולשנות את שמה ל Auto Import-או כל שם אחר שתבחר.
-
כעת יש לאפשר את המנגנון באמצעות הפעלת הפקודה Enable Auto Import מתפריט .File>Auto Import
-
כעת יש להפעיל את הפקודה Auto Import Setting מאותו תפריט.
-
בחלון שנפתח וודא שהאפשרות Enable Auto Import מסומנת ,(A) ולחץ על כפתור (B) Choose ובחלון שנפתח נווט לשולחן העבודה, בחר את התיקייה שיצרת ואשר את החלון .(Choose)
-
בשלב זה יש להגדיר את תיקיית היעד לייבוא .ראוי לציין שמדובר בתיקיית ביניים ,לפני שהקבצים עוברים עיבוד, נוספות להן מילות מפתח והן מועברות לתיקייה מסויימת בקטלוג .ניתן ליצור את התיקייה לצד התיקייה שיצרת על שולחן העבודה ,ההמלצה שלנו היא למקמה בתיקיית התמונות של לייטרום. הענק לה שם למשל "תמונות מיובאות אוטומטית" או "Auto Imported Photos" ,לחץ על כפתור (C) Choose ובחר את היעד ואשר את החלון.
-
ניתן לשנות את שם התמונה באופן שתוכל לזהות תמונות בקטלוג שיובאו אך לא בוצעה עליהן עבודה. אך חשוב להזכיר שאין לכך ערך אם בתזרים העבודה שלך אין שלב בו הינך משנה את שמות התמונות לשם הגיוני המתאר אותן. הקלדת השם בשדה Custom Text תסייע לאתר תמונות אלו בקטלוג .מומלץ להקליד את המילים ,Auto Imported או להשאיר שדה זה ריק (D).
-
בקטגוריה Information ניתן להגדיר הוספת תבנית של תגיות מידע שהגדרת מראש .(E) כל שנותר הוא לאשר את החלון .(F)
-
כעת ,העתקת תמונות לתיקיית Auto Import שיצרת בשלב הראשון תוסיף אותן לקטלוג ותשנה את שמן לשם שקבעת (אם קבעת (בסעיף .6
-
חשוב להזכיר שמדובר בתמונות שלא מוקמו עדיין בתיקייה מסודרת בהיררכיית התיקיות הרגילה בה אתה משתמש. לאחר עיבוד התמונות מומלץ לשנות את שם התמונות לשם המתאר אותן, ליצור עבורן תיקייה בקטלוג ולגרור אותן לתיקייה זו.
טיפ 77: איתור תמונות כפולות

במהלך ייבוא התמונות לייטרום כוללות אפשרות המגינה על המשתמש מייבוא כפול של תמונות .(Don't Import Suspected Duplicates) על אף שמדובר במאפיין חיוני, הוא אינו יעיל למקרים בהם קיימות תמונות כפולות בקטלוג. נכון לגירסה זו של לייטרום ,(CC2016.8/6.8) התוכנה לא כוללת מנגנון מובנה לאיתור תמונות כפולות. יחד עם זאת קיים תוסף הניתן להורדה מהאינטרנט המבצע משימה זו. התוסף מסתמך על המידע שמטמיעה המצלמה בקובץ (EXIF)ומשווה בין התמונות לאיתור אלו החשודות ככפולות. התוסף אינו חינמי אך ניתן לניסיון במהדורה מוגבלת וניתן להורדה לחלונות ולמק מקישור זה www.lightroom-plugins.com/DupesIndex.php
-
לאחר הורדת התוסף יש למקם את הקובץ (בעל סיומת (.lrplugin בתיקיית Lightroom Settings הממוקמת לצד הקטלוג, או בכל תיקייה אחרת הקשורה ללייטרום (החשיבות היא בעיקר לצורכי גיבוי).
-
כעת יש להפעיל את הפקודה Plug-In Manager מתפריט .File בחלון שנפתח יש ללחוץ על כפתור Add בתחתית החלון. בחלון שנפתח יש לאתר את קובץ התוסף ולאשר .(Add Plug-In) בשלב זה, אם בכוונתכם לתרום ולרכוש את התוסף, ניתן ללחוץ על כפתור Buy License שלם באתר על התוסף ולאחר להזין בחלון את כתוביתת הדוא"ל והרשיון אם אתם רוצים לנסות אותו יש ללחוץ על כפתור .Done
-
על מנת להשמיש את התוסף יש להפעיל פקודה:
Library>Plug-In Extras>Find Duplicates2 . -
בשלב זה יצוץ חלון ובו ניתן להגדיר את הקריטריונים להשוואה. תפריט החיפוש ייאפשר בחירה בין חיפוש בכל התמונות, חיפוש בתמונות שנבחרו ,תמונות מוצגות ועוד .(A) ניתן לבחור במספר קריטריונים להשוואה, להתעלם ממילות מפתח או פורמטים מסויימים של קבצים )יעיל למקרים בהם הקטלוג כולל את אותה תמונה- פעם בגירסה המקורית ופעם בפורמט Psd/Tiff לאחר עריכה בפוטושופ) ואף לבחור בפורמטים מסויימים בלבד .(B)
-
לאחר לחיצה על כפתור OK התוסף ייבצע חיפוש ויודיע על כמות הקבצים הכפולים שמצא. ראוי לציין שבמקרים מסויימים אותרו תמונות שאינן זהות אך עונות לקריטריונים שסומנו. זה הזמן לבצע סינון נוסף בלייטרום, או לעבור על הקבצים ולהחליט מי מביניהן יסומנו כדחויות )דגלון שחור) ומי יימחקו מהקטלוג ומהדיסק הקשיח.
טיפ 76: פרסום תמונות באינסטגרם ישירות מלייטרום
-
כעת יש להפעיל את הפקודה Plug-In Manager מתפריט .File בחלון שנפתח יש ללחוץ על כפתור Add בתחתית החלון. בחלון שנפתח יש לאתר את קובץ התוסף ולאשר .(Add Plug-In) בשלב זה, אם בכוונתכם לתרום ולרכוש את התוסף ניתן ללחוץ על כפתור Register ולשלם על התוסף. אם אתם רוצים לנסות אותו יש ללחוץ על כפתור .Done
-
על מנת להשמיש את התוסף יש לפתוח את הקטגוריה Publish Services הממוקמת בצידו השמאלי התחתון של מודול הספרייה וללחוץ על כפתור Setup שלצד שם התוסף .(LR/Instagram)
-
בחלון שנפתח יש להקליד את שם המשתמש והסיסמה וללחוץ על כפתור .Login כעת יש לחכות מספר שניות עד להופעת תמונת הפרופיל שלכם.
-
כעת יש ללחוץ על כפתור .Save
-
כל שנותר הוא לפרסם תמונה באינסטגרם. כדי לעשות זאת יש לבחור תמונה מרצועת התמונות או מתצוגת רשת במודול הספרייה ולגרור אותה על שורת Instagram Photos המופיעה בקטגוריה Publish .Services
-
התמונה תחכה לפרסום ולפרסומה יש ללחוץ על כפתור Publish בתחתית חלון התוכנה. כעבור מספר שניות התמונה תופיע באינסטגרם.
שירותי הפרסום במודול הספרייה מאפשרים פרסום תמונות לאתרי שיתוף ולמדיות חברתיות כגון פייסבוק ופליקר. בעוד האפשרות לפרסום תמונות לפייסבוק ופליקר מובנית בתוכנה, שירותים אחרים דורשים הורדת תוסף מהאינטרנט. אחת הרשתות החברתיות הפופולאריות ביותר- אינסטגרם זכתה הקיץ לתוסף של חברה חיצונית .מדובר בתוסף שימושי מאחר ואינסטגרם לא מאפשרת העלאת תמונות ישירות מהמחשב ועד כה היה צורך בייצוא התמונה מלייטרום והעלאתה מהמכשיר הנייד לפרסום באינסטגרם .התוסף הוא חינמי להורדה וניסיון ונכון לעכשיו אין לו תפוגה לשימוש. היצרן, בכל אופן מבקש תמורה של 10$ אם אתם אוהבים את המוצר וניתן לשלם לו דרך מנהל התוספים הזמין דרך תפריט .File>Plug-In Manager
שימו לב שהתוסף שייך לצד שלישי ולכן ל-Adobe אין תמיכה בו ויש מדי פעם לעדכן אותו כדי לשמור על פעילות תקינה שלו. בנוסף, לתוסף אין ערך אם אין לכם חשבון באינסטגרם...
-
להתקנת התוסף יש קודם להוריד אותו מהקישור הבא:
www.lrinstagram.com ולמקם את הקובץ (בעל סיומת (.lrplugin) בתיקיית Lightroom Settings הממוקמת לצד הקטלוג, או בכל תיקייה אחרת הקשורה ללייטרום (החשיבות היא לצורכי גיבוי).

טיפ 75: הוספת מסגרת לתמונה
הצבע שלצידו ולבחור בצבע שחור (3).
-
בקטגוריה Image Settings יש לסמן את האפשרות, Stroke Border ללחוץ על מלבן הצבע שלצידה ולבחור בצבע לבן. יש לגרור את מכוון עובי קו המתאר בהתאם לטעמך האישי .(4)
-
בקטגוריה Layout יש לקבוע את השוליים .בדוגמא זאת נקבעו שוליים של סנטימטר מהצדדים ומהצלע העליונה. מהצלע התחתונה נקבע ערך גבוה יותר כדי להותיר שטח לכיתוב אישי, או לחותמת. גודל תא התמונה (Cell Size) נקבע בהתאם לתמונה, אך ניתן להקטין את המימדים באמצעות גרירת המכוונים. במידה והתמונה הוקטנה יש לגרור את מכוון Bottom ימינה למיקום התמונה (5).
-
בשלב זה יש לסמן בקטגוריה Page את האפשרות .Identity Plate יש ללחוץ על כפתור המשולש ולבחור בפקודה .Edit בחלון שנפתח יש לעצב את הכיתוב הרצוי ולאשר .(6) (OK)
-
ניתן בשלב זה לגרור את הכיתוב למיקום הרצוי.
-
כל שנותר הוא ללחוץ על כפתור Print to File ובחלון שנפתח להעניק שם לקובץ, לבחור במיקום שמירת הקובץ ולאשר את החלון (Save).
הטיפ הבא מוגש בעקבות שאלה ברשת החברתית. לייטרום מאפשרת להוסיף מסגרת לתמונה באופן פשוט למדי, יש לפתוח את המודול Print ובקטגוריה Layout קובעים באמצעות מכווני השוליים (Margines) את רוחב המסגרת הרצוייה -למשל 1 ס"מ. בשלב זה יש ללחוץ על כפתור Print To File ולשמור את הקובץ במיקום הרצוי. אבל רגע, מה אם אנו מעוניינים במסגרת לתמונה במימדים וביחסים לא שגרתיים?
הטיפ הבא יסייע בעיצוב כרזה בעלת רקע שונה ומסגרת לבנה:
-
בשלב ראשון יש לעבור למודול Print באמצעות קיצור המקלדת
Cmd+P במק, או Ctrl+P בחלונות. -
כעת יש ללחוץ על כפתור Page Setup ובחלון שנפתח יש ללחוץ על תפריט Paper Size ולבחור באפשרות .Manage Custom Sizes בחלון שנפתח יש לקבוע את הגודל במילימטרים ולקבוע שוליים אפסיים בכל השדות .מומלץ בשלב זה לשמור את הקביעות לשימוש חוזר באמצעות לחיצה על כפתור ההוספה (+) בפינה השמאלית התחתונה של החלון. יש לאשר את החלון ואת חלון .Page Setup
-
בשלב ראשון נבחר בצבע הרקע של הדף. יש לבחור בקטגוריה ,Page לסמן את האפשרות ,Page Background Color ללחוץ על מלבן

טיפ 74: עריכת צבע הרקע סביב התמונה
את כל הפאנלים והחלונות ותציג את התמונה על רקע שחור.
אוקיי, עכשיו שאנחנו יודעים איך להציג את התמונה ורק אותה על רקע אחיד, איך משנים את צבע הרקע?
פשוט מאוד, לוחצים עם לחצן ימני בעכבר על הרקע סביב התמונה ומהתפריט הנשלף בוחרים ברקע הרצוי.
-
טיפ בונוס- ניתן לעבור לתמונה הבאה ברצועת התמונות ע"י לחיצה על מקש חץ ימני במקלדת.
-
הערה: משתמשי מק צריכים לוודא ששפת הקלט אנגלית.
בטיפ מס' 50 הסברנו כיצד להציג תמונה ב'מלוא הדרה'. ניתן להציג את התמונה על רקע בהתאם לטעמנו האישי בדרכים הבאות:
-
בשיטה הראשונה יש להחזיק את מקש Shift וללחוץ על מקש .Tab בשלב זה יוסתרו הפאנלים הצדדיים והרצועה העליונה המכילה את שמות המודולים. להסתרת הסרגל התחתון ניתן ללחוץ על מקש .T
רגע לפני שנסביר אודות החלפת צבע הרקע סביב התמונה נציג את השיטה השנייה: -
השיטה השנייה קצרה אפילו יותר- לחיצה על מקש F במקלדת תסתיר



טיפ 73: סנכרון תמונות עם לייטרום מובייל
מנויי 'הענן היצירתי' (Creative Cloud) של Adobe יכולים לסנכרן אוספי תמונות לענן ולהציגם באפליקציית 'לייטרום מובייל' ובגירסת הרשת של לייטרום. מאפיין זה מאפשר להציג ללקוחות וחברים את תמונותיכם בכל מקום בו אתם נמצאים .בניגוד לאתרים אחרים, עדכון התמונות בלייטרום יעדכן אותן בלייטרום בגירסת המובייל והרשת.
-
לסנכרון תמונות יש ללחוץ על הלוחית של לייטרום בפינה השמאלית העליונה של חלון התוכנה ומהתפריט הנשלף יש ללחוץ על כפתור הפעלת הסנכרון. במידה ובתפריט הנשלף מופיע הכיתוב ,Sign In יש ללחוץ עליו ובחלון שנפתח יש להזין את החשבון שלכם בAdobe- (מוכר גם כ- (Adobe ID ואת הסיסמה ולאשר .(Sign In)
במידה ובתפריט מופיע הכיתוב Start יש ללחוץ על הכפתור להתחלת הסנכרון. -
במידה ומופיע כפתור השהייה (A) זהו הסימן שאתה מוכן לסנכרון.
-
לצד כל אוסף בחלון האוספים (B) משבצת .סימונה יגרום ללייטרום להתחלת הסנכרון .כעבור זמן קצר (בהתאם לחיבור האינטרנט שבביתך) התמונות יחלו להופיע בלייטרום בגירסת האפליקציה לניידים ובלייטרום בגירסת ה- Webהזמינה בכתובתlightroom.adobe.com :
שים לב! הסנכרון למובייל עשוי להאט באופן משמעותי את פעולתה של לייטרום. מסיבה זו מומלץ ללחוץ על הלוחית של לייטרום בפינה השמאלית העליונה של חלון התוכנה ומהתפריט הנשלף יש ללחוץ על כפתור ההשהייה .(A)
כדי להפעיל את הסנכרון כשלא עובדים בתוכנה.
מאמר מלא על לייטרום במובייל וברשת בקישור הבא:
http://www.photoshopmaster.co.il/lrmobile
טיפ 72: תיקון לתיקון עיוותי עדשה


הקטגוריה Lens Corrections במודול הפיתוח מאפשרת לתקן עיוותים שנוצרו על ידי העדשה. לאחר סימון האפשרות
A) Enable Profile Correction) לייטרום תבדוק במידע המוטמע בקובץ באיזו עדשה התמונה צולמה ותתאים לה פרופיל המתקן את העיוותים שעדשה זו יוצרת. זאת בהנחה שמסד הנתונים של לייטרום כולל מידע אודות אותה עדשה. זוהי אחת הסיבות להמלצה לעדכן את לייטרום על בסיס קבוע.
בכל עדכון נוספת תמיכה בעדשות נוספות. עד כאן ברור וידוע .אך שימוש בתיקון עדשה עלול ליצור עיוותים נוספים, בייחוד בשימוש בעדשות רחבות זווית. מסיבה זו סימון האפשרות לתיקון עיוותי העדשה לא צריך להיעשות באופן אוטומטי. יש לסמן את האפשרות ולבחון אם הפקודה שיפרה את התוצאה או גרמה לבעיה חמורה יותר .הבעיה בולטת לעין בייחוד כשבני אדם מצולמים. במקרים מסויימים אין מנוס מסימון האפשרות לתיקון העיוות.
יחד עם זאת לייטרום מאפשרת למתן את השפעת התיקון באמצעות המכוון .Distortion גרירתו שמאלה תפחית מעוצמת התיקון ותאפשר להפחית עיוותים באיברי המצולמים .(B)
בדוגמא השמאלית שלפניך סימון האפשרות לתיקון עיוותי העדשה (A) גרם למתיחת איברי המצולם ולחיתוך רגלו .מיתון השפעת התיקון בעזרת גרירת מכוון Distortion שמאלה תיקנה את המעוות.

טיפ 71: ייבוא תמונות שכבר נמצאות במחשב
Move- המאפשר להזיז את התמונות ממיקומם הנוכחי לתיקייה שתוגדר על ידי המשתמש ועל הדרך להוסיף אותן לקטלוג.
Add- המאפשרת להוסיף תמונות לקטלוג מבלי להעתיק אותן מחדש .במידה והתמונות הועתקו למיקום 'הנכון' בדיסק הקשיח. משמע, למיקום העונה לסדר בו ממוקמות תמונות בדרך כלל בלייטרום, הפקודה המתאימה לבחירה תהיה Add. במידה והתמונות הועתקו זמנית למיקום שונה, למשל שולחן העבודה, הפקודה המתאימה תהיה .Move
אגב, בחירה ב Add-עשוייה לקצר משמעותית את משך הייבוא, מאחר והתוכנה לא צריכה להעתיק את התמונות אלא רק להוסיפן לקטלוג.
לא מעט צלמים מעדיפים, מפאת קוצר זמן, לדלג זמנית על חלון הייבוא של לייטרום ולהעתיק את הקבצים בשולחן העבודה מכרטיס הזיכרון לדיסק הקשיח. תזרים עבודה זה איננו פסול, מאחר ולייטרום מאפשרת להוסיף תמונות הקיימות במחשב לקטלוג מבלי להעתיק אותן בלחיצת כפתור. לאחר הפעלת פקודת הייבוא, או לחיצה על כפתור Import יש ללחוץ על כפתור בחירת מקור הייבוא (A) (Select a Source) ולבחור מהתפריט בפקודה .Other Source בחלון שנפתח יש לנווט לתיקיית התמונות, לבחור בה ולאשר .(Choose)
כעת יש לבחור בפעולה הנדרשת. חלון הייבוא כולל שני כפתורים המספקים פיתרון למקרים בהם התמונות כבר נמצאות במחשב:

טיפ 70: עותק גיבוי של תמונות הייבוא

חלון ייבוא התמונות מאפשר לייבא עותק נוסף של התמונות לדיסק חיצוני. משמע, לצד ייבוא התמונות למחשב, לייטרום תייבא אותן למקור נוסף -עדיפות לדיסק חיצוני שאינו מובנה במחשב. רגע, למה צריך עותק נוסף ?כדאי להחזיק עותק נוסף של הקבצים לשני תרחישים. הראשון קשור למקרה בו אירעה תקלה טכנית בדיסק אליו ייבאת את התמונות. כשל בדיסק כתוצאה מבלאי, נפילה או עליית מתח, או חבטה שהמחשב ספג, עלול לגרום לאיבוד של התמונות ולמפח נפש גדול .תקלה מסוג זה עלולה להתרחש עוד טרם הספקתם לגבות את התמונות. במידה והינכם צלמים מקצועיים המתפרנסים מצילום, גיבוי זה עשוי להיות קריטי עבורכם. אז איך זה מתבצע?
-
בחלון ייבוא התמונות (הזמין מתפריט File>Import Photos and Video ), בקטגוריה File Handling יש לסמן את האפשרות:
.(A) Make a Second Copy To יש ללחוץ על כפתור החץ שמימין לאפשרות זו (B) ובתפריט הנשלף לבחור בפקודה.Choose Folder -
בחלון שנפתח יש לבחור בתיקייה מסויימת באותו דיסק ולאשר את החלון.
כעת התמונות שתייבא יועתקו גם למקור זה. ראוי לציין שגיבוי זה לא מחליף את הגיבוי הקיים שלכם. זאת מאחר והתמונות מועתקות לדיסק החיצוני במצבם הגולמי, כפי שיובאו מהמצלמה, ללא כל שינוי או עריכה שביצעתם לאחר מכן. עריכת התמונות בלייטרום לא תעדכן אותן גם בדיסק החיצוני.
אגב, לא מעט צלמים מאמצים תזרים עבודה בו לאחר הייבוא הם מסננים את התמונות ומותירים רק את התמונות הנבחרות המסופקות ללקוח .במקרה זה, במידה והלקוח לא מרוצה מסיבה כלשהי מהתמונות, אין הם יכולים לשוב ולבחור תמונות אחרות מסט הצילומים, מאחר והם כבר נמחקו.
גיבוי זה מבטיח שניתן יהיה לשוב ולבחור תמונות מכלל התמונות שיובאו.
טיפ 69: שימוש בתצוגות מקדימות חכמות

חלון ייבוא התמונות מאפשר בניית תצוגות מקדימות חכמות (Smart Previews) כחלק מתהליך הייבוא. נשאלת השאלה: מדוע בעצם צריך תצוגות מסוג זה ?תצוגות מקדימות חכמות יעילות בשני מצבים:
-
כשאתה עובד על מחשב נייד ונפח האחסון במחשב לא מספק ולכן אתה משתמש בדיסק חיצוני לאחסון התמונות. במצב זה, כשאתה מחוץ למשרד/בית ואתה מנתק את המחשב הנייד מהדיסק החיצוני, לייטרום לא מאפשרת לעבד את התמונות, מאחר והתצוגות המקדימות הרגילות לא מספקות. תצוגה מקדימה חכמה היא תצוגה מוגדלת (מכווצת) שאיננה גוזלת שטח אחסון גדול. תצוגה זו מאפשרת למחשב לערוך את התמונה על אף שקובץ המקור לא זמין. לאחר חיבור המחשב לדיסק החיצוני- בו שמורים קובצי המקור- לייטרום תחיל את הפעולות שבוצעו על התצוגה המקדמת על קובץ המקור.
-
תצוגות מקדימות חיוניות עבור משתמשי לייטרום בגירסת המובייל- על מנת שלייטרום בגירסה זו תוכל לעבד את התמונות היא נעזרת בתצוגות מקדימות חכמות.
ניתן לבנות תצוגות מקדימות חכמות בשתי דרכים: הראשונה היא כאמור דרך חלון הייבוא .בקטגוריה ,File Handling שבפינה הימנית העליונה של המסך ,יש לסמן את האפשרות .Build Smart Previewsלחיצה על הכפתור Import שבתחתית החלון תבנה לכל תמונה מיובאת קובץ תצוגה מקדימה חכמה במקביל לייבוא. האפשרות השנייה לייבוא היא במודול הספרייה (Library) מתפריט Library יש להפעיל את הפקודה Build Smart Previews מתפריט המשנה Previews.
רגע, איך ניתן לדעת כמה זיכרון אחסון גוזלות התצוגות המקדימות החכמות כרגע במחשב ?יש לפתוח את העדפות הקטלוג) באמצעות הפקודה Catalog Settings שבתפריט Lightroom במק, או מתפריט Edit בחלונות). בלשונית File Handling בקטגוריה Smart Previews יצויין הנפח המדוייק.
טיפ 68: הוספת פרטים אודות זכויות יוצרים לתמונות מיובאות

בעת ייבוא התמונות מכרטיס הזיכרון יש לבצע סדרת פעולות בחלון הייבוא, עליהן כתבנו באריכות בספר:
Lightroom- המדריך המלא לעיבוד תמונה בהוצאת מנטור.
אחת הפעולות עליהן אנו ממליצים היא להוסיף לתמונות מידע אודות זכויות היוצרים שלכם .זאת מאחר ובעידן הנוכחי כל צלם מפרסם את תמונותיו באתרים רבים וברשתות חברתיות וחשוב שתמונותיו יהיו מוגנות במספר דרכים. אחת מהן, כאמור היא הטמעת מידע אודות זכויות היוצרים לקובצי התמונות. בטיפ הבא ניצור תבנית הכוללת מידע אודות התמונות .יצירת התבנית היא חד-פעמית ואילו השימוש בה רב פעמי.
-
אם כן, במודול הספרייה ,(Library) בקטגוריה ,Metadata בתפריט Presets יש לבחור בפקודה .Edit Presets
-
בחלון שנפתח תחת הקטגוריה IPTC Copyright יש למלא את הפרטים .יש לציין מה זכויות השימוש בתמונות. בדוגמא שלפניך בתפריט Rights Usage Terms נכתב למשל, שלא ניתן להשתמש בתמונה ללא אישור בכתב. המלל נכתב במכוון באנגלית, מאחר והתמונות עשויות להופיע באתרים שונים ברשת ולכן עדיף שהמלל שיוצמד לקובץ יהיה בשפה בינלאומית. כדאי לצרף את כתובת הדוא"ל, אתר האינטרנט ,הכתובת הפיזית בה היוצר גר ואפילו מספר הטלפון, כל זאת כדי שניתן יהיה ליצור עמכם קשר, במידה ומישהו מעוניין להשתמש בתמונה.
-
השלב הבא הוא לשמור את התבנית לשימוש חוזר: מתפריט Preset יש להפעיל את הפקודה:.Save Current Settings as New Preset בחלון שנפתח יש להעניק שם לערכת התבנית ולאשר .(Create) תבנית זו תשמש לכל התמונות שמעתה תייבא לתוכנה.
-
בחלון הייבוא בקטגוריה Apply During Import בתפריט Preset יש לבחור בשם התבנית שזה עתה יצרת והמידע יוטמע לתמונה .ניתן, כמובן, ליצור מספר תבניות לשימושים שונים ולבחור בתבנית הרצוייה בחלון הייבוא. את המידע ניתן כאמור לראות במודול הספרייה בקטגוריה .Metadata
טיפ 67: הזנקה אוטומטית של לייטרום בהכנסת כרטיס
Show import dialog when a memory card is detected
לגבי מערכות הפעלה של מק, יש בנוסף לפעולה האחרונה להכניס את כרטיס הזיכרון, לפתוח את תוכנת Photos ובראש החלון לבטל את הסימון מאפשרות: .Open Photos for this Device שימו לב, ביטול הסימון תקף לכרטיס זיכרון זה בלבד. משמע, מערכת ההפעלה תזכור לא להזניק את תוכנת Photos בעת הכנסת כרטיס זיכרון זה. במידה וברצונך שמערכת ההפעלה תזכור כרטיסי זיכרון נוספים ,יש להכניס כל אחד בנפרד ולבטל את הסימון עבור כל אחד מהכרטיסים.
הטיפ הבא נכתב בעקבות שאלת אחת מקוראות המדור. השאלה שנשאלה היא "איך אני גורמת ללייטרום להיפתח אוטומטית כשאני מכניסה את כרטיס הזיכרון ?כרגע מוזנקת תוכנת Photos של מק. ניסיתי למחוק את תוכנת Photos אבל מערכת ההפעלה מונעת זאת ממני״.
כאמור, ללא קשר למערכת ההפעלה שברשותכם, על מנת שלייטרום תפתח את חלון הייבוא בעת הכנסת כרטיס זיכרון יש לפתוח את העדפות התוכנה
(Lightroom>Preferences במק, אוEdit>Preferences בחלונות( ובקטגוריה General יש לסמן את האפשרות:
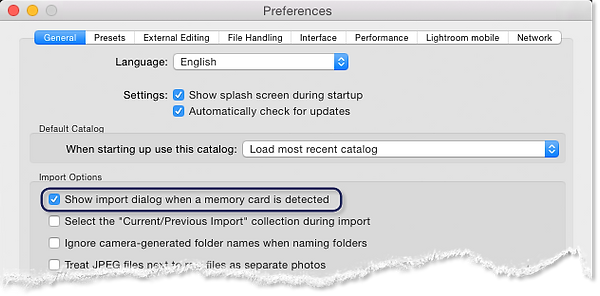
טיפ 66: קיצורי מקלדת לשימוש בכלי הפילטר המדורג וכלי הפילטר המעגלי
-
החזקת מקש alt וגרירת הכלי תיצור את המעבר מהמרכז כלפי חוץ. לעומת זאת בשימוש בכלי הפילטר המעגלי החזקת מקש alt וגרירת הכלי תעשה בדיוק ההפך- משמע תיצור את המעבר מאחת מפינות המעגל.
-
החזקת מקש Shift בעת הגרירה תאלץ את המעבר להיות ישר. בשימוש בכלי הפילטר המעגלי החזקת מקש Shift תיצור מעבר עגול בלבד (ולא אליפטי).
-
לחיצה על מקש H תסתיר או תציג את נקודות המציינות את המעבר.
כאמור, על מנת שקיצורים אלו יעבדו מומלץ ששפת הקלט במחשב תהיה אנגלית.
כלי הפילטר המדורג מאפשר לחקות פילטרים מסורתיים המורכבים על העדשה. למעשה מדובר בכלי המציע אפשרויות שחלקן לא קיימים בפילטרים המסורתיים. במדור זה הצגנו לא מעט טיפים הקשורים לכלי זה (טיפים ,23 36 ,35 ,29 ,24 ו(53- אך תמיד יש מקום להוסיף:
-
ראשית, לבחירה בכלי הפילטר המדורג הקש .M למעבר לכלי הפילטר המעגלי הקש .Shift+M
-
לחיצה על מקש alt ומקש גרש (') תהפוך את כיוון המעבר. בכלי הפילטר המעגלי שימוש בקיצור זה ייסמן או ייבטל את האפשרות Invert Mask.

טיפ 65: קיצורי מקלדת לפעולות אוטומטיות במודול הפיתוח

מודול הפיתוח מציע מספר פעולות אוטומטיות לתיקון חשיפה, איזון לבן וכדומה. פעולות אלו מיועדות למקרים בהם למשתמש אין מושג מה כדאי לעשות. על אף שאיננו נוטים להשתמש בפעולות אלו אפשר להודות שלעיתים פעולות אלו מבצעות עבודה לא רעה. בכל מקרה פעולות אלו יכולות להוות נקודת פתיחה טובה ולכן באין ברירה אין מניעה להשתמש בהן. לפעולות אלו גם קיצורי מקלדת אותם אנו מביאים בטיפ זה.
-
הקטגוריה Treatment מאפשרת לבצע איזון לבן לתמונה. מעבר לגרירת המכוונים, ניתן להשתמש בתפריט האיזון הלבן (WB) כדי לבחור את סוג התיקון (A). במקרים בהם לא בטוחים מה לבחור ניתן להיעזר באפשרות Auto שתבחר באופן אוטומטי את האפשרות המתאימה. הקיצור לבחירה באפשרות זו הוא Cmd+Shift+U במק, או Ctrl+Shift+U בחלונות.
-
אם באיזון לבן עסקינן ,לחיצה על מקש W תבחר בכלי האיזון הלבן .(B)
-
ניתן לבחון איך התמונה נראית בגווני אפור באמצעות לחיצה על המילים
Black & White בקטגוריה .(C) Treatment אפשר לעשות זאת גם באמצעות הקשת V במקלדת. -
הקטגוריה Tone מאפשרת לבצע תיקונים טונאליים לתמונה ומספקת גם כפתור (Auto) לביצוע תיקון אוטומטי .(D) הקיצור במקרה זה הוא Cmd+U במק, או Ctrl+U בחלונות.
-
לסיום, לחיצה כפולה על מכוון תאפס את ערכיו, לחיצה כפולה על קטגוריה
(WB ,Tone ,Presence)תאפס את כל הערכים בקטגוריה.
טיפ 64: מחיקה סיטונאית של נקודות ריטוש
בטיפ הקודם הסברנו כיצד ניתן לסנכרן ריטוש של כתמים בין מספר תמונות. אחד הקוראים שאל "מה קורה אם בחרתי בטעות תמונה ללא כתמים ,יש דרך למחוק את כל הכתמים בלחיצה אחת?". שאלה מצויינת ,עליה ענינו בעבר במדור שאלות ותשובות בלייטרום והפעם נספק שני פתרונות:
-
אפשרות ראשונה היא לבחור בכלי הסרת הכתמים, להחזיק את מקש alt ולגרור את הסמן מסביב לנקודות הריטוש שברצונך להסיר (הסמן יתחלף בסימן של מספריים,( לאחר שתשחרר את העכבר יימחקו כל נקודות הריטוש.
-
אפשרות שנייה היא לסמן קודם תמונה ללא ריטוש, להחזיק את מקש Cmdבמק, או Ctrl בחלונות ולסמן את התמונה, או התמונות עם הריטוש הבלתי רצוי וללחוץ על כפתור Sync Settings (כפתור Sync במודול הפיתוח).
-
בשלב זה יש לבצע את אותם שלבים (3-4) מהטיפ הקודם, משמע: בחלון שנפתח יש ללחוץ קודם על כפתור ,(A) Check Noneלסמן את האפשרויות Process Version ו (B) Spot Removal-וללחוץ על כפתור .(C) Synchronize
הכתמים יוסרו מהתמונות המסומנות.
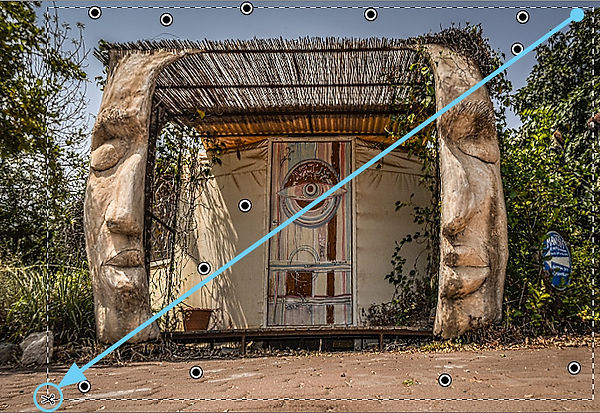
טיפ 63: סנכרון ריטושים בתמונות נגועות
-
כל שעלייך לעשות הוא לבצע את הריטוש על תמונה אחת.
-
לאחר מכן להציג את כל התמונות שנפגעו בתצוגת רשת (לחיצה על מקש G במקלדת) ,או ברצועת התמונות בתחתית חלון התוכנה.
-
לסמן את התמונות וללחוץ על כפתור .Sync Settings
-
בחלון שנפתח יש ללחוץ קודם על כפתור ,(A) Check Noneלסמן את האפשרויות Process Version ו (B) Spot Removal-וללחוץ על כפתור .(C) Synchronize הכתמים יוסרו בכל התמונות המסומנות.
-
בשלב זה ההמלצה היא לעבור על התמונות ולוודא שרק הכתמים הוסרו ולא פרטים חשובים בתמונה.
אין דבר יותר מרגיז מלכלוך על חיישן המצלמה. זהו אחד הדברים הנסתרים מהעין בעת הצילום ובולטים באופן מצמרר לאחר ייבוא התמונות .אז נכון שצריך אחת לתקופה לנקות את החיישן, אם באמצעות ערכה באופן עצמי ואם באמצעות מסירת המצלמה לניקוי בחנות צילום. אך רוב הצלמים עושים זאת רק אחרי שגילו את המפגע בלייטרום או פוטושופ. בשלב זה אין הרבה מה לעשות, מלבד לבחור בכלי הסרת הכתמים (לחיצה על מקש Q במקלדת) ולבצע באופן ידני את הריטוש.
רגע ,ואם מדובר ב 500-תמונות, האם נגזר עלינו לנקות תמונה-תמונה באופן ידני, ארוך ומייגע? לא בטוח. פה נכנסת לתמונה מכונת האוטומציה של לייטרום.

טיפ 62: תצוגה מקדימה לאיזון לבן
בעל תצוגה דינאמית- משמע, הזזת הסמן תציג בזמן אמת כיצד התמונה תיראה אילו לחצת באזור בו הסמן נמצא. הגעת לאזור והתמונה נראית מאוזנת בחלון נווט התצוגה ?מצויין, לחץ באזור זה והתמונה תתאזן.
לא מרוצה מהתוצאה ?בטל את הפעולה Edit>Undo White Balance) או (Cmd/Ctrl+Z ולחץ באזור אחר. שים לב ,במידה ולחצת באזור החשוד כאפור ובפועל מדובר היה בצבע שאינו נייטרלי, התמונה תקבל סטיית צבע שלרוב לא ניתן לטעות בה.
טיפ בונוס: לבחירה בכלי האיזון הלבן לחץ על מקש .W להשבתו למקומו לחץ שוב על מקש .W
מכווני איזון הלבן מאפשרים לתקן סטיות צבע שנגרמו כתוצאה מהתאורה בזמן הצילום .בטיפים קודמים) מס' 2 ו(20 הסברנו כיצד להשתמש בתפריט האיזון הלבן כדי לבחור בסוג התאורה שגרם לסטייה גם בתמונות בפורמט .JPEG הפעם הטיפ עוסק באיזון לבן באמצעות כלי האיזון הלבן .כלי זה מאפשר להתגבר על סטיות צבע באמצעות לחיצה על אזור בתמונה שצבעו המקורי היה אפור. הבעיה היא שסטיית צבע לא תמיד מאפשרת לזהות אפורים בתמונה ולכן צלמים מתעלמים ממנו. אך יש לכך פתרון אלגנטי .ראשית יש לבחור את כלי האיזון הלבן (A) בצידו השמאלי של חלון התוכנה יש להציג את נווט התצוגה (B) (Navigator). כעת יש 'לרחף' עם הסמן מעל אזורי צבע החשודים כאפורים ולהביט בחלון נווט התצוגה .(C) אין ללחוץ עדיין עם הסמן -חלון זה

טיפ 61: שיטה לעבודה נכונה על פרטים בתמונה

לעיבוד תמונה מספר גישות, אחת מהן גורסת שיש להפריד את השלבים בין עבודה על פרטים בתמונה לעבודה על צבע. לייטרום אף מחלקת את הטיפול בפרטים לצבע לקטגוריות נפרדות ואפילו קטגורייתBasic נחלקת למדורים, אף שהחלוקה איננה בולטת לעין. בראש החלון מכווני הטפמפרטורה והגוון ובתחתית הקטגוריה מכווני רוויית הצבעים Vibrance ו-.Saturation מכוונים אלו מטפלים ב'צבעי התמונה' .(A) בתווך מכוונים טונאליים המשפיעים על פריסת ערכי הבהירות בתמונה .(B) אחת הדרכים לעבודה על פרטים היא ללחוץ בתחילת העבודה על מקש V להמרת התמונה לגווני אפור.
יש המרחיקים לכת ועוברים לקטגוריה B & W ומטפלים בבהירות הצבעים בתמונה באמצעות גרירת המכוונים, או שימוש בכלי המטרה. אך כאן מומלץ לבצע תיקונים מזעריים בלבד, אם בכלל, מאחר ואלו עשויים להשפיע על מראה הצבעים ולכן מומלץ לבצעם בעת העבודה על צבעי התמונה.
כעת, יש להשתמש במכוונים המטפלים בפרטים בתמונה. עבודה באופן זה, תוך בחינת ההיסטוגרמה, מבטיחה טיפול נכון יותר בפרטים. רגע לפני חזרה לצבע יש לעבור לקטגוריה Details ולטפל בפרטי התמונה (חדות וגרעיניות).
בשלב זה יש לחזור לקטגוריה Basic ללחוץ על מקש V להשבת צבעי התמונה ולטפל במכווני הטמפרטורה ורוויית הצבעים. ראוי לציין שבמקרים בהם יש סטיית צבע, מומלץ להתחיל קודם בתיקון סטייה זו באמצעות מכווני הטמפרטורה והגוון, או באמצעים אחרים ורק אז לטפל בפרטים בתמונה .
כפי שצויין זוהי רק אחת מהגישות בשלבי הטיפול בתמונות ויש לשלב שיטות בתזרים העבודה בהתאם לתמונות עליהן עובדים.
טיפ 60: רגע, לאיפה ייבאתי את התמונות?

פתגם ערבי ידוע טוען ש'החיפזון מהשטן', לעיתים, המהירות בה אנו מבצעים פעולות עלולה לגרום לנו נזק. כך קורה שצלמים רבים נוהגים ללחוץ כל כפתור ייבוא התמונות, בלי לבדוק לאיזו תיקייה תמונות אלו מיובאות.
אחת השיטות לאיתור מהיר של התמונות היא לגשת במודול הספרייה לקטגוריה Catalog שבצידו השמאלי של חלון התוכנה וללחוץ על שורת הייבוא האחרון (Previous Import) שיציג את כל התמונות שיובאו בייבוא האחרון.
חלון זה מציג קיצורים נוספים כמו כל התמונות בקטלוג ,(All Photographs) כל התמונות המסונכרנות לענן ,(All Synced Photographs) תמונות שנבחרו לאוסף מהיר (Quick Collection) והתמונות האחרונות שיוצאו לקטלוג .(Previous Export as Catalog)
יחד עם זאת אנו ממליצים להקפיד לייבא את התמונות ישירות לתיקייה בעלת שם לאיתור מהיר, בייחוד אם הייבוא מתבצע ממספר כרטיסים ברצף. לייטרום תציג כזכור לאחר לחיצה על שורת הייבוא האחרון רק את התמונות בייבוא זה.

טיפ 59: היפוך תמונה אופקי
נניח לרגע שאתם מצלמים תמונה עבור שער של קטלוג או מגזין ועליכם להשאיר חלל מימין או משמאל למצולם למיקום מלל או אלמנטים גראפיים. לא תמיד תנוחת המצולם מאפשרת להשאיר מקום פנוי מהצד הרצוי. במקרה זה כדאי לבדוק כיצד תיראה התמונה בתצוגת מראה. לייטרום מאפשרת להציג את התמונות בהיפוך מראה) משמע על הציר האופקי) ואף להפוך את התמונות הלכה למעשה .להצגת התמונות בתצוגת מראה יש להפעיל את הפקודה Enable Mirror Image Mode מתפריט .View התמונות לא יתהפכו בפועל, אלא רק תצוגתן. לחזרה למצב הרגיל יש להפעיל את הפקודה שוב.
רגע ,ואם יש תמונה שאני רוצה להפוך אופקית בפועל ?במודול הפיתוח, בתצוגה מוגדלת (לחיצה על מקש E במקלדת או מקש (Enter/Return יש ללחוץ עם לחצן ימני בעכבר על התמונה ומהתפריט הנשלף יש לבחור בפקודה Flip Horizontal שבתפריט .Transform
טיפ 58: חיבור מהיר של תמונות לפנורמה
ובו אפשרויות לחיבור בין התמונות. אם רוצים לעקוף חלון זה כל שיש לעשות הוא ללחוץ על קיצור המקלדת .Ctrl+Shift+M
לייטרום תציג בפינה השמאלית העליונה של חלון התוכנה את שם התהליך שבעבודה (Creating Panorama) ופס המציג את התקדמות התהליך. בתום התהליך התוכנה תציג את הפנורמה להמשך עריכה. שים לב שלקובץ שנוצר תתווסף הסיומת .Pano הסיומת נועדה לאיתור מהיר של תמונות פנורמה במודול הספריה.
עד לפני שנה נאלצו צלמים לעבור לפוטושופ כדי למזג תמונות ליצירת פנורמה. אך גירסאות 6 ו CC-של לייטרום מספקות פתרון טוב לא פחות והיתרון- התוצאה המתקבלת עדיין בפורמט .Raw כזכור, על מנת למזג תמונות לפנורמה יש לסמן אותן בתצוגת רשת או ברצועת התמונות ולהפעיל את הפקודה .Photo>Photo Merge>Panorama ניתן לעשות זאת גם באמצעות לחיצה עם לחצן ימני במקלדת על אחת התמונות ובחירה בתפריט הנשלף ב-Photo Merge>Panorama בשלב זה ייפתח חלון

טיפ 57: תוסף לעמעום ערכות פיתוח

משתמשים מנוסים כבר מכירים בכוחה של ערכת הגדרה .(Preset) בכוחה לקצר תהליכים ולהוסיף אוטומציה לתזרים העבודה שלנו. יחד עם זאת לא כל התמונות שוות ולעיתים ערכת הפיתוח מוגזמת ויש צורך בהפחתת עוצמת פעולותיה. בטיפ מס' 29 הסברנו כיצד להפחית את עוצמת המכוונים.
אך לעיתים לא מדובר רק במכוונים שבקטגוריה Basic ולשם כך אנו ממליצים הפעם לנסות את התוסף החינמי The Fader מבית .Capture Monkey תוסף זה מאפשר להפחית או להעצים את השפעת ערכת הגדרות הפיתוח. איך זה עובד?
-
ראשית גולשים לאתר החברה ומורידים את התוסף
www.capturemonkey.com/thefader. שימו לב שניתן להוריד את התוסף ללא תשלום, אך הוא מוגבל להגדרות הפיתוח המובנות בתוכנה, או של המשתמש (אך ניתן לעקוף זאת) .בנוסף התמונות יתוייגו בחלון Keywording במילים ."LR_TheFader" רישום התוסף עולה 10$ אך הוא אינו הכרחי. -
את התוסף כדאי למקם בתיקיית Lightroom Settings (הממוקמת לרוב לצד הקטלוג של התוכנה), בתיקיית המשנה .Plug-Ins
-
להתקנת התוסף יש להפעיל את הפקודה Plug-In Manager מתפריט .File בחלון שנפתח יש ללחוץ על כפתור .Add בחלון שנפתח יש לסמן את התוסף ולאשר את החלון .(Add Plug-In)
-
לשימוש בתוסף יש לסמן את התמונה עליה הוחלה ערכת הפיתוח ,(Preset) להפעיל את הפקודה The Fader מתפריט .File>Plug-In Extras
-
בשלב זה יופיע חלון ובו ניתן לבחור מתפריט Folder את ערכת הפיתוח. ניתן לבחור מהערכות המובנות בתוכנה (מתחילות במילה (Lightroom ואפשר גם מהערכות שהוגדרו על ידי המשתמש .(User Presets) כל שנותר הוא לגרור את המכוון עד להפחתה של50% או העצמה של .150% אישור החלון (OK) יחיל את העמעום.
-
התוסף מאפשר אפילו לעמעם את פעולת המכוונים מצילום מצב (Snapshot) מסיבה זו ניתן בעצם להשתמש בתוסף על כל ערכת פיתוח, אם נשמרה קודם תמונת מצב בקטגוריה .Snapshots
טיפ 56: החלת הגדרות פיתוח בעת הייבוא


לאחר צילום התמונות, תזרים העבודה במחשב מתחיל בייבוא התמונות. לייטרום מאפשרת בעת הייבוא לחסוך זמן ולהחיל הגדרות פיתוח שממילא בכוונתינו להחיל לאחר הייבוא. למשל, אם אנו עובדים עם עדשה קבועה ,ולאחר הייבוא אנו מסמנים במודול הפיתוח בקטגוריה Lens Correction את האפשרויות
Remove Chromatic Aberration ו- Enable Profile Corrections נוכל לשמור תיקון זה בלבד ולהחיל אותו על כל התמונות שצולמו באותה עדשה כבר בעת הייבוא.
-
כדי לעשות זאת יש לבחור תמונה שצולמה בעדשה הרצוייה, במודול הפיתוח יש, כאמור ,לסמן את האפשרויות הנ"ל בקטגוריה .Lens Correction
-
כעת, בקטגוריה ,Presets שבצידו השמאלי של חלון התוכנה, לחץ על כפתור ההוספה .(A) (+)
-
בחלון שנפתח בטל את כל הסימונים באמצעות לחיצה על כפתור Check None.
-
סמן את האפשרויות) Lens Correction (והאפשרות שכבר מסומנת: (Precess Version) והענק בראש החלון שם לערכה הנושאת את שם העדשה ,למשל ,אם צילמת בעדשה מסוג עין הדג, ציין את היצרן ואורך המוקד, לדוגמא .Nikon Fisheye 10.5 :
-
בייבוא הבא של תמונות שצולמו בעדשה זו, תוכל לבחור בקטגורייה
Apply During Importבתפריט Develop Settings>User Setings בערכה ששמרת קודם .(B) בשלב זה תוכל אף להוסיף מילות מפתח ,(C) לבחור בתגיות מידע הנושאת את זכויות היוצרים שלך (D)ובסיום תהליך הגדרות הייבוא לאשר את החלון .(Import)
טיפ 55: איפוס אמיתי של הגדרות הפיתוח

מודול הפיתוח מציע כפתור (Reset) לאיפוס הגדרות הפיתוח שנעשו בתמונה להגדרות ברירת המחדל. מדובר בכפתור שימושי שנועד בעיקר לחזור לתמונה המקורית, אך אליה וקוץ בה. הגדרות ברירת המחדל של לייטרום לא לגמרי מאופסות .לדוגמא, התוכנה מוסיפה לכל תמונה 25% חידוד כברירת מחדל. יתרה מזאת ,יש משתמשים העורכים את קביעות ברירת המחדל של התוכנה לפי טעמם האישי ו/או לפי צורכיהם. בנוסף, יש המייבאים את התמונות בתוספת ערכת פיתוח שנקבעה בשלב הייבוא .לחיצה על כפתור Reset תאפס את ההגדרות להגדרות הראשוניות שהם קבעו ולא תשיב את כל המכוונים לנקודת הפתיחה המאופסת.
מה עושים? בחלון Presets במודול הפיתוח (Develop) בקטגוריה Lightroom General Presets לוחצים על הערכה Zeroed וכל המכוונים ייאופסו. שים לב !במידה והשתמש בערכת פיתוח בעת ייבוא התמונות מכרטיס הזיכרון וברצונך לחזור לשלב בו יובאה התמונה (עם ערכת הפיתוח) ,פשוט חזור לשלב זה באמצעות חלון ההיסטוריה.
טיפ 54: שיטה לשינון קיצורי מקלדת
-
פתח את פוטושופ וצור מסמך חדש בגודל 250x500 פיקסלים.
-
בחר בכלי המלל והקלד קיצורי מקלדת שאינך זוכר בעל פה ובשימוש שכיח. הקלד את המלל בפונט ברור (בדוגמא השתמשנו ב (Myriad Pro-בצבע בהיר.
-
וודא ששכבת המלל מונחת על רקע שקוף ללא כל שכבה מתחתיה .בדוגמא אגב הקלדתי קיצורי מקלדת למק וכאלה החביבים עלי- אתם תוכלו להקליד כל מלל העולה על דעתכם.
-
כעת יש לשמור את הקובץ בפורמט PNG (כדאי אגב לשמור גם עותק בפורמט ,PSDכדי שבעתיד תוכלו לערוך אותו לשימוש חוזר. את הקובץ יש לשמור במיקום שציינו בסעיף השני. אנחנו הענקנו לקובץ את השם
.LR Shortcuts -
בשלב זה יש לחזור ללייטרום, ללחוץ עם לחצן לחצן ימני בעכבר על שטח ריק מתחת לכל הקטגוריות (A) בתפריט שנפתח יש לבחור ב-
,Panel End Mark>LR Shortcuts משתמשי מק יחזיקו מקש alt ולחיצה ימנית בעכבר ובחירה בפקודה הנושאת את שם הקובץ שנשמר ( LR Shortcutsבדוגמא זאת) .תמונת קיצורי המקלדת תופיע בשני צידי המסך .(B)
אחת מהבעיות שטורדות משתמשי לייטרום חדשים היא ריבוי הפקודות בתוכנה. תוכנות Adobe מציעות קיצורי מקלדת קלים לזכירה ולייטרום אמנם מציעה מגוון רחב מאוד של קיצורי מקלדת, אך אלו שונים מתוכנות אחרות ולא תמיד הגיוניים, או אם תרצו 'זכירים'. אבל זה לא אומר שאי אפשר לעשות משהו בנידון. לייטרום מאפשרות להציג את רשימת קיצורי המקלדת השמישים ביותר בחלון התוכנה בדרך מקורית וכך לסייע לכם לשנן אותם:
-
עבור למודול הפיתוח) לחיצה על מקש D במקלדת) ולחץ עם לחצן ימני בעכבר על שטח ריק מתחת לכל הקטגוריות (A) בתפריט שנפתח בחר בחלונות בפקודה ,Panel End Mark>Go to Panel End Marks Folder ובמק בחר בפקודה Go to Panel End Marks Folder אגב, חלק ממשתמשי מק ייאלצו להחזיק את מקשalt ורק אז ללחוץ על לחצן ימני בעכבר כדי להציג את התפריט.
-
לייטרום תציג בשלב זה את התיקייה בה שמורים עיטורים החותמים את הקטגוריה. אגב, במק תיקיית זו ( (Panel End Markממוקמת במיקום הבא:
Users>User>Library>Application Support>Adobe>Lightroom
ואילו בחלונות במיקום הבא:
C:\Users\User\AppData\Roaming\Adobe\Lightroom
בשתי מערכות ההפעלה המילה User מציינת את שם המשתמש. -
כעת כשאתה יודע היכן ממוקמת התיקייה במחשב, הגיע הזמן לייצר קובץ הכולל את קיצורי המקלדת.

טיפ 53: שימוש בפילטר מדורג וב Dehaze-בצילומי כוכבים
-
ראוי לציין שפעולה זו עלולה להגביר את הרעש באזורים חשוכים ולכן יש לגרור את המכוון תוך מבט בוחן בפרטים בתמונה .(D)
-
כאמור, גרירת הפילטר המדורג עד לקצה השמיים כללה גם את ההרים ולכן הפילטר המדורג משפיע גם עליהם.
כדי לראות את אזור ההשפעה של הפילטר המדורג סמן בתחתית החלון את האפשרות Show Selected Mask Overlayאו פשוט לחץ על מקש האות הלטינית O במקלדת. אפשרות זו תצבע את המעבר ההדרגתי באדום והיא לתצוגה בלבד. -
כדי לתקן את המצב, כשהפילטר המדורג עדיין פעיל, יש ללחוץ על כפתור Brush הממוקם מתחת לכלי הפילטר המדורג (E) ובאפשרויות הכלי לסמן את אפשרות .(F) Erase
-
רגע לפני שצובעים את האזורים, כדי לדייק בקצוות ההרים, יש לסמן את האפשרות .(G) Auto Mask כעת יש לצבוע את האזורים שברצונך להחסיר מהשפעת הפילטר המדורג, בדוגמא זאת ההרים. שים לב שסמן ההפחתה (-) במרכז המברשת לא ייגע בשמיים.
לסיום לחץ על כפתור .(H) Done -
שים לב !הערכים בדוגמא זו מתאימים לתמונה זו בלבד. קבע את הערכים בהתאם לתמונה ובהתאם לטעמך האישי.
-
למאמר על צילום בחשיפה ארוכה.
-
סרטון הדרכה על פיתוח תמונה בחשיפה ארוכה בלייטרום.
אחד העזרים האהובים ביותר על צלמים חובבים ומקצוענים הוא הפילטר המורכב על העדשה. תפקידו של הפילטר (מסנן) לאפשר למצלמה לקלוט אורכי גל מסויימים ולסנן את אלה שאינם רצויים. עובדה המאפשרת לצלם להשיג אפקטים מיוחדים שאינם אפשריים ללא עזרים נוספים. לייטרום מציעה מספר דרכים לחיקוי )חלקי) של פעולתם של פילטרים אלו, אחד מהם הוא הפילטר המדורג. הגירסאות האחרונות של לייטרום מאפשרות להגביל את פעולתו של הפילטר באמצעות צביעת האזורים, בדומה לצביעת מסיכה בפוטושופ. ניתן להיעזר בפילטר המדורג בהגדלת נצנוצם של כוכבים בצילומים בחשיפה ארוכה בעלטה. כל שצריך הם השלבים הבאים:
-
במודול הפיתוח (Develop) בחר בכלי הפילטר המדורג (A) וגרור אותו מהקצה העליון של התמונה ועד לקצה התחתון של השמיים.
-
כעת יש לגרור את המכוונים לפי טעמך האישי. בדוגמא זו תמונה שצולמה בחשיפה ארוכה. על מנת להבליט את הכוכבים, גררנו שמאלה את מכוון האזורים הבהירים (Highlights) ובנוסף גררנו ימינה את מכוון הלבנים (B) Whites
-
בשלב זה על גררנו את מכוון Dehaze ימינה .נכון, במקור מכוון זה נועד לתמונות המכילות אובך וערפל, אך מסתבר שלעיתים הוא מסייע גם לתמונות מסוג זה .(C)
-
הבעיה עם פעולת מכוון Dehaze הוא בהכהיית יתר של אזורים כהים.
על מנת להתגבר על בעייה זו גררנו ימינה את מכוון הצללים .(Shadow)

אחרי

לפני

טיפ 52: יצירת אוסף תמונות לעצלנים

בטיפ מס' 48 הסברנו את חשיבות יצירת אוספים לתזרים העבודה. כזכור, מודול הספרייה הוא המודול היחיד המאפשר גישה מהירה לכל התיקיות. לגישה לתמונות מכל מודול יש ליצור קודם אוסף תמונות. מעבר לכך ובאופן כללי, בתזרים עבודה בריא התמונות עוברות תהליך של מיון והנבחרות מאותה תיקייה נאספות לאוסף.
אך יש מקרים בהם תרצו לכלול את כל התמונות,ללא יוצא מן הכלל באוסף. במקרה זה, במקום לסמן את התמונות וליצור אוסף ,ניתן פשוט לגרור את התיקייה לחלון האוספים (Collections) ולייטרום תייצר מהתיקייה אוסף באותו שם.
בדוגמא שלפניך נגררה התיקייה למגירה האוספים בשם .2016
במידה ובהמשך תרצה להסיר תמונה אחת או יותר מהאוסף, כל שיש לעשות הוא לסמן את האוסף, לסמן את התמונות וללחוץ על מקש Deleteבמק או Backspace בחלונות. לייטרום לא תטריד בשאלות מאחר וההסרה היא מהאוסף בלבד ולא מהקטלוג או מהדיסק הקשיח.
טיפ 51: פיצול גוונים יעיל
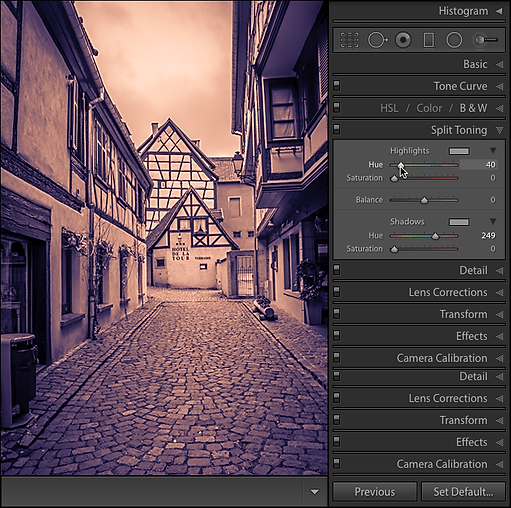
תהליך פיצול הגוונים נוצר במקור בחדר החשוך ומטרתו הייתה לשמר את התמונה .בפועל נוספו לתמונות בגווני אפור גם גוונים שסיפקו פרשנות נוספת לתמונה. במאמר מפורט הסברנו בעבר כיצד לבצע פיצול גוונים בלייטרום ובפוטושופ.
אם לא קראת עדיין את המאמר ו/או אינך מכיר את פעולתה של הקטגוריה Split Toning בלייטרום ,מומלץ לקרוא אותו קודם.
עיקר פעולתה של הקטגוריה היא להעניק לצללים ולאזורים הבהירים גוון ורווייה בנפרד ולקבוע את האיזון ביניהם באמצעות מכוון .Balance אך כדי לעשות זאת יש ללחוץ על מלבני הצבע שלצד המילה Highlights ו Shadows-ולקבוע את הגוון והרווייה.
ניתן לעקוף פעולה זאת באמצעות החזקת מקש alt וגרירת מכוון Hue באזורים הבהירים .(A) (Highlights) גרירת המכוון באופן זה מעניקה זמנית רווייה מירבית ומאפשרת לבחון את הצבע הרצוי. ניתן לגרור את המכוון ימינה ושמאלה עד להשגת הגוון המועדף.
הגעת לצבע הרצוי ?שחרר את מקש alt וסמן העכבר וגרור את מכוון הרווייה (Saturation) למיקום הרצוי. תוכל לחזור על התהליך גם בצללים .(B) (Shadows)
בשלב זה עליך לגרור את מכוון האיזון (Balance) ימינה ושמאלה כדי לקבוע איזה מהגוונים) זה של האזורים הבהירים או הכהים) ישלוט בתמונה (C).
כאמור ,לפרטים על שלבי פיצול הגוונים מומלץ לקרוא את המאמר.
לפרטים נוספים מומלץ לקרוא את הפרק המתאים בספר: Lightroom״ המדריך המלא לעיבוד תמונה" בהוצאת מנטור.


