מאסטר באינדיזיין- 8


עידן הרשתות החברתיות מבליט עובדה המוכרת לכל עורך, בין אם הוא בצד התוכן או בצד הגראפי- תוכן ויזואלי עוצמתי שולט. כותבים ועורכים המשלבים תוכן איכותי עם תמונות ׳מרשימות׳ מגדילים משמעותית את הסיכוי של המאמר להיקרא ומגבירים את התקשורת עם קהל היעד. אינדיזיין מספקת תכונות ומאפיינים רבים לשימוש בתמונות, הבעיה היא שמרבית המשתמשים מכירים רק חלק מהם ומפספסים כלים חשובים בעיצוב. במאמר זה אספנו מספר טיפים שיכולים לסייע לכם לשלוט ביד רמה בשילוב תמונות בעיצוב הבא שלכם. למאמר זה שישה חלקים - זהו חלקו הראשון- כדאי לעקוב!

01 צביעת תמונה באינדיזיין
בעבר הרחוק תוכנות עיצוב כמו פריהנד ופייג׳מייקר אפשרו לצבוע תמונה שנשמרה בפורמט TIFF בצבע. אינדיזיין יודעת לעשות זאת כבר שנים- רק צריך להכיר את הדרך הנכונה לביצוע המשימה ולדעת ממה להימנע.
-
ראשית, כדי לצבוע את התמונה יש להמיר אותה בפוטושופ לגווני אפור באמצעות הפקודה Grayscale מתפריט Image>Mode.כעת יש שמור את התמונה ולהציב אותה באינדיזיין באמצעות הפקודה Place מתפריט File.
-
בשלב זה, על מנת לצבוע את התמונה יש ללחוץ עליה עם כלי החץ הלבן, או ללחוץ על סימן העיגול שבמרכז מסגרת התמונה. פעולה זו מסמנת את תכולת מסגרת התמונה. כעת ניתן להציג את חלון דוגמיות הצבע (Window>Swatches) ולבחור בצבע הרצוי.

-
אבל זה לא הכל. אם בשלב זה התוצאה נראית משעממת- אל דאגה- אפשר לתבל אותה בדרך הבאה: יש לסמן את מסגרת התמונה באמצעות כלי החץ השחור ולבחור בצבע בהיר- בדוגמא זו בחרנו בצבע צהוב חיוור והתוצאה- תמונה בשני צבעים.
-
ניתן אפילו להעניק לתמונה מעבר צבעים, רק צריך לעקוף מגבלה מסויימת. כדי לעשות זאת יש ליצור קודם מעבר צבעים ולשמור אותו בחלון Swatches. כעת יש לסמן את מסגרת התמונה ולהעניק לה את מעבר הצבע. כל שנותר הוא לבחור את התמונה באמצעות כלי החץ הלבן ובחלון Effects הזמין מתפריט Window לשנות את שיטת השילוב של התמונה ל-Multiply. במידת הצורך ניתן לשנות את זוית המעבר ואופיו בחלון Gradient הזמין מתפריט Window.

-
שים לב! אינדיזיין מאפשרת לצבוע תמונות במודל צבע CMYK רק שכדי לעשות זאת יש לסמן את מסגרת התמונה ולהעניק לה את הצבע הרצוי. כעת יש לסמן את התמונה באמצעות כלי הבחירה הישירה (החץ הלבן) ובחלון Effects לשנות את שיטת השילוב שלה דווקא ל-Luminosity.
-
רגע, רגע, לא כדאי לעשות את כל זה בפוטושופ? אולי, אבל כטיפ בונוס נציין שניתן ליצור עמוד הכולל תמונה אחת במספר רב של עותקים. כעת ניתן להעניק לכל עותק אפקט צבע שונה בהתאם להעדפותינו. בבוא העת ניתן יהיה להחליף את כל העותקים במסמך בתמונה אחרת ולהחליט איזה מבין האפקטים מתאים לנו.
-
פתחתם קובץ המכיל אינספור תמונות חסרות- מה עושים? מציגים את חלון הקישורים (Window>Links) לוחצים עם לחצן ימני בעכבר על אחת התמונות בחלון ומהתפריט הנשלף בוחרים בפקודה Relink. בחלון שנפתח מאתרים את התמונה ובתחתית החלון מוודאים שהאפשרות (A) Search for Missing Links in This Folder מסומנת. אישור החלון יגרום לאינדיזיין לנסות לקשר את כל התמונות החסרות מהתיקייה ממנה נבחרה התמונה.
רגע לפני שאתם מאשרים את החלון בטלו את הסימון מאפשרות (B) Show Import Options כדי למנוע מאינדיזיין להציק בכל קישור עם חלון אפשרויות הייבוא. -
רגע, רגע, איך אדע איך לאתר תמונה חסרה? בתחתית החלון יש ללחוץ לצד המילה 1 Selected על כפתור החץ (C) כדי להציג את המידע אודות הקישור. כעת יש להביט בקטגוריה Path המציגה את הנתיב בו נשמרה התמונה לפני שהקישור אליה אבד (D). אגב, לרוב תיאלץ לגרור את הצלע הימנית של החלון ימינה כדי לחשוף את כל נתיב שמירת הקובץ. שימו לב שלא מומלץ להזיז תמונה ממיקומה המקורי מאחר ואז התמונה תאבד את הקישור אליה. במידה ותמונה אחת או יותר מוזזת ממיקומה, מומלץ לקשר אותה למיקומה החדש מיד לאחר הזזתה.
02 חמישה טיפים מהירים לשימוש בתמונות
-
להצבת תמונות באינדיזיין ניתן להיעזר בקיצור המקלדת Cmd+D במק, או Ctrl+D בחלונות. עד כאן ידוע, אבל אינדזיין מאפשרת הצבת תמונות מחלון הספריות באמצעות הפקודה Place from CC Libraries מתפריט File. לאחר הפעלת פקודה זו יוצג חלון הספריות ממנו ניתן יהיה לגרור קבצים למסמך.
-
על מנת להציב במסמך נכס מהספרייה (תמונה, קובץ וקטורי וכדומה) באופן שלא יהיה מקושר לספרייה, יש להחזיק את מקש Option במק, או alt בחלונות ולגרור את הנכס למסמך. שימו לב שאם הקובץ מועבר לגורם אחר, או במידה ועל הקובץ עובדים מספר אנשים בארגון, חשוב שהנכס לא יהיה מקושר למשתמש אחד, מאחר ולשאר המשתמשים אין גישה לספריות של אחרים. זאת בהנחה כמובן שהנכס לא משותף עם משתמשים אחרים.
-
לפתיחת קובץ מוצב באינדיזיין בתוכנת המקור (פוטושופ/אילוסטרייטור) ניתן להחזיק את מקש Option במק, או alt בחלונות וללחוץ לחיצה כפולה על התמונה. במידה ומעוניינים לפתוח את התמונה בתוכנה אחרת מברירת המחדל שהוגדרה לו, ניתן ללחוץ עם לחצן ימני בעכבר על התמונה ומהתפריט הנשלף לבחור בפקודה Edit With בתוספת התוכנה הרצוייה. התוכנה הרצוייה לא נמצאת ברשימה? בחרו בתחתית הרשימה בפקודה Other ובחלון שנפתח בחרו בתוכנה המתאימה.
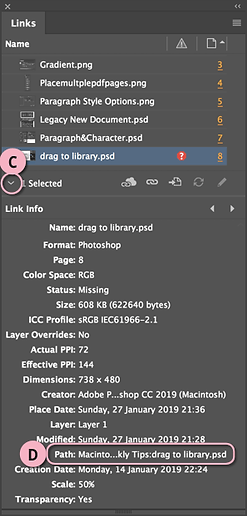
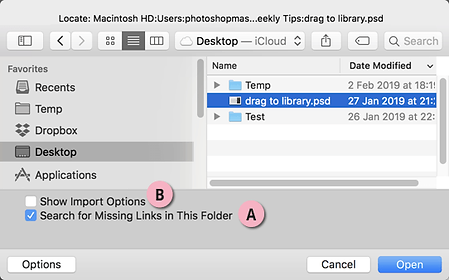
03 בחירת אובייקטים מהירה באמצעות תסריט אוטומטי
-
יש ללחוץ עם לחצן ימני בעכבר על התסריט SelectObject.jsx ומהתפריט הנשלף לבחור ב-Edit Script.
-
בשלב זה תפתח התוכנה ExtendScript Toolkit. אם התוכנה לא מותקנת אצליכם, יוזנק לוח הבקרה של הענן היצירתי והתוכנה תותקן באופן אוטומטי. לאחר התקנתה יש לחזור על הפעולה והתוכנה תוזנק. אין צורך להיבהל משורות הקוד המופיעות. כל שעליכם לעשות הוא להחליף את המילה true שבסוף השורות 38 עד 46 ל-(C) false.
-
כעת הפעילו את הפקודה Save As מתפריט File ובחלון השמירה שנפתח שנו את שם הקובץ ל-SelectNOObjects ואשרו את החלון. לרוב התסריט יתווסף לרשימת התסריטים ללא הצורך ביציאה מהתוכנה.
-
כעת לחיצה כפולה על התסריט שיצרתם תפתח את החלון ללא כל סימון וניתן יהיה לסמן את האובייקט לסימון.
-
אגב, אם אתם משתמשים בתסריט זה כדי לאתר תמונות, או תיבות מלל באופן קבוע, תוכלו להשאיר בחלון התסריט את המילה True בשורה המתאימה והחלון ייפתח כשהסימון מופיע בדיוק איפה שקבעתם (B)- כמה יעיל ככה שימושי!
עבודה עם שכבות היא כלי יעיל בתזרים עבודה מסודר. היא מאפשרת בחירה מהירה של אובייקטים כמו תמונות, גושי מלל, צורות וכדומה. אינדיזיין מאפשרת בחירה של אובייקטים בעלי מאפיין זהה באמצעות תסריט חכם- צריך רק לדעת איפה הוא ואיך להפעיל אותו באופן נוח.
-
ראשית יש להציג את חלון התסריטים (Window>Utilities>Scripts). בחלון התסריטים יש לפתוח את תיקיית Javascript (הממוקמת בתיקיית Application>Samples).
-
כעת יש ללחוץ לחיצה כפולה על תסריט
(A) Select Objects.jsx. -
בשלב זה ייפתח חלון ובו ניתן לקבוע איזה אובייקטים ייבחרו, כולל תמונות, מצולעים, תיבות מלל, קבוצות, קובצי Pdf ועוד. יש לסמן רק את התכונות הנדרשות. אם בכוונתכם לסמן תיבות מלל, סמנו את האפשרות Text Frames ובטלו את הסימונים משאר האפשרויות (B).
-
אישור החלון יסמן, במקרה זה, את כל תיבות המלל בעמוד הנוכחי.
-
למען האמת, קצת מטריד לבטל בכל שימוש את הסימון מכל האפשרויות. היה הגיוני שהחלון יציע דווקא לבחור את האובייקטים לסימון ולא ההיפך. אבל למרבה המזל ניתן לעשות זאת ודי בקלות.
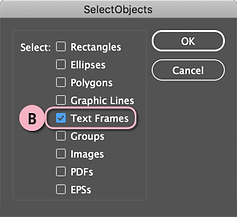


ב-25% - הרזולוציה האפקטיבית שלה כעת היא 288 dpi. בשורה התחתונה- הרזולוציה האפקטיבית היא היחידה שצריכה לעניין אתכם. במידה והערך בשדה זה תואם את הנדרש מכם- אין בעיה. במידה והיא נמוכה באופן משמעותי- עומדות בפניכם מספר אפשרויות- הראשונה היא להקטין את התמונה במסמך, השנייה היא להחליף תמונה, השלישית למצוא עותק של התמונה באיכות גבוהה יותר והרביעית היא לנפח את הרזולוציה של התמונה באופן מלאכותי, בהתאם למתואר בסרטון ההדרכה הבא. ראוי לציין שהערכים הנדרשים אינם בבחינת הכרח שאין להפרו בשום מצב. כך למשל אם אתם נדרשים ל-300 dpi והתמונה שברשותכם מציעה רק 250 dpi- לרוב לא מדובר באסון ולא נדרשת התערבות ממשית- אבל עדיין מדובר בשיקול שלכם או של בית הדפוס שמדפיס את העבודה.
טיפ בונוס- אם לא בא לכם כל פעם לגלול ולחפש את הרזולוציה האפקטיבית, תוכלו להציגה כעמודה קבועה בחלון הקישורים באמצעות לחיצה על התפריט הצדדי (C) ובחירה בפקודה Panel Options. בחלון שנפתח סמנו את האפשרות (D) Effective PPI. אישור החלון יציג כאמור עמודה ובה הרזולוציה האפקטיבית של כל התמונות המוצבות במסמך (E) - יעיל ושימושי.
הערה- איכות התמונה לא מתחילה ונגמרת במספר הנקודות לאינץ׳, משמע, DPI זה לא הכל. ישנן תמונות ברזולוציה מיטבית אך באיכות ירודה. אך עדיין מדובר במדד מקובל לבחינת איכות.
04 על רזולוציה אמיתית ורזולוציה אפקטיבית
טיפ מס׳ 325 בסדרת הטיפים למשתמשי פוטושופ עוסק בסוגיית רזולוציית התמונות הנדרשת להדפסה איכותית. טיפ זה ממשיך מאותה נקודה. כידוע, הרזולוציה הנדרשת להדפסה נגזרת מרשת ההדפסה. זו נמדדת בשורות לאינץ׳ (LPI) והיא בפועל קובעת כמה נקודות הדפסה לאינץ׳ תצטרכו להדפסה באיכות מירבית. הנוסחה מאוד פשוטה- רשת הדפסה כפול 2 = הרזולוציה הנדרשת. מגזינים מודפסים ב-133-150 שורות לאינץ׳ ולכן 150x2 שווים ל-300. לעומת זאת מרבית העיתונים מודפסים ב-85 שורות לאינץ׳ ולכן הרזולוציה הנדרשת היא לא יותר מ-170 DPI. עד כאן אולי אתם כבר יודעים. אבל כשמייבאים תמונה לאינדיזיין, לעיתים מגדילים או מקטינים אותה ולפיכך בפועל משנים, שלא במודע, את נתון הרזולוציה. כך למשל, אם הצבתם במסמך תמונה בעלת נתון רזולוציה של 300 dpi והגדלתם אותה פי שתיים, הרי שבפועל הרזולוציה שלה צנחה ל-dpi 150. אינדיזיין מודעת לתזרים עבודה זה ולכן מציעה שני מונחים המסייעים למשתמש לדעת מה בפועל הרזולוציה של התמונה. חלון הקישורים (Window>Links) מציג, בעת סימון תמונה, מידע שימושי אודותיה בתחתית החלון. המידע אודות רזולוציה נחלק לשניים- רזולוציה בפועל (Actual ppi)- היא הרזולוציה בה נשמרה התמונה (A) ורזולוציה אפקטיבית (Effective ppi)- היא הרזולוציה של התמונה לאחר שינוי מימדיי התמונה באינדיזיין (B). כך שאם, למשל, הצבתם תמונה שנשמרה ב-72 dpi והקטנתם אותה


מקם את התמונה במרכז המסגרת
התאם מסגרת לתמונה
Ctrl+alt+C / Cmd+option+C
התאם תמונה למסגרת
Ctrl+alt+E / Cmd+option+E
התאם את התמונה למסגרת תוך שימור יחסי האורך והרוחב
Cmd+Shift+option+E / Ctrl+Shift+alt+E
מלא את המסגרת בתמונה תוך שימור יחסי האורך והרוחב
Cmd+Shift+option+C / Ctrl+Shift+alt+C
התאם תמונה למסגרת בהתאם לתכולה
פירוט בטיפ הבא

05 התאמות תמונה למסגרת וההיפך
כידוע, באינדיזיין תמונה נתונה במסגרת התוחמת את התמונה ויכולה להסתיר חלק ממנה. מאפיין זה חוסך עבור המשתמש את הצורך בגזירת התמונה בתוכנות אחרות ומאפשר לו, למשל, להציב את התמונה מספר פעמים במסמך ולהציג בכל פעם אזור אחר בתמונה. כברירת מחדל כשתמונה נגררת משולחן העבודה או מתוכנת Bridge על מסגרת תמונה היא תוצג בגודלה המקורי- עובדה שעלולה להציג רק חלק מהתמונה. סימון התמונה באמצעות כלי החץ השחור יציג בסרגל הכלים העליון (ומגירסה CC2019 גם בחלון Properties) כפתורים להתאמת התמונה למסגרת וההיפך, אך האמת היא שלארבעה מהם יש קיצורי מקלדת מאוד שימושיים.
-
להתאמת מסגרת התמונה לתמונה ניתן להשתמש בקיצור המקלדת Cmd+Option+C במק, או Ctrl+alt+C בחלונות. הקיצור מתאים למקרים בהם רק חלק מהתמונה מוצגת ואתם מעוניינים להציג את כולה.
-
לעומת זאת, אם רק חלק מהתמונה מוצגת ואתם מעוניינים להציג את כולה בגבולות מסגרת התמונה- תוכלו להתאים אותה במהירות באמצעות קיצור המקלדת Cmd+Option+E במק, או Ctrl+alt+E בחלונות.
-
אם אתם מעוניינים למלא את המסגרת בתמונה באופן השומר על יחסי האורך והרוחב (פרופורציונאלית) השתמשו בקיצור המקלדת option+Shift+Cmd+C במק, או alt+Shift+Ctrl+C בחלונות.
-
לעומת זאת, אם אתם מעוניינים בהיפך, משמע להתאים את התמונה למסגרת באופן השומר על יחסי האורך והרוחב (פרופורציונאלית) השתמשו בקיצור המקלדת option+Shift+Cmd+E במק, או alt+Shift+Ctrl+E בחלונות.
-
אם כל מה שאתם מבקשים הוא למרכז את התמונה במסגרת השתמשו בקיצור המקלדת Cmd+Shift+E במק, או Ctrl+Shift+E בחלונות.
-
אבל זה לא הכל, יש עוד התאמה אחת ששווה להתעכב עליה ועל כך בטיפ הבא.
המתאימה, הוא להפעיל את הפקודה Content Aware Fit מתפריט Object>Fitting, או ללחוץ על הכפתור המתאים ( ) בסרגל השליטה העליון. לעיתים השינוי שפקודה זו תבצע יהיה משמעותי ולפעמים יבוצעו התאמות קלות, אך בשורה התחתונה הפקודה לרוב תעשה עבודה ראוייה המצדיקה את הניסיון. ניתן לקבוע שאפשרות זו תיבחר כברירת מחדל בהעדפות התוכנה (Cmd+K במק, Ctrl+K בחלונות)- בתחתית הקטגוריה General יש לסמן את האפשרות Make Content-Aware Fit the default frame fitting option. ניתן להגדיר מאפיין זה כסגנון אובייקט- בחלון סגנונות האובייקט (Window>Styles>Object Styles) - יש ליצור סגנון חדש ובקטגוריה Frame Fitting Options יש לבחור בתפריט Fitting ב- Fit Content to Frame.
עוד על טכנולוגיית Adobe Sensei והחידושים שצפויים לנו בקרוב
06 התאמת תמונה מודעת תכולה
משתמשי פוטושופ נהנים כבר שנים מכלים ופקודות למילוי מודע תכולה. טכנולוגיית הבינה המלאכותית Adobe Sensei המאפשרת לקסם זה לפעול לא פסחה על אינדיזיין ומגירסה CC2019 היא מאפשרת למקם את התמונה במסגרת באופן הבוחן את תכולת התמונה וממקם אותה בהתאם. עד לגירסה זו, על מנת להתאים תמונה למסגרת המכילה אותה היה צורך להפעיל את אחת הפקודות מתפריט Object>Fitting. האפשרויות כללו התאמה פרופורציונאלית של התמונה למסגרת, מילוי פרופורציונאלי של המסגרת בתמונה, התאמת המסגרת לתכולה ועוד. אך אפשרויות אוטומטיות אלו לא תמיד עשו את העבודה ולא פעם דרשו התערבות של המשתמש. טכנולוגיית הבינה המלאכותית של Adobe מסוגלת כעת לנתח את התמונה ולמקם את הנושא במיקום מתאים מבחינת קומפוזיציה. כל שיש לעשות, לאחר הצבת התמונה במסגרת

דוגמא ימנית: לאחר הצבת התמונה, דוגמא אמצעית: לאחר התאמת התכולה למסגרת ודוגמא שמאלית: לאחר שימוש בפקודה Content Aware Fit מתפריט Object>Fitting

07 החלפת תמונה בתמונה אחרת
לעיתים פעולה פשוטה עלולה להסתבך בגלל פרט שולי קטן. להחלפת תמונה במסמך בתמונה אחרת- ההליך הפשוט הוא לסמן את התמונה ולהפעיל את הפקודה Place מתפריט File. בחלון שנפתח יש לבחור בתמונה הרצויה, לוודא שבתחתית החלון האפשרות (A) Replace Selected Item מסומנת ולאשר את החלון (Open). אינדיזיין תחליף את התמונה הקודמת בחדשה. פעולה זו מוכרת לרוב המשתמשים, אבל קיימות שלוש אפשרויות נוספות:
-
הראשונה היא לגרור תמונה משולחן העבודה. במידה והגרירה בוצעה למסגרת התמונה, התמונה תוצב במסגרת ותחליף תמונה קיימת.
-
השנייה באמצעות גרירה מחלון תוכנת Bridge- התוצאה תהיה זהה לגרירה משולחן העבודה.
-
השלישית היא גרירה מחלון הספריות הזמין באמצעות הפקודה CC Libraries מתפריט Window. במקרה זה, כדי שהתמונה שגררתם תחליף תמונה קיימת יש להחזיק את מקש option במק, או alt בחלונות וללחוץ על התמונה הקיימת להחלפתה.
-
אגב, אם חלון אפשרויות הייבוא המופיע בעת הצבת תמונה מציק לכם (ולמעט מקרים מאוד מסויימים- אין בו צורך), בטלו את הסימון מאפשרות Show Import Option (B).
תגיות: אינדיזיין, טיפים, תמונה, מילוי מודע תכולה, קיצורי מקלדת, יגאל לוי, פוטושופמאסטר, Import, Libraries, Keyboard Shortcuts, Place , Photo Content-Aware Yigal Levi
