
מאסטר באילוסטרייטור- 1

לא הרבה יודעים, אבל אילוסטרייטור פותחה בתחילת שנות השמונים למחשבי מקינטוש ושוחררה לציבור בתחילת ,1987שלוש שנים לפני פוטושופ. בתחילה היא כוונה למעצבים ומאיירים בלבד ומאז עשתה דרך ארוכה. כמה ארוכה? 22 גירסאות בהן היא עברה מספר מהפכות שהפכו את התוכנה לאחד הכלים החזקים ביותר עבור מעצבים, מאיירים, אדריכלים ועוד. מדובר בתוכנה ידידותית מחד, אך מורכבת מאידך. בסדרת מאמרים זו נציג טיפים שימושיים ומאפיינים פחות מוכרים, נטפל בבעיות נפוצות ואולי על הדרך נצליח להצית ניצוץ של יצירתיות.


01 שימוש בתמונה כמברשת אומנותית
גירסאות הענן מאפשרות לשלב תמונה בהגדרת מברשת .ניתן להגדיר מברשת מסוג Art ,Scatter ו Pattern-כך שיכילו תמונה מבוססת פיקסלים .במקרה זה המברשת מתנהגת כמו כל מברשת אחרת ומאפשרת עריכה מלאה.
מה עושים ?כדי שזה יקרה מומלץ להטמיע את התמונה במסמך באמצעות הפקודה Embed Image מהתפריט הצדדי בחלון .Links כעת יש לגרור את התמונה לחלון המברשות (Brushes) בחלון שנפתח ניתן להגדיר שלוש סוגי מברשות ,Art Brush) בדוגמא) ,(A) אישור החלון ייאפשר להגדיר את האזור שיעוות) בדוגמא זאת גזע העץ בלבד) .(B) לאחר אישור החלון ניתן לבחור בכלי מכחול ובמברשת שהוגדרה ולצייר. התוצאה אובייקט הנמתח לאורך המסלול שצוייר) כאמור, עץ בדוגמא) .(C)



02 שימוש בתמונה כמברשת תבניתית
ניתן להגדיר תמונה גם כמברשת תבניתית החוזרת על עצמה. בדוגמא שלפניך תמונת פיסה ממכנסי ג'ינס.(A) על מנת להגדיר אותה כמברשת מומלץ כאמור להטמיע את התמונה במסמך באמצעות הפקודה Embed Image מהתפריט הצדדי בחלון .Links כעת יש לגרור את התמונה לחלון המברשות (Brushes) בחלון שנפתח יש לבחור באפשרות Pattern Brush ולאשר את החלון (OK).
בחלון שנפתח ניתן להגדיר כיצד יתפרו התבניות בנקודות מפגש (B).
אישור החלון וצביעה באמצעות מברשת זו תמתח ותסובב את התבנית בהתאם לכיוון הצביעה.



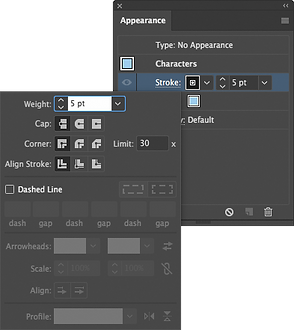
03 בעיית הסריף
הוספת קו מתאר למלל סריפי עלולה ליצור שפיצים חדים בקצוות המלל ומראה 'קיפודי' מזעזע. הבעיה נגרמת כתוצאה מערך שמרבית המשתמשים מתעלמים ממנו. סימון המלל ולחיצה על הקישור Stroke בחלון Appearance או בחלון Stroke יציג את אפשרויות הקו ובשדה Limit יש לקבוע ערך נמוך .(2-4) אילוסטרייטור תקטום את השפיץ בהתאם לערך שנקבע .אם הקצה הקטום לא לטעמכם, ניתן ללחוץ על כפתור עיגול הפינות בקטגוריה Corner שבחלון זה.


04 איפה את?
לעיתים יש צורך בשינוי היררכיית השכבות, או בעריכת תכולת השכבה. לחיצה על אובייקט במסמך תסמן אותו בחלון השכבות. הבעיה היא שבמסמך מרובה שכבות יהיה לא קל לאתר את השכבה. כדי להקל על המשימה ניתן, לאחר סימון האובייקט, להפעיל את הפקודה Locate Object מהתפריט הצדדי בחלון השכבות- אילוסטרייטור תפתח את תתי השכבות ותדגיש את השכבה המסומנת.

05 תצוגת שכבות - 1
אחת הטענות של משתמשי תוכנה מתחילים היא שבניגוד לפוטושופ, בתוכנה זו קשה להתמצא בחלון השכבות. חלון זה מכיל שכבות ותתי שכבות המכילות אלמנטים זעירים ובאופן זה קשה לדעת מה מכילה כל שכבה.
אך הדמויות הזעירות של השכבות הן לא גזירה שחייבים לחיות איתה. מהתפריט הצדדי בחלון השכבות יש לבחור בפקודה Panel Options ובחלון שנפתח ניתן לקבוע את מימדי דמות השכבה. אם אתם קצרי ראייה, או קצרי סבלנות, ניתן לקבוע גודל מדוייק באמצעות סימון האפשרות Other וקביעת הערך הרצוי.

06 תצוגת שכבות - 2
כל משתמש מכיר את קיצור המקלדת Cmd+Y במק, או Ctrl+Y בחלונות העובר לתצוגת קווי מתאר .(Outline) אך לעיתים יש צורך בתצוגת שכבה אחת בלבד בקווי מתאר. כדי לעשות זאת יש להחזיק את מקש Cmd במק, או Ctrl בחלונות וללחץ על כפתור העין שלצד דמות השכבה בחלון השכבות. במידה ומעוניינים לצפות בכל המסמך בתצוגת קוי מתאר מלבד השכבה הנוכחית, יש להוסיף את מקש alt למשוואה, משמע יש להחזיק את המקשים Cmd+alt במק, או Ctrl+alt בחלונות וללחוץ על דמות העין שלצד דמות השכבה.
אגב קיצורי מקלדת לתצוגה ,להצגת שכבה אחת מכל השכבות במסמך יש להחזיק את מקש alt וללחוץ על דמות העין שלצד השכבה בחלון השכבות. להשבת הצגת כל השכבות יש לחזור על הפעולה.

07 קו מנוקד
מסיבות לא ברורות אילוסטרייטור לא מספקת אפשרות מהירה ליצירת קו מנוקד. נכון ,ניתן ליצור באמצעות התוכנה מברשת כזו, אבל למה בעצם להתאמץ?
-
ראשית יש ליצור קו כלשהו באמצעות כלי הקו, או כלי המסלולים )ציפורן) ולאחר להציג את חלון הקו .(Window>Stroke)
-
כעת יש עובי הקו (A) ולסמן באפשרות Cap קצה עגול .(B)
-
בשלב זה יש לסמן את האפשרות Dashed Line ובשדה Dash יש לקבוע את הערך 0 ובשדה Gap יש לקבוע ערך בהתאם לעובי הקו שנקבע .בדוגמא שלפניך נקבע הערך .6
-
טיפ אקסטרה: אם נדמה לכם שמדובר בתהליך מעט מייגע, זו סיבה מספיק טובה ליצור מהקו מברשת -יש להציג את חלון המברשות (Window>Brushes) ולגרור את הקו לחלון זה. בשלב זה יוצג חלון ובו יש לבחור (במקרה זה) ב- Art Brush ולאשר את החלון. בחלון שיוצג אחריו יש להגדיר את אפשרויות המברשת, או פשוט לאשר את החלון .(OK)




08 עבודה עם קו בעל עובי משתנה
כלי עובי הקו המשתנה (Width Tool) הזמין גם באמצעות קיצור המקלדת Shift+W מאפשר לשנות את עובי הקו במקטעים מסויימים .ככלל לחיצה על נקודה וגרירתה תאפשר עיבוי הקו. העניין הוא שגרירה ידנית של אזורים מסויימים עשוייה ליצור קו בלתי אחיד בעל עוביים שונים באזורים העבים .כדי לשלוט באופן מדוייק בעובי ניתן ללחוץ לחיצה כפולה על נקודה ובחלון שנפתח לקבוע שצד אחד של הקו יהיה עבה יותר .אך זה לא הטיפ, בחירה בכלי החץ השחור תציג בסרגל אפשרויות הכלי חלון ובו ערכות של קוים בעלי עובי משתנה. לחיצה על המשולש שלצד החלון תפתח תפריט ובתחתיתו ניתן לשמור את עובי הקו המשתנה כערכה לשימוש חוזר. באופן זה ניתן להחיל את הקו ומאפייניו על אובייקטים אחרים מבלי להגדירו מחדש.


09 הרחבה אוטומטית של תיבת המלל
כמה פעמים התחלתם להקליד מלל ולאחר זמן קצר התיבה התמלאה עד כי לא יכלה להכיל את המלל. כזכור ,הסימון לתיבה עם מלל עודף הוא דמות פלוס אדום .(1) מגירסה CC2014 לחיצה כפולה על דמות הידית התחתונה (2) תרחיב, או תצמצם את גובה התיבה ,בהתאם לכמות המלל. פעולה זו מפעילה גם את אפשרות שינוי גודל אוטומטי. משמע, הקלדת מלל נוסף בתיבת מלל זו תגדיל את תיבת המלל אוטומטית, באופן שתכיל את המלל שנוסף. זהירות, לחיצה כפולה על הידית האמצעית הצדדית (3) תגרום למחיקת המלל העודף (תוצג הודעת אזהרה קודם המחיקה). ניתן אגב לקבוע שהתיבה תתרחב או תתכווץ אוטומטית בהתאם לכמות המלל. כל שיש לעשות הוא לסמן את התיבה ולהפעיל פקודה Area Type Options מתפריט Type ובחלון שנפתח לסמן את אפשרות .(4) Auto Size
10 ולס עם הטילדה
הטריק הבא הוא מהותיקים, אך גם מהקלאסיים באילוסטרייטור. לצורך השגתו יש לבחור בכלי צורה כלשהי, בדוגמא שלפניך בחרנו בכלי הכוכב. כעת יש ללחוץ ולהחזיק את הלחצן השמאלי בעכבר וללחוץ על מקש טילדה ~ ) במקלדות מק המקש שמשמאל למקש Z ובמקלדות פיסי המקש שמתחת למקש .(esc
כעת, כאשר מקש טילדה לחוץ ולחצן העכבר השמאלי לחוץ ,יש לגרור את סמן העכבר ימינה ושמלה -כלפי פנים הצורה וכלפי החוץ עד ליצירת הצורה הרצוייה.
מומלץ להעניק ליצירה קו דק .(0.3-0.2 pt)

טיפ אקסטרה לקינוח
כוכב מודרני או קלאסי
יצירת כוכב באמצעות הכלי המתאים באילסטרייטור מניבה כוכב בעל צלעות קמורות.
אם אתם מעדיפים כוכב קלאסי בעל צלעות ישרות יש להחזיק את מקש alt בעת היצירה.

תגיות: אילוסטרייטור, טיפים, טריקים, סודות, טילדה, כוכב, תיבת מלל, הרחבה אוטומטית, קיצורי מקלדת, עובי קו משתנה, מלל, יגאל לוי, פוטושופמאסטר Auto Size, Width, Star Tool, Photoshopmaster , Yigal Levi ,Text Frame, Preview, Outline, Tricks, Tips, Illustrator, Advanced ,Dotted Line, Keyboard Shortcuts, Limit, Pattern Brush, Art Brush
