CC 2015.2
מה חדש באילוסטרייטור

איור פיליפה ורגס

שיפורים בחוויית המשתמש
פחות משישה חודשים חלפו מהגירסה הקודמת של אילוסטרייטור ונדמה שב Adobe- עושים הכל כדי להצדיק את תוכנית הענן היצירתי .הגירסאות האחרונות של אילוסטרייטור שופעות בחידושים מעניינים והעדכון האחרון ממשיך באותו קו .בדומה לפוטושופ ואינדיזיין, לתוכנה נוסף חלון פתיחה חדש המאפשר גישה למסמכים אחרונים ולספריות, השימושיות של ספריות הענן הורחבה, לתוכנה נוסף כלי חדש המאפשר ליצור צורות מדוייקות באופן חופשי, העדכון משפר את חוויית עריכת הצורות והפעם נוספה האפשרות לערוך מצולעים גם אחרי יצירתם, מעדכון זה ניתן גם לערוך מופעים של סמלים ועדיין לשמר את הקשר למאסטר הראשי, מאגר התמונות של Adobe שוחרר לשימוש בישראל ,שופרה העבודה עם מלל ועוד.



עדכון לספריות הענן
חלון הספריות הוא לבטח אחת הבשורות המשמעותיות שהביאו תוכנות הענן של .Adobe כזכור, טכנולוגיית הסנכרון היצירתי של Adobe מאפשרת גישה, ארגון ושיתוף של נכסים כגון צבעים, סגנונות מלל, תמונות ואלמנטים גראפיים בכל זמן ובכל מקום שהמשתמש זקוק להם, בתוכנות כמו פוטושופ, אילוסטרייטור, אינדיזיין, אפטר אפקטס ,פרמייר ואפליקציות של Adobe כדוגמת Comps ו-.Draw התוכנות מאפשרות שיתוף נכסים בודדים מהספריה או אפילו ספריות שלמות ולקשר נכסים כך שיהיו ברי עדכון במספר מסמכים ובתוכנות שונות במקביל ובאופן מיידי. העדכון האחרון מוסיף מספר אפשרויות ותכונות המקלות על העבודה עם ספריות והופכות אותן לידידותיות יותר למשתמש.
בעבר, על מנת להוסיף מספר צבעים שבשימוש לספרייה, היה על המשתמש לגרור אותם באופן מייגע- אחד-אחד. הגירסה החדשה מאפשרת לסמן קבוצה של עד חמישה צבעים(A) , לבחור בחלון הספריות את הספריה הרצויה (B) וללחוץ על כפתור הסנכרון לענן (C) בתחתית חלון דוגמיות הצבע .(Swatches) התוצאה- דוגמיות הצבע מופיעות בחלון הספריות תחת שם הקבוצה שניתן לה בחלון הדוגמיות .(D) בנוסף, מאפשרת אילוסטרייטור ליצור דוגמית צבע חדשה, או ללחוץ לחיצה כפולה על אחת קיימת ולהוסיף אותה לספרייה המבוקשת ,על ידי סימון האפשרות ,Add to my Libraryבחירת הספריה הרצוייה מהתפריט (E) ואישור החלון .אגב ,הוספת קבוצת צבעים תצורף לספרייה כColor Themes- ואילו צבע בודד יצורף כColor-. חידוש זה מאפשר בעצם ליצור קבוצות צבעים לפי עבודות, פרוייקטים, לקוחות ועוד .מגירסה זו ניתן להוסיף קבוצת צבעים גם בכיוון ההפוך, משמע מהספרייה לחלון דוגמיות הצבעים באמצעות סימונם, לחיצה על לחצן ימני בעכבר ובחירה בתפריט הנשלף בפקודה .Add to Swatches

שיפורים בעבודה עם מלל
כאמור, העבודה מול ספריות הענן הפכה לנושא מרכזי בגרסאות האחרונות של תוכנות Adobe. כבר בגירסאות קודמות ניתן היה לשמור סגנונות מלל לספרייה .מעדכון זה ניתן להוסיף סגנונות תו ופיסקה לחלון הספריות ישירות מחלון הגדרת הסגנון. כל שיש לעשות הוא לסמן את האפשרותAdd to my Library , לבחור את הספרייה המבוקשת ולאשר את החלון .(A) בנוסף ניתן להוסיף את הסגנון לספריה באמצעות לחיצה על כפתור הוספת הסגנון לספרייה המסומנת בתחתית חלונות הסגנונות .(B) אילוסטרייטור מאפשרת הוספת מספר סגנונות לספרייה בבת-אחת ע"י סימונם ולחיצה על כפתור ההוספה לענן בתחתית חלון סגנונות התו או הפיסקה .(B) אגב, הסרת הסגנון מחלון הספריות לא מסירה אותו מחלון סגנונות התו או הפיסקה.



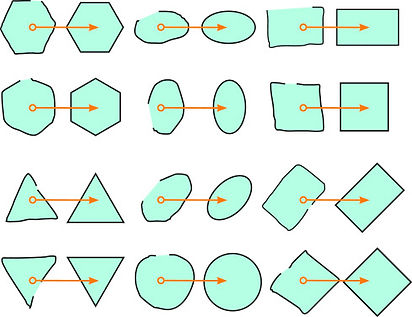
דוגמאות ליצירה חופשית של צורות ואופן התרגום שלהן לצורות גיאומטריות

כלי חדש לעיצוב צורות
העדכון האחרון לתוכנה מוסיף כלי חדש בשם מעצב הצורות .(Shaper Tool) כלי זה מאפשר ליצור צורות באופן חופשי בדומה לאופן היצירה במחוות מגע. כל שיש לעשות הוא לשרטט ביד חופשית, למשל, ריבוע ואילוסטרייטור תמיר את המסלול אוטומטית לצורה הנדסית .נכון לעדכון זה הצורות הנתמכות הן מלבן ,ריבוע, עיגול, אליפסה )אופקית ואנכית) ,משושים, משולשים שווי צלעות וקווים. חלק מהצורות נתמכות גם בזוית של 45 מעלות. היתרון בכלי זה הוא היכולת לשרטט צורות מדוייקות עם עכבר במהירות ובקלות. הכלי יעבוד היטב גם עם לוחות ועטים גראפיים ואף עם מכשירים כדוגמת Cintiq של וואקום וSurface- של מייקרוסופט התומכים בכל מחוות המגע באמצעות עט גראפי, או אפילו בעזרת אצבע...
הכלי בעל דמות של עיפרון ועיגול (1), הוא ממוקם בצוותא עם כלי העיפרון וכרגע לא מוקצה לו קיצור מקלדת.
צורות שנוצרו באמצעות כלי מעצב הצורות- 'חיות' וניתנות לעריכה באופן דינאמי וללא הצורך במעבר לכלים אחרים. בנוסף ,ניתן לחבר ולהחסיר צורה-בצורה ולהמשיך ולערוך את הצורות מבלי להחליף כלים. לדוגמא ,לאחר ציור של שני עיגולים חופפים ,(A) ניתן לקשקש על אחד העיגולים ועל השטח החופף ביניהם (B) כדי לרמוז לתוכנה שאינך מעוניין בחלק זה והתוכנה תסיר את החלק המיותר .(C) צורת ביטול זאת עובדת גם על קווים 'מיותרים'. לחיבור שתי צורות יש לקשקש באופן החוצה את השטח החופף של הצורות .(D) להסרה יש לקשקש בתחום האזור למחיקה .(E) ראוי לציין שפעולת ההסרה לא מוחקת לגמרי את הקוים או הצורות העודפות אלא רק מסתירה אותן. למעשה העברת הסמן מעל הצורה תציג דמות רפאים של הצורה שהוסרה. למה זה טוב? אם רוצים לבצע שינויים בחלקים שהוסרו זה עדיין אפשרי - ניתן לסמן את הצורה ולשנות את מימדיה, הזוית וכדומה. ניתן בצורה זו ליצור 'חור' בין שני עיגולים ע"י שרטוט שני עיגולים חופפים וקשקוש עליהם בדומה לדוגמאות. אפשרות זו איננה מבטלת את כלי 'בונה הצורות' (Shape Builder) אלא נוספת לה.





עריכת צורות מדוייקת
Adobe משפרת את חוויית עריכת הצורות באילוסרייטור ובעדכון האחרון נוספה האפשרות לערוך מצולעים גם אחרי יצירתם. צורות כגון מלבן, מלבן מעוגל פינות , אליפסה, מצולע ואפילו קו פשוט ניתנים לעריכה באופן חי ,אינטראקטיבי ודינמי. התוכנה מאפשרת לעגל פינות לצורות, לשנות את מספר הצלעות למצולעים ולהקנות מימדים מדוייקים לצורות באופן מהיר ותוך כדי עריכה וללא הצורך בהמרת הסמן בכלי כזה או אחר. לתוכנה נוסף מאפיין רמיזה חי המסייע בשרטוט צורות כמו ריבועים ועיגולים בקלות ללא הצורך בהחזקת מקש כלשהו ומאפיין הריווח החכם מאפשר להזיז וליישר עצמים באופן ידידותי ומדוייק .(C)
מה עושים?
יצירת מצולע כגון משושה וסימונו מוסיפה נקודה חלולה בצד תיבת השינוי המשמשת כמכוון .(A) גרירת הנקודה כלפי מעלה או מטה מגדילה או מצמצמת את מספר הצלעות עד למשולש בהקטנה או "מעושר" (מצולע בעל 10 צלעות)) בהגדלה.(B) אפשרות אחרת היא להציג את חלון Transform מתפריט Window ולהקליד בשדה המתאים את מספר הפאות הרצויות .(C)
לתיבת השינוי נוספה נקודה חלולה נוספת המשמשת לשינוי מימדי האובייקט מנקודת הציר המרכזית .(D) לחיצה על הנקודה תציג תוית ובה ערך הרדיוס .(E) גרירת הנקודה כלפי חוץ תגדיל את הצורה מנקודת הציר המרכזית וגרירה כלפי פנים תקטין באותו אופן את הצורה.
מתחת לנקודה זאת מוקמה נקודה נוספת ,הפעם מדובר בנקודה מלאה המשמשת לעריכת פינות הצורה (F). גרירת הנקודה כלפי פנים הצורה תגדיל את מידת עגלגלות הפינות )עד המרת הצורה בעיגול) וגרירה כלפי חוץ תצמצם אותה. במידה וגרירת נקודה מסויימת זאת קשה מסיבה כלשהי, החזקת מקש Cmd במק, או Ctrl בחלונות תציג נקודה זאת בכל אחד מקודקודיו של המצולע ותאפשר לשלוט במידת עגלגלות הפינות באותה צורה. אגב, החזקת מקש Shift בעת יצירת הצורה תיישר את אחת מצלעות הצורה לציר האופקי.



יצירה חיה של אליפסה
לאחר יצירת אליפסה ניתן לגרור את אחת משתי הנקודות האופקיות (A) לשינוי מימדי האליפסה באופן יחסי מנקודת הציר האמצעית.(B)
על מנת שזה יקרה רק על הציר האנכי יש להחזיק את מקש alt בעת הגרירה. לסיבוב האליפסה יש לההזיז את הסמן מעט מחוץ לגבולות האליפסה עד להשגת דמות הסיבוב (C)ללחוץ עם הסמן ולסובב. תוית עם מידות הסיבוב תופיע .(D)
החזקת מקש Shift בעת הסיבוב תאפשר לסובב את האובייקט ב 45-מעלות.

יצירת תרשים פאי
ליצירת תרשים פאי ניתן לגרור את הנקודה החיצונית לתיבת השינוי (E) כלפי מעלה או מטה .(F) בעת הגרירה תוצג תוית המתארת את הזוית אליה נגרר הסמן, זוית המוצא וזוית הפיא ללא הנתח. ניתן להפוך את התרשים כך שיוותר רק הנתח החסר (G) באמצעות לחיצה על הכפתור המתאים (H) בחלון מאפייני הצורה בחלוןTransform .



יצירה חיה של מקטע קו
בעת יצירת הקו אילוסטרייטור תציג תוית ובה נתונים לגבי אורך וזוית המקטע .(I)
על מנת לסובב את הקו יש להרחיק את הסמן מקצה הקו, דמות החץ תתחלף בכלי הסיבוב וכל שנותר הוא ללחוץ ולגרור את הכלי לסיבוב הקו סביב מרכזו .(J) ניתן לשלוט באורכו של הקו באמצעות גרירת קצהו או באמצעות חלוןTransform . מגירסה זו ניתן להיעזר בנקודת חיווי באמצע מקטע הקו למיקום ויישור אובייקטים למרכז המקטע .(K) את אורך המקטע ניתן לקובע גם בחלון Transform בקטגוריה .Line Properties



שרטוט ומיקום צורות באופן מדוייק וחופשי
גירסה זו מאפשרת להיעזר ב'רמזים' מקווי עזר חכמים לסיוע בשרטוט ומיקום אובייקטים במשטחי עבודה. כדי להפעיל אפשרות זאת יש לפתוח את העדפות התוכנה באמצעות הפקודהIllustrator CC>Preferences>Smart Guides (בחלונות הפקודה מתפריט (Edit)וסימון האפשרותTransform Tools . כעת נוח לשרטט קוים וצורות באופן מדוייק מבלי ללחוץ על מקש נוסף. בדוגמא שרטטנו קו .במרכז הקו אפשר להבחין בקו עזר חכם ,(A) שבסופו תוית המציינת את אורכו והזוית בה נוצר .(B) בעת יצירת מרובע יופיע קו אלכסוני החוצה אותו ורומז שמרובע זה הוא גם ריבוע .(C) באותו אופן שרטוט אליפסה בעלת מאפיינים של עיגול יציג שני קוים החוצים את העיגול ומרמזים שהצורה הנוצרת היא עיגול .(D)

ניתן להיעזר במאפייני קווי עזר חכמים למיקום ויישור עצמים סמוכים באופן מדוייק. כדי לעשות זאת יש לפתוח את העדפות התוכנה באמצעות הפקודה
Preferences>Smart Guidesמתפריט Editבחלונות, או מתפריט Illustrator CC במק ולסמן בחלון שנפתח את הפשרות Alignment Guides ולאשר (OK). כעת יופיעו קווי עזר המציינים מרווחים שווים בעת גרירת עצמים ובעת מיקום עצמים בין עצמים קיימים.

מאגר התמונות Adobe Stock
גירסת CC 2015 הציגה לראשונה את מאגר התמונות של Adobe המאפשר חיפוש והורדה בתשלום של תמונות. מאגר זה) המכונה (Adobe Stock לא היה זמין למשתמשים בארץ עד העדכון האחרון. באופן עקרוני יש להקליד מילה בשדה החיפוש (1) וללחוץ על מקשEnter . התוכנה תחפש במאגר הכולל 41 מיליון תמונות ותציג אותן בחלון הספריות. כעת יש לגלול ולאתר את הקובץ המבוקש וללחוץ על כפתור שמירת תצוגה מקדמת לספרייה.(2) הקובץ יסונכרן לספרייה וניתן יהיה לגרור אותו לתמונה עליה אתה עובד. התמונה בשלב זה היא לצורך סקיצה בלבד ומוטבע עליה סימן מים להגנה על זכויות יוצרים. במידה ותרצה לרכוש את התמונה תוכל ללחוץ על כפתור רכישה ושמירה לספרייה ,(3) או ללחוץ על התמונה עם לחצן ימני בעכבר ולבחור בפקודה
Buy and save to Library. בהנחה וברשותך קרדיט שנרכש מבעוד מועד מאחד המשווקים, התמונה תישמר ישירות לספרייה ותמונת הסקיצה תוחלף במקור.
ובו ניתן יהיה לפתוח מסמכים אחרונים, או ללחוץ על כפתור Open לפתיחת מסמך אחר,New ליצירת מסמך חדש, או ללחוץ על כפתור הסגירה הרגיל לסגירת החלון .(E) במידה וחלון הפתיחה מעצבן אתכם, ניתן לבטלו מחלון העדפות התוכנה ( Cmd+K במק, Ctrl+K בחלונות), בקטגוריה General יש לבטל את הסימון מאפשרות
Show "Start" Workspace When No Documents Are Open. בנוסף, חלון זה מאפשר לחפש תמונות במאגר התמונות Adobe Stock בתחתית החלון (F), או באמצעות לחיצה על הכפתור המתאים בראש החלון .(G) לחיצה על כפתור זה תזניק את הדפדפן ותאפשר לבצע את חיפוש באתר הייעודי. כמו כן כולל החלון שדה להקלדת שאלת עזרה, שתזניק את הדפדפן ותציג מקורות מידע רלוונטים (H) וכפתור למעבר לסביבת עבודה שמורה -(I) כפתור זה מאפשר מסביבת עבודה אחרת לשוב לחלון זה באמצעות בחירה בתפריט ב-.Start
סביבת מסמכים אחרונים חדשה
הזנקת התוכנה פותחת חלון חדש ובו מוצגים קבצים אחרונים שהיו בשימוש ומידע עליהם .כברירת מחדל אילוסטרייטור תציג תצוגת רשימה (A) ובה פירוט של קבצים שנפתחו, אך מאפשרת גם לעבור לתצוגת דמויות מוקטנות .(B) ניתן לצפות גם בקבצים שאוחסנו לאחרונה בחלון הספרייה על ידי לחיצה על כפתור Libararies בצידו השמאלי של החלון .(C) לחיצה על אחת הספריות תציג בצידו הימני של החלון את תכולת הספרייה. במידה ויש צורך בפתיחת מסמך חדש, ניתן ללחוץ על כפתור Presets שיציג מגוון רחב של מידות בהתאם למדיה אליה היא שייכת .(D) ניתן כמובן להיעזר בקיצורי המקלדת הרגילים, או בכפתורי פתיחה ויצירת מסמך חדש שבחלון (1). סגירת מסמך תציג מחדש את חלון הפתיחה. ניתן לגשת למנשק חלון הפתיחה, גם כשמסמכים פתוחים, באמצעות הפקודה Open מתפריט File או באמצעות קיצור המקלדת Cmd+O במק או Ctrl+O בחלונות. בצידו הימני של חלון התוכנה ייפתח חלון




סמלים דינאמיים
הגירסה ה 19-של אילוסטרייטור מציגה בפעם הראשונה סמלים (סימבולים) דינאמיים. לראשונה ניתן להוסיף למסמך מספר מופעים של סמל ראשי (מאסטר), לערוך כל אחד מהם בנפרד ועדיין לשמר את הקשר למאסטר הראשי. עריכת המאסטר תחיל את השינויים על כל המופעים ללא ביטול העריכות שבוצעו בינתיים.
מה עושים?
ראשית יש להציג את חלון הסמלים באמצעות הפקודה Symbols מתפריט .Window כעת יש לגרור את האובייקט אותו רוצים להמיר לסמל לחלון הסמלים ,(A) או ללחוץ על כפתור יצירת סמל חדש בתחתית חלון הסמלים .(B) בחלון שנפתח נעניק לסמל שם ,(C) בתפריט Export Type נבחר לדוגמא זאת ב- (D) Graphicומתחת לתפריט זה שתי אפשרויות חדשות(E) :
הראשונה והגמישה מביניהן Dynamic Symbol והשנייהStatic Symbol . כזכור, בגירסאות קודמות לא ניתן היה לערוך באופן מלא את המופעים של הסמלים ולשמור על הקשר שלהם לסמל הראשי. מגירסה זו סמל 'בלתי עריך' נקרא Static Symbol.
נבחר בDynamic Symbol- ונאשר את החלון .(OK)
כעת נגרור את הסמל מחלון הסמלים למסמך ונעשה זאת פעמיים נוספות. בעבר על מנת לערוך את אחד המופעים בלבד היה צורך ב'שבירת' הקשר בין המופע למאסטר .מאחר וסמל זה הוגדר כדינאמי (E) ניתן לערוך אותו באמצעות כלי החץ הלבן. נסמן את אחד המרכיבים בסמל ונשנה למשל את צבעו. בדוגמא שלפניך נערכו שניים מהמופעים (F). בשלב זה נערוך את המאסטר באמצעות לחיצה כפולה על הסמל בחלון.Symbols בחלון שנפתח נשנה את צבעו של אחד האובייקטים ונלחץ על מקש esc ליציאה ממצב הבידוד. ניתן לראות שעריכת המאסטר לא 'דרסה' את העריכות שבוצעו בשאר המופעים (G). המשמעות בפועל היא שניתן ליצור סמל ראשי, לגרור מספר מופעים שלו למסמך ולערוך אותם ללא ביטול הקשר שלהם למאסטר .ניתן כמובן לערוך גם את מימדי המופעים לסובב ולהטות אותם ועדיין לשמר את הקשר לסמל הראשי (מאסטר) בדיוק כמו בעבר.
אגב ,סמלים דינאמיים מזוהים בחלון הסמלים על ידי סימן פלוס המוצמד לפינה הימנית התחתונה של דמות הסמל .(H)


ייצוא חדש ומשופר ל-SVG
Adobe מציגה בעדכון זה דרך חדשה לייצור קובצי SVG עם התאמה משופרת לעיצוב ליישומי מסך ול .Web-האפשרות החדשה לייצוא קוד SVG כוללת תמיכה משופרת בתזרימי עבודה המותאמים ל Web-וליישומים ניידים ומייצאת עבודות ברמה גבוהה יותר מבעבר. השיפורים כוללים:
-
אפשרויות ייצוא חדשות כולל ייצוא לקוד SVG פשוט המאפשר עריכה קלה, SVG מוקטן להפחתת אורך הקוד.
-
איכות גבוהה יותר של עצמים הכוללים תבניות, מעברי צבע ,סמלים ועצמים הכוללים מסיכה.
-
טיפול משופר במלל מוקטן המומר לקווי מתאר.
-
ייצוא משטחי עבודה משופר וחיתוך לגבולות העבודה הגראפית.
-
אפשרות לייצוא מרכיבי העיצוב. תמיכה מלאה בשקיפות ושיטות שילוב.
מה עושים?
-
לייצוא העבודה לפורמט SVG יש להפעיל פקודה .File>Export
-
בחלון שנפתח בתפריט Format ב.SVG (svg)-
-
בתחתית החלון סמן את האפשרות Use Artboard לייצוא תכולת כל משטח העבודה ל-SVG במידה ולא סימנת אפשרות זאת, מסגרת התצוגה תיקבע בהתאם לגבולות העצמים במסמך
-
אשר את החלון (Export) ובחלון אפשרויות הייצוא שייפתח קבע את ההגדרות המתאימות מהתפריטים, שים לב שבתפריט Font תוכל אף לקבוע שהמלל יומר לצורה .(Convert to Outlines) בתחתית החלון ניתן ללחוץ על כפתור הזנקת הדפדפן (A) כדי לצפות בתוצאה מבעוד מועד .אישור החלון (OK) ייצור קובץ SVG . שים לב! לאחר ייצוא קוד SVG מומלץ להימנע מפתיחת הקובץ באילוסטרייטור להמשך עריכתו. לעריכה יש לפתוח את קובץ המקור ולבסוף לייצאו שוב ל-.SVG ראוי לציין שאילוסטרייטור מאפשרת ייצוא מרכיבים בודדים מהמסמך, בניגוד לייצוא כל משטח העבודה. לייצוא מסוג זה יש להפעיל פקודה
Export Selection מתפריטFile .
שיפורים נוספים
העדכון האחרון משפר את האינטגרציה עם התקנים ניידים מבוססי מגע, מרחיב את זמינות האפליקציות של Adobe להתקנים ופלטפורמות נוספות, מציג שיפור בביצועי המעבד הראפי, שיפור במנגנון התאוששות מאסון ועוד (פירוט נוסף בגירסה להדפסה של המאמר). לנו נותר לקוות של- Adobeלא נגמרו השפנים...
