מה חדש באילוסטרייטור גירסה CC 2015


המהירות מהשפן
הגירסה החדשה של אילוסטרייטור מציגה שיפור עצום במהירות התוכנה (יותר מפי-10 לדברי Adobe) הודות למנוע המרקיורי המאפשר הגדלת התצוגה עד ל-64000%(!).
בדומה לפוטושופ ואינדיזיין, אילוסטרייטור קיבלה סוף סוף את מנגנון ההתאוששות מקריסה, למקרים בהם התוכנה קרסה לפני שהקובץ נשמר. הגירסה החדשה משפרת את העבודה עם האפליקציה Adobe Comp CC ומאפשרת דרך קצרה ומהירה ליצירת קומפוזיציות. לצד שיפורים אלה, אפשר לציין את הרחבת השימושיות של ספריות הענן ושירותים שלעת עתה אינם זמינים למשתמשים בארץ כגון שירות התמונות החדש של אדובי (Adobe Stock) ויצירת תרשימים וגראפים.
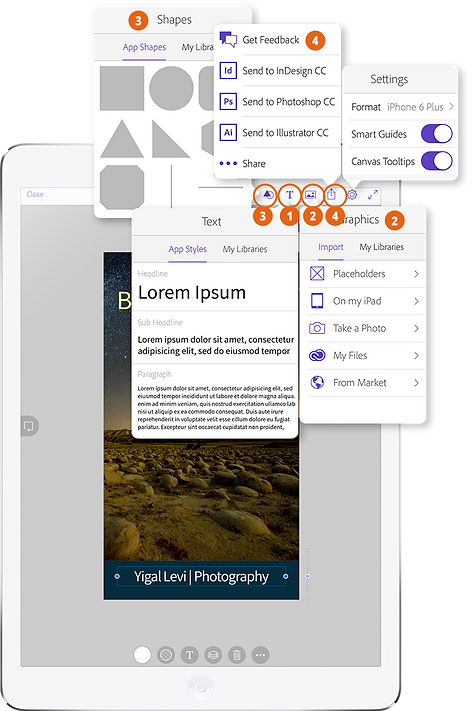

יצירת קומפוזיציות על התקנים ניידים
אחת התוספות החדשות והמעניינות למשפחת האפליקציות של
Adobe היא ה-Adobe Comp CC.
מדובר באפליקצייה המהווה כלי רב עוצמה לחשיבה ויזואלית
וחיבור חדש ויעיל בין התקנים ניידים כמו iPad לתוכנות הענן.
אז מה זה בעצם?
Adobe Comp CC היא אפלקצייה חינמית ל-iPad המאפשרת יצירה מהירה של עיצובים ופריסות עמוד למובייל, ל-Web ולהדפסה. תחשבו על זה רגע, אתם ברכבת, באוטובוס, אולי בערסל או אפילו סתם בתור בביטוח לאומי ובמקום לבזבז את זמנכם בהמתנה מייגעת, אתם פותחים אפליקציה ומתחילים לעצב. האפליקציה מאפשרת ליצור באמצעות מחוות מגע ושימוש בפונטים (1) מהאוסף המוצע שב-Typekit ובתמונות (2), סגנונות, צבעים ואובייקטים גראפיים (3) השמורים בספריות הענן (Libraries).
בסוף העיצוב ניתן לשתף את העבודה עם תוכנות אחרות של Adobe להמשך עבודה (4).
כעיקרון, המטרה העיקרית של אפליקציות הענן להתקנים ניידים היא לשנות את אופן העבודה של משתמשים. אם בעבר הדרך היחידה לעבודה הייתה מול המחשב הנייח או הנייד, הרי שמשפחת האפליקציות של Adobe מאפשרת ללכוד רעיונות בכל מקום בו אתם נמצאים, לפתח אותם על הטאבלט ולהמשיך לעבוד עליהם בבית או בעבודה באילוסטרייטור או בתוכנות אחרות.
(פירוט אודות האפליקציות בהמשך).

איך זה עובד?
עם הזנקת האפליקציה (Adobe Comp CC) יופיע בצידו השמאלי של החלון כפתור הוספה (+). לחיצה עליו ייפתח מסך ובו ניתן יהיה לבחור באחד מ-13 גדלי מסמך נפוצים, החל בגדלי נייר (A4, Letter וכד׳) וכלה בגדלי התקנים ניידים (אייפון, אייפד) ודפי אינטרנט. לחיצה על אחד מהם או יצירת גודל מותאם אישית תפתח מסמך ריק מוכן לעיצוב.
לאפליקציה סרגל כלים עליון (1) ובו ניתן להוסיף למסמך מלל, תמונות, עצמים גראפיים וכו׳ (ראה פירוט בדף הקודם) ותפריט עריכה הממוקם בתחתית המסך. סימון אובייקט, לדוגמא תיבת מלל, יאפשר עריכת המאפיינים שלו כגון סוג הפונט, גודלו וכדומה באמצעות לחיצה על דמות עריכת המלל (A).
ניתן להשתמש במאפיינים השמורים בספרייה באמצעות לחיצה על המלל My Library שבחלון (B). ניתן לשלוט על צבע האובייקט (C), מידת אטימותו (D), מקומו בהיררכיית השכבות (E), לשכפלו או להעתיק מאפייניו (F) או למחוק אותו (G). לאחר העיצוב באפליקציה לוחצים על כפתור השיתוף לשיתוף הקובץ עם אילסטרייטור, או תוכנות אחרות (H). כעבור מספר שניות המסמך ייפתח בתוכנה אליה שותף הקובץ, מוכן להמשך עריכה. בסיום העבודה באפליקצייה ניתן ללחוץ על כפתור Close לסגירת הקובץ (I).


שיפור במהירות
שימוש בכרטיס הגראפי
הגירסה החדשה של אילוסטרייטור מציגה שיפור עצום במהירות התוכנה (יותר מפי-10 לדברי Adobe) הודות למנוע המרקיורי המאפשר הגדלת התצוגה עד ל-64000%(!).
בעבר אילוסטרייטור עשתה שימוש בכרטיס הגראפי רק במקרים בודדים בהם הייתה תאימות בין התוכנה לכרטיס. בגירסה החדשה הורחבה התמיכה למספר רב של כרטיסים בחלונות ובמק. ניתן לדעת אם אילוסטרייטור עושה שימוש בכרטיס הגראפי בכותרת המסמך (1). בסרגל הכלים ניתן למצוא כפתור חדש בדמות של טיל (2), לחיצה עליו תפתח את הגדרות העדפות יחידת העיבוד הגראפי של אילוסטרייטור. במידה והמחשב שברשותכם נתמך, האצת הכרטיס הגראפי תופעל כברירת מחדל. ניתן לבטל או לסמן את האפשרות ולהגדיר העדפות נוספות (3).
ראוי לציין שללא ההאצה, בדומה לגירסאות קודמות של אילוסטרייטור, הגדלה והקטנת התצוגה, כמו כן גרירת התצוגה- איטית ולא חלקה. כאמור סימון האפשרות להאצת חומרה (CPU Performance) ולהנפשת הגדלת תצוגה (Animated Zoom) תאפשר שינויי תצוגה מהירים וחלקים. לחיצה עם כלי הזכוכית המגדלת וגרירת הסמן ימינה ושמאלה תגדיל ותקטין את התצוגה באופן מהיר וחלק. באותה מידה לחיצה רציפה עם הכלי תגדיל את התצוגה באותו אופן.
בגירסאות קודמות של אילוסטרייטור ניתן היה להגדיל את התצוגה עד ל-6400%.
כאמור הגירסה החדשה מאפשרת הגדלת תצוגה עד פי 64000%! יעיל לטיפול בפרטים זעירים (4).
אגב, בתחתית חלון ההעדפות, ניתן להתעדכן בפרטי הכרטיס הגראפי המותקן במחשב (5).
לקבלת מידע מפורט על הכרטיס ניתן ללחוץ על הקישור More Info בראש החלון (6).






ספריות
עכשיו באילוסטרייטור
טכנולוגיית הסנכרון היצירתי של Adobe מאפשרת גישה, ארגון ושיתוף של נכסים כגון צבעים, סגנונות מלל, תמונות ואלמנטים גראפיים בכל זמן ובכל מקום שהמשתמש זקוק להם, בתוכנות כמו פוטושופ, אילוסטרייטור, אינדיזיין, אפטר אפקטס, פרמייר ואפליקציות של Adobe כדוגמת Comps ו-Draw.
ניתן לשתף נכסים בודדים מהספריה או אפילו ספריות שלמות ולקשר נכסים כך שיהיו ברי עדכון במספר מסמכים ובתוכנות שונות במקביל ובאופן מיידי.
מה עושים?
-
כדי להציג את חלון הספריות יש להפעיל פקודה Libraries מתפריט Window.
-
ליצירת ספרייה חדשה יש לבחור בפקודה Create New Library מהתפריט הצדדי בחלון Libraries.
-
בחלון שנפתח כדאי להעניק לספרייה שם בעל משמעות. בהמשך תיצור ספריות נוספות לפי נושאים, לקוחות וכדומה.
-
כעת, כדי ליצור נכס חדש, יש לסמן את האובייקט (זה יכול להיות אובייקט גראפי, תיבת מלל וכדומה) וללחוץ על הכפתור המתאים להוספתו לספרייה. סימון תיבת מלל ולחיצה על כפתור A בתחתית חלון הספריות (A) תוסיף לספרייה את מאפייני המלל המסומן, בדומה להגדרת סגנון תו. סימון אובייקט גראפי ולחיצה על כפתור העצמים הגראפיים (B) יוסיף אותו לספרייה. לעומת זאת סימון אובייקט גראפי ולחיצה על כפתור הריבוע (C) ישמור את צבעו בספרייה.
-
השימוש בספרייה מתבצע לרוב באמצעות גרירת נכסים ממנה למסמך. במידה והנכס הוא צבע לדוגמא, סימון אוביקט ולחיצה על הנכס תצבע אתו בצבע הנכס. במידה והנכס הוא סגנון מלל, סימון תיבת מלל ולחיצה על הנכס תחיל עליו את סגנון הנכס. אגב, גרירת אובייקט גראפי לספרייה תשמור אותו כנכס גראפי. גרירת נכס מהספרייה למסמך תקשר אותו אוטומטית לספרייה. על מנת להשתמש בנכס ללא קישור לספרייה יש להחזיק את מקש alt בעת הגרירה למסמך.
-
לחיצה עם לחצן ימני בעכבר על נכס בחלון הספריות תאפשר להציב אותו במסמך כנכס מקושר (Place Linked), או להציב אותו ללא קישור לספרייה
(Place Copy). במצב זה, עריכת האובייקט לא תשפיע על הנכס בקבצים אחרים.
כמו כן ניתן להעתיק את הנכס לספרייה אחרת בחלון הספריות (Copy to), או להעביר אותו לספרייה אחרת (Move to), לשנות את שמו (Rename) ואף למחוק אותו (Delete). -
ניתן לערוך נכס באמצעות לחיצה עם לחצן ימני על הנכס ובחירה בפקודה Edit. במידה והנכס הוא אובייקט גראפי הוא ייפתח במסמך חדש שם ניתן יהיה לערוך את מאפייניו. שמירת הקובץ תשפיע גם על מסמכים הפתוחים בהם נעשה שימוש בנכס. כאמור, לחיצה עם לחצן ימני על נכס תפתח תפריט נשלף המאפשר להפעיל פקודות נוספות, כמו שינוי שם הנכס, שיתוף הנכס, צפייה בנכס בדפדפן ואף מחיקתו.
-
לנכסים מהספרייה יש דמות מיוחדת (ענן) בחלון הקישורים (!). לחיצה על הקישור בקטגוריה Location תציג את הקישור בספרייה.
-
לצד כפתור קישור הקבצים הרגיל בתחתית חלון הקישורים (D) נוסף כפתור קישור לנכס מהספרייה (E) המאפשר להחליף קובץ מקושר בקובץ הזמין מחלון הספריות. לכפתור פקודה מהתפריט הצדדי: Relink From CC Library. בחירה בפקודה תציג את חלון הספריות, בחירה בנכס הרצוי ולחיצה על כפתור Relink בתחתית החלון תחליף את הקובץ המקושר בנכס.
-
אחד היתרונות בעבודה עם נכסים הוא היכולת לשתף נכסים עם משתמשים אחרים באמצעות הפקודה Collaborate שבתפריט הצדדי בחלון הספריות. הפעלת הפקודה תזניק את הדפדפן ותאפשר לשלוח את הנכסים לחבר. מהצד השני יקבל החבר דוא״ל המזמין אותו לשתף מידע. לאישור ההזמנה יש ללחוץ על הקישור Accept the Invitation. על מנת לחלוק את המידע יהיה על מאשר ההזמנה להתחבר עם הכתובת המזוהה שלו ב-Adobe ע״י לחיצה על כפתור Sign in בחלון שייפתח.
-
ראוי לציין שעל מנת לשתף ולסנכרן מידע בספריות יש ללחוץ על כפתור הענן היצירתי בתחתית חלון הספריות (E) ולהפעיל את סנכרון הקבצים (Enable).
-
אישור החלון יתחיל אוטומטית את הסנכרון (F).
-
אגב, עריכת אחד הנכסים תשפיע על כל המשתמשים העושים בו שימוש.
-
לשיתוף נכס אחד יש לסמן אותו ומהתפריט הצדדי להפעיל את הפקודה
Share a Link. בחלון שנפתח יש ללחוץ על כפתור Create Public Link ובחלון שאחריו יש להקליד את כתובת הדוא״ל (H) ולשלוח את הקישור להורדת הנכס (Send Link). שים לב שניתן להעתיק את הקישור שנוצר לנכס (I) ולשלוח אותו (מחוץ לדפדפן) לחברים.
ראוי לציין שניתן לשתף נכסים גם מהדפדפן. מהתפריט הצדדי בחלון הספריות יש להפעיל פקודה View on Website ובחלון הדפדפן שנפתח ניתן ללחוץ על המשולש שלצד שם הנכס ולבחור בפקודה הרצוייה. -
Adobe Stock- עוד חידוש שנוסף לחלון הספריות הוא מאגר התמונות של Adobe המאפשר חיפוש ושימוש במאות אלפי תמונות בתשלום. החיפוש כאמור אפשרי ישירות מחלון הספריות. נכון להיום השירות לא זמין בישראל.




התאוששות מאסון
עכשיו באילוסטרייטור 2
אין אחד שלא חווה קריסה של התוכנה באמצע עבודה, באופן מפתיע ומתסכל בטרם הספיק לשמור את יצירתו. גם אובדן עבודה של דקות ספורות עלולה לגרום לכאבי ראש, בייחוד כשמדובר בעבודה מורכבת. המאפיין הבא קיים באינדיזיין ובפוטושופ כבר שנים ועכשיו הוא הוענק אחר כבוד לאילוסטרייטור.
מה עושים? אז זהו שכלום. באופן כללי ברירת המחדל של אינדיזיין היא לשמור אוטומטית את הקובץ כל שתי דקות. במידה ורוצים לשנות זאת יש לפתוח את העדפות תוכנה באמצעות קיצור המקלדת Cmd+K במק Ctrl+K בחלונות. בחלון העדפות יש לבחור בקטגוריה (1) File Handling & Clipboard ובראש החלון במדור Data Recovery יש לוודא שמסומנת האפשרות Automatically Save Recovery Data Every ולקבוע מימין את משך הזמן שיעבור בין שמירה לשמירה (2). מתחת לסעיף זה ניתן לראות את נתיב השמירה של קבצים אלה. ניתן לשנות את נתיב השמירה למיקום אחר באמצעות לחיצה על כפתור (3) Choose.
ראוי לציין שבתוכנות אחרות אפשרות ההתאוששות גורמת להאטה בפעולת התוכנה. באילוסטרייטור אפשרות זו עובדת מעט אחרת והמידע אודות השינויים בקובץ נכתב למסד נתונים.
במידה והעבודה עליה אתה עובד מורכבת ובכל זאת יש האטה בעבודה, ניתן לבטל זמנית את אפשרות ההתאוששות (2), או להגדיר פרק זמן ארוך יותר בין השמירות.
במידה והתוכנה קרסה והופעלה שוב ייפתחו קבצים שלא נשמרו ולצד שמם תופיע המילה Recovered. התוכנה תודיע על כך בחלון מקדים (4).
שמירת הקובץ תפתח את חלון Save As. ניתן לשמור את הקובץ בשם חדש או ׳לדרוס׳ את הקובץ המקורי. במידה ואילוסטרייטור קרסה כתוצאה מפונט או תוסף פגום, אילוסטרייטור תציע להריץ תוכנת אבחון שלאחריה התוכנה תופעל במצב ׳בטוח׳ בו מנוטלים תוספים או מרכיבים חשודים. התוכנה תספק מידע לפתרון הבעיה ותאפשר המשך עבודה במצב בטוח עד לפתרון הבעיה.
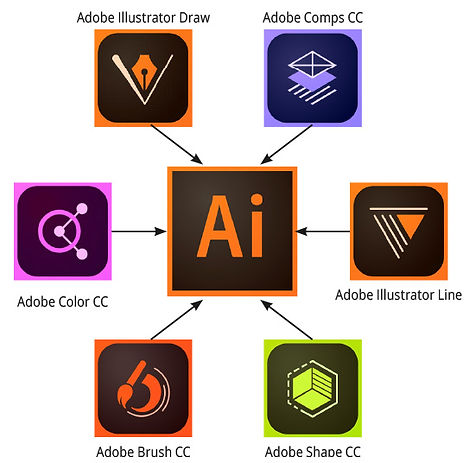
שיפור באינטגרציית האפליקציות להתקנים ניידים
הבשורה הגדולה של Adobe בגירסאות הענן מגיעה מכיוון ההתקנים הניידים (טאבלטים, פאבלטים וכדומה).
לשורת האפליקציות של Adobe נוספה Adobe Comps המאפשרת להשתמש בנכסים מהספרייה כדי לעצב פריסות עמוד ולשלוח אותן ישירות לאילוסטרייטור. כל המלל, התמונות והאובייקטים הגראפיים ברי עריכה.
Adobe Comps זמינה להורדה חינם למכשירי iPad דרך החנות המקוונת של Apple.
ל-Adobe שלוש אפליקציות ׳לכידה׳ חדשות המאפשרות לקבל השראה מהסביבה וליצוק אותה אל תוך התהליך היצירתי:
Shape CC- מאפשרת המרה של צורות שצולמו בטלפון או בטאבלט לצורות וקטוריות.
Brush CC- מאפשרת יצירת מברשות מתמונות מהנייד או מהטאבלט.
Color CC- מאפשרת יצירת שילובי צבעים וספריות צבעים מתמונות. הצבעים מסתנכרנים עם הספריה הפרטית בענן וזו מאפשרת שימוש מיידי בתכנים שנוצרו בהתקנים הניידים.
ל-Adobe אפליקציות עיצוב ואיור נוספות כגון:
Adobe Illustrator Draw- המאפשרת ליצור עם כלי הוקטור המועדפים עליך בסביבת עיצוב מודרנית ויעילה. ניתן לשרטט קווים, צורות ואיורים ביד חופשית על גבי 10 שכבות וקטוריות ושכבת תמונה. טכנולוגיית הקישוריות של הענן היצירתי מאפשרת לבצע ימורים וליטושים אחונים באילוסטרייטור ופוטושופ.
Adobe Illustrator Line- אפליקציית שרטוט המתרגמת כלי שרטוט מסורתיים לעידן החדש ומאפשרת לצד ציור חופשי שרטוט קווים וצורות באופן מדוייק בטכנולוגיה וקטורית.
את היצירות ניתן להעלות לרשת השיתוף החברתית של Adobe הידועה בשם Behance.
האפליקציות כאמור מאפשרות שמירת התוצאה לספרייה האישית בענן של Adobe ולאחר מכן גישה לקובץ מאילוסטרייטור ופוטושופ להמשך עריכה.

שיפורים בכלים הוקטוריים
שיפורים בכלי יצירת עקומות- הגירסה הקודמת של אילוסטרייטור הציגה כלי חדש המפשט את אופן יצירה ועריכת מסלולים. כלי ה-Curvature מאפשר כאמור להוסיף, למחוק, או לעבור בין נקודות עקומה לנקודות פינה מאותו כלי וללא הצורך לעבור לכלים אחרים- במהירות ובדיוק. בנוסף, הכלי מספק תצוגה מקדמת של מראה העקומה בעת הציור. מאפיין זה המוכר כ-Rubber Band מפוטושופ מאפשר לצפות כיצד ייראה המסלול ומאיץ את אופן יצירתו. בגירסה החדשה הופרדו העדפות הכלי והעדפות כלי המסלולים וכעת אם התכונה הזאת מעצבנת אתכם, או שאתם משתמשים מנוסים, ניתן לקבוע שהמאפיין יעבוד על כלי העקומות ולא על כלי המסלולים וההיפך.
כדי לבטל או לאפשר את המאפיין יש לפתוח את העדפות התוכנה (Cmd+K במק או Ctrl+K בחלונות) ובקטגוריה Selection & Anchor Display יש לסמן או לבטל את הסימון מאפשרות Enable Rubber Band.

איחוד שני מסלולים- בעבר כלי העקומות עבד על מסלול אחד בזמן נתון- המסלול הפעיל, כעת ניתן לצרף מסלול שאינו פעיל ולהמשיך ולעבוד עליו- לוחצים עם הכלי על נקודת קצה אחת והנחת הכלי על נקודת קצה אחרת תיצור חיבור טבעי ביניהן. לאחר לחיצה לחיבור הנקודות אילוסטרייטור תעבור לסימון הנקודה הפתוחה הבאה ובכך תאפשר להשלים את יצירת הצורה.בנוסף, לכלי העקומות היה כיוון עבודה קבוע, גם אם בוטלה בחירתו והוא נבחר שוב. כעת משתמש יכול לבחור בכל מסלול פתוח, עם איזה קצה של מסלול להתחיל לעבוד. כדי להתחיל לעבוד עם קצה אחר במסלול יש ללחוץ על מקש Esc לביטול נקודת העקומה הפעילה. כעת יש ללחוץ על נקודת הקצה ולהזיז אותה במעט ולאחר להמשיך ולשרטט עם כלי העקומות.


שיפורים בכלי בונה הצורות (Shape Builder)- בגירסאות קודמות הכלי הגיב לתנועות קויות בלבד למיזוג או הפחתת צורות. כדי לחבר בין צורות למשל, היה צורך לסמן אותן קודם באמצעות כלי הבחירה, לבחור בכלי בונה הצורות ללחוץ על צורה אחת ולגרור את הלחצן באופן ישר על הצורה לחיבור. בגירסה החדשה ניתן להקיף עם הכלי אזור בו יש חפיפה בין שתי הצורות כדי לחבר אותן, או אפילו לחצות את החפיפה בין שתי הצורות (A). כדי להחסיר צורה מצורה יש לסמן את שתי הצורות, להחזיק את מקש alt, ללחוץ ולגרור את הכלי על שתי הצורות (B). אגב, כדי לחזור להתנהגות הכלי הקודמת יש ללחוץ לחיצה כפולה על דמות הכלי בחלון הכלים ובחלון אפשרויות הכלי שנפתח יש לסמן במדור Selection את האפשרות Straight Line (במקום Freeform).

תיקון ברירת המחדל בכלי העיפרון- על אף שמרבית המשתמשים אהבו את אפשרות סגירת המסלול האוטומטית של כלי העיפרון, היו כמה שהעדיפו להחליט בעצמם מתי לסגור את המסלול, אם בכלל...לחיצה כפולה על דמות הכלי בחלון הכלים תפתח את חלוןאפשרויות הכלי ותאפשר לבחור באופן בו מסלול ייסגר או לא (A).

העתקה וצירוף ערכים הקסדצימליים- בדומה לפוטושופ ולתוכנות אחרות, אילוסטרייטור סוף סוף מאפשרת העתקת ערכים הקסדצימליים מתוכנות אחרות וצירוף לחלון הצבעים. כד�י לעשות זאת יש לבחור מהתפריט הצדדי בחלון הצבעים את הפקודה Web Safe RGB ובחלון שנפתח יש לצרף לשדה הסולמית (#) את הערך (B).
ראוי לציין שניתן לצרף לשדה רק ערכים הקסדצימליים ׳טהורים׳ (ללא סולמית למשל).


צבעים מזוהים במעברי צבע- לעיתים יש צורך להגדיר במדיוק את תחנות הצבע באובייקטים הצבועים במעברי צבעים. בעבר, בבחירת צבע ממעבר הצבעים, לא ניתן היה לזהות באיזה צבע מרשימת הצבעים מדובר. כעת לחיצה כפולה על הצבע (בין אם מדובר במעבר עצמו, או בחלון מעבר הצבעים) והנחת הסמן מעל הצבע תציג את שמו או ערכיו מתחת לסמן (C).

סביבת עבודה חדשה מבוססת מגע
לעצב עם אילוסטרייטור בכל מקום
אילוסטרייטור מציגה בגירסה החדשה סביבת עיצוב חדשה להתקנים ניידים כגון טאבלטים מבוססים חלונות 8.
מעבר לסביבה זאת מפשט את ממשק התוכנה ועוצב כך שניתן יהיה לבצע את מרבית הפעולות ללא צורך במקלדת. הממשק מאפשר גישה למחוות מגע. לדוגמא, ניתן להגדיל ולהקטין את התצוגה באמצעות אותה צביטה מוכרת מעולם הטלפונים הניידים. ליצירת עיגול ניתן להשתמש בכלי האליפסה ללא הצורך במקש Shift. לצביעת עצמים עוצב חלון צבעים הכולל את כל המרכיבים הנחוצים והכל בלחיצה ובגרירה. לביטול ולחזרה על פעולה הוקצה כפתור מיוחד.
בגירסה החדשה נוספו שיפורים כגון היכולת להציב בעיצוב תמונה מבוססת פיקסלים, יישור מבוסס פיזור שווה והיכולת לאפס כלי לאחר השימוש בו- בסביבת המגע לחלק מהכלים ליצירת צורות יש את האפשרות ליצור צורה מהאמצע, או לחבר ולהפחית צורה בכלי בונה הצורות. במעבר בין הכלים ניתן בקלות לשכוח שהאפשרות עדיין פעילה. כעת הכלי חוזר לברירת המחדל בשימוש חדש.
