סודות ההתאמות- פרק שלישי- Curves


הדרך לשליטה ברזי התוכנה עוברת במספר נקודות מפתח וחלון העקומות הוא אחת מהן. חלון זה מציע מספר כפתורים שדות ותפריטים המאפשרים למשתמש לבצע התאמות צבע מדוייקות ולצידן אפקטים מרהיבים האפשריים רק בחלון זה. זוהי ההתאמה היחידה המאפשרת להגביל את השפעתה על אזורי בהירות מסויימים, ללא הצורך במסיכות מכל סוג או באפשרויות או שיטות שילוב. מסיבה זו, כל תוכנה לעיבוד תמונה, בין אם היא מבית Adobe או מכל בית תוכנה אחר, מציעה חלון זה לשימוש חובבני ומקצועי כאחד. במאמר זה נציג אפשרויות נוספות בהן חלון זה מצוייד, נציג אפשרויות ליצירת אפקטים מעניינים וכרגיל נספק טיפים המוכרים בעיקר למקצועני וותיקי התוכנה.

15 שמירה ושימוש בערכות הגדרות (Presets)
מרבית שכבות ההתאמה מאפשרות לשמור את העריכה שבוצעה בהן כערכת הגדרות לשימוש חוזר. הגעתם לאפקט שאתם אוהבים, או לעריכה שבכוונתכם לשחזר בתמונות אחרות? זו סיבה מספיק טובה לשמור את העריכה כערכת הגדרות. כל שיש לעשות הוא ללחוץ על התפריט הצדדי בפינה הימנית העליונה של חלון ההתאמה (A) ולבחור בפקודה Save Curves Preset. בחלון שנפתח מומלץ להעניק לערכה שם המתאר מה היא עושה למשל ״הגברת ניגודיות״, או ״הכהיית אזורים בהירים״. כמו בשאר ההתאמות גם חלון העקומות מצוייד במספר ערכות, חלקן מפתיעות כמו Cross Process (RGB) או Color Negative (RGB). הסיומת של ערכת ההגדרה (RGB) מרמזת שאפקט זה יעבוד היטב במודל צבע RGB בלבד. בחירה בערכת הגדרות זו במודל צבע CMYK תערוך את ערוצי הצבע באופן זהה למודל הצבע RGB רק שהערוצים שייערכו הם רק Cyan, Magenta ו-Yellow ו...התוצאה עשוייה להיות שונה.
גם כאן מומלץ לנסות לשנות את שיטת השילוב של שכבת ההתאמה ל-Color (להשפעה על הצבע בלבד), Luminosity להשפעה על הבהירות בלבד ו-Saturation (להשפעה על הרווייה בלבד).
-
בשלב זה יש להחזיק את מקש option/alt ולגרור את המכוון הימני (המייצג את הצללים) בתמונה ימינה (התמונה תלבין) עד להופעת כתמים שחורים בתמונה- יש לגרור את המכוון מעט לאחור עד לשלב בו הכתמים כמעט ייעלמו. שחרור המכוון ומקש option/alt יציג תמונה בעלת ניגודיות משופרת.
-
נחמד, אבל בפועל זוהי הדרך הארוכה והפחות רצוייה להשגת ניגודיות מירבית. פוטושופ מאפשרת לקצר תהליכים על ידי החזקת מקש option/alt ולחיצה על כפתור Auto. בחלון שנפתח יש לבחור באפשרות: Find Dark & Light Colors שתטפל בניגודיות ללא השפעה על הצבע, או Enhance Monochromatic Contrast- שעשוייה לטפל גם בסטיות צבע. אישור החלון יחיל את ההתאמה.
16 יצירת ניגודיות ללא איבוד פרטים
חלון העקומות מאפשר להגדיל את טווח הגוונים בתמונה באמצעות הגדלת הניגודיות, אך אליה וקוץ בה. הגדלה מופרזת של הניגודיות עלולה לפגוע בפרטים בעיקר באזורים הבהירים ובאזורים הכהים בתמונה. על מנת להוסיף ניגודיות ללא פגיעה באזורים אלו כדאי להיעזר בשיטה הבאה:
-
לאחר הוספת שכבת ההתאמה Curves יש להחזיק את מקש option במק, או alt בחלונות וללחוץ על המכוון הלבן. בשלב זה התמונה תשחיר ולא יוצג אף פרט בתמונה- זה בסדר גמור.
-
כעת יש לגרור את המכוון, תוך כדי החזקת מקש option/alt שמאלה לאט ובזהירות תוך מבט בוחן בתמונה. בשלב מסויים יצוצו כתמים בצבעים שונים. יש לגרור את המכוון מעט לאחור עד לשלב בו הכתמים כמעט ייעלמו.


טיפ בונוס- לא תמיד האפשרויות האוטומטיות עושות את העבודה. אם ברצונכם להיעזר בשיטה הראשונה (הארוכה יותר) ללא החזקת מקש option/alt, כל שעליכם לעשות הוא לבחור מהתפריט הצדדי בחלון העקומות בפקודה Show Clipping For Black/White Points.
בדוגמאות התמונה המקורית והתחתונה לאחר הוספת ניגודיות באמצעות השיטה השנייה המתוארת.



17 הכלי היצירתי בו אינכם משתמשים
פוטושופ מציעה שכבות התאמה המאפשרות שליטה רחבה על מרכיבי הצבע והתאורה בתמונה. כל אחת מההתאמות מאפשרת כר נרחב של יצירתיות. שכבת ההתאמה Curves נחשבת לאחת מההתאמות המועדפות על משתמשי התוכנה, לא מעט בשל היכולות המתקדמות שהיא מציעה. התאמה זו מאפשרת לשלוט בבהירות התמונה ובצבעיה באמצעות הנחת נקודות על העקומה וגרירתן. לצד שיטה זו לשליטה במרכיבי הצבע והתאורה בתמונה, התאמה זו מציעה כלי שסביר שאינכם מכירים והוא כלי העיפרון. כלי זה מאפשר לצייר את העקומה וכתוצאה מכך ליצור אפקטים מעניינים. בתהליך הבא ניצור אפקט סולריזציה ובשילוב עם צבע נצבע את האובייקט שלנו בזהב:
-
מאחר והכלי שבכוונתנו להציג יוצר בשימוש קיצוני עיוות של הצבעים מומלץ בשלב ראשון ללחוץ בתחתית חלון השכבות על כפתור הוספת שכבת התאמה או מילוי ( ) ולבחור בשכבת ההתאמה Black & White. שכבת אתאמה זו תמיר את צבעי התמונה לגווני אפור.
-
כעת נוסיף את שכבת ההתאמה Curves ונבחר בכלי העיפרון (A).
-
כל שנותר הוא לצייר עקומה גלית בחלון העקומות בהתאם לדוגמא- אין חובה לדייק- כל עקומה גלית דומה תיצור את אפקט הסולריזציה הנדרש.
-
במידה והעקומה שיצרתם נראית מזוגזגת, אל דאגה, חלון העקומות מציע כפתור (B) מציע כפתור שלחיצה עליו תבצע החלקה של העקומה- ניתן ללחוץ על הכפתור מספר פעמים עד להשגת ההחלקה הרצוייה.
-
בשלב זה מומלץ להחליף את שיטת השילוב של שכבת התאמה זו ל-Luminosity כדי לוודא שהיא תשפיע על הבהירות בלבד.
-
כעת להוספת הצבע- יש ללחוץ בתחתית חלון השכבות על כפתור הוספת שכבת התאמה או מילוי ( ) ולבחור ב-Solid Color.
בחלון שנפתח יש להקליד בשדה ההקסדצימלי שבתחתית החלון את הערך cf8d00 (צבע זהוב) ולאשר את החלון. -
יש להחליף את שיטת השילוב של שכבת ההתאמה ב-Soft Light.
כעת יש לסמן את כל שכבות ההתאמה בחלון השכבות ולקבץ אותן באמצעות קיצור המקלדת Cmd+G במק, או Ctrl+G בחלונות. -
על מנת שרק האובייקט שלנו בתמונה יהיה מוזהב יש להסתיר את הקבוצה בחלון השכבות, לבחור בכלי הבחירה המהירה, או כל כלי אחר שנוח לכם ולסמן את האובייקט.
-
כל שנותר הוא להציג את הקבוצה וללחוץ בתחתית החלון על כפתור המסיכה ( ).
שלב בונוס- יתכן ובשלב זה מראה הזהב יהיה מלאכותי. כדי להתגבר על בעיה זו יש ליצור אזור בחירה מהאובייקט, לסמן את שכבת התמונה וליצור מאזור הבחירה שכבה (Cmd+J במק, או Ctrl+J בחלונות). -
יש לגרור את השכבה לראש רשימת השכבות ולבטל את רוויית הצבעים באמצעות הפקודה Desaturate מתפריט Image>Adjustments.
-
כעת יש להפעיל את הפילטר High Pass מתפריט Filter>Other ובחלון שנפתח יש לקבוע ערך בינוני (10-20 פיקסלים).
-
יש להחליף את שיטת השילוב של השכבה ב-Hard Light.
בדוגמא העליונה תמונת המקור ובתחתונה לאחר השלבים המתוארים.
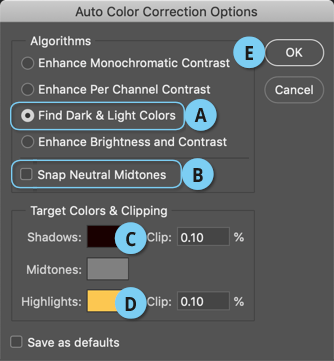


18 הטריק להתאמת אובייקט לסביבה חדשה
פוטושופ מאפשרת להתאים אובייקט לסביבה חדשה באמצעות מספר פקודות התאמה. חלקן מצריכות ידע נרחב בתוכנה וחלקן מוכרות וידועות לרוב. שכבות ההתאמה Levels ו-Curves מציעות שלושה דוגמי צבע המאפשרים להגדיר את הנקודה הבהירה והכהה בתמונה ובנוסף את הנקודה הנייטראלית. בדוגמא שלפניך ניעזר בהגדרת שתיים מנקודות אלו כדי להתאים את דמות הלוחם לרקע. נציין מראש שהדמות בתמונה (הלוחם)הופרדה מהרקע והונחה מעל רקע חדש. כדי להתאימה לרקע החדש יש להיעזר בשלבים הבאים:
-
יש ללחוץ על כפתור הוספת שכבת התאמה או מילוי בתחתית חלון השכבות ומהתפריט הנשלף יש לבחור ב-Curves או Levels.
-
לפני הכל, על מנת לוודא ששכבת ההתאמה תשפיע רק על שכבת הלוחם (בדוגמא), יש להפעיל את הפקודה Create Clipping Mask מתפריט Layer.
-
יש לוודא ששכבת ההתאמה מסומנת ולא המסיכה.
-
כעת יש להחזיק את מקש option במק, או alt בחלונות וללחוץ על כפתור Auto שבחלון Curves. בחלון שנפתח יש לבחור באפשרות Find Dark & Light Colors (A) ולבטל את האפשרות (B) Snap Neautral Midtones.
-
עדיין בחלון זה יש ללחוץ על המלבן שלצד המילה (C) Shadows ובחלון שנפתח יש לדגום את הצבע הכהה ביותר בתמונה. מומלץ לבחור בצבע רווי שאינו שחור ולאשר את החלון (OK).
-
כעת יש ללחוץ על המלבן שלצד המילה (D) Highlights ולדגום את האזור הבהיר ביותר בתמונה שאינו לבן ולאשר את החלון (OK).
-
אישור החלון (E) יציג חלון נוסף ובו פוטושופ תברר אם לשמור הגדרות אלו כברירת מחדל- אינכם מעוניינים בכך ולכן יש להקפיד ללחוץ על כפתור No.
-
בשלב זה אם שכבת ההתאמה השפיעה גם על הבהירות של שכבת האובייקט (בדוגמא זו הלוחם) ואינכם מעוניינים בכך, החליפו את שיטת השילוב של שכבת ההתאמה ל-Color.
-
כעת, אם מעוניינים בהעצמת האפקט יש לשכפל את שכבת ההתאמה באמצעות קיצור המקלדת Cmd+J במק, או Ctrl+J בחלונות.
-
יש לחזור ולהפעיל את הפקודה Create Clipping Mask מתפריט Layer, להחליף את שיטת השילוב של השכבה ל-Soft Light ובמידת הצורך להפחית את אטימות השכבה (50% בדוגמא).
בדוגמא העליונה תמונה המקור
בדוגמא התחתונה הלוחם מוקם על ברקע חדש והותאם לסביבה החדשה באמצעות הטכניקה המתוארת בטיפ זה.
-
יכולות העריכה (על חסרונות אפשרות זו במאמר הראשון- בסעיף 1) ולחסוך מקום ברשימת השכבות.
-
החלון כולל את כל האפשרויות גלויות למשתמש, ללא תפריטים צדדיים ופקודות נסתרות.
-
ניתן להשתמש בפקודת העקומות גם במודלי צבע שאינם תומכים בשכבות כמו Indexed Color ו-Multichannel.
-
במקרים בהם התיקון הנדרש בתמונה הוא קטן ואין צורך בעריכה חוזרת- פקודה זו יעילה מאחר והיא אינה מחייבת לשמור את הקובץ בפורמט התומך בשכבות וזולל אחסון כמו PSD או TIFF.
19 יתרונות פקודת ההתאמה
במאמר הראשון בסדרה הסברנו אודות ההבדלים בין פקודת ההתאמה Curves מתפריט Image>adjustments לבין שכבת התאמה הזמינה מחלון השכבות. לרוב אנו בעד שימוש בשכבות התאמה מאחר ואלו אינן הרסניות ומאפשרות עריכה בכל עת. העניין הוא שלפקודת ההתאמה Curves מספר יתרונות שכדאי להביא בחשבון:
-
ניתן להפעיל את הפקודה על ערוצים- זהו אחד השימושים הנפוצים ביותר לפקודה זו- בעיקר ליצירת ערוץ שיישמש בהמשך כמסיכה.
-
ניתן להפעיל את הפקודה על שכבת אובייקט חכם וכך לשמר את



20 העדפות תצוגת החלון
חלון העקומות מציע לא מעט אפשרויות וכלים אותם סקרנו בסדרת מאמרים זו. בחלק זה נתמקד בחלון ההתאמה.
-
חלון העקומות מוצג בחלון Properties ולכן כפתורים אלו מאפשרים מעבר בין חלון ההתאמה ( ) לחלון עריכת המסיכה המוצמדת לה ( ). כברירת מחדל מסומנת המסיכה. למעבר לסימון שכבת ההתאמה ניתן להשתמש בקיצור המקלדת Cmd+2 במק, או Ctrl+2 בחלונות ולסימון המסיכה ניתן להיעזר בקיצור המקלדת \+ Cmd במק, או \+ Ctrl בחלונות (A).
-
התפריט הצדדי בחלון ההתאמה מציג מספר אפשרויות ופקודות המשנות את אופן פעולת החלון ותצוגתו. הפעלת הפקודה Curves Display Options (B) תציג חלון ובו ניתן לקבוע אם הערכים בעקומה יתייחסו להוספה, או להפחתת אור (שיטה המקובלת במודל צבע RGB) (C), או הוספה והפחתת פיגמנט/פיגמנט דיו (שיטה המקובלת במודל צבע CMYK) (D). בפועל השיטות הפוכות זו מזו. בשיטה הראשונה הנחת נקודה על הציר וגרירתו כלפי מעלה תבהיר את התמונה ואילו בשיטה השניה פעולה זו דווקא תכהה אותה.
-
החלון מציע גם צמד כפתורים שתפקידם לחלק את חלון העקומות ל-16 או 100 ריבועים (E).
-
בנוסף החלון מאפשר הצגה או הסתרת העקומות של ערוצי הצבע בערוץ המרכזי (Channels Overlays), ההיסטוגרמה (Histogram) (F), הקו האלכסוני החוצה בכל ערוצי הצבע (Baseline) והקוים המצטלבים בעת גרירת כל נקודה על העקומה (Intersection Line) (G).
-
המכוון הימני מייצג את האזורים הבהירים בתמונה- גרירתו שמאלה תבהיר את האזורים הבהירים בתמונה (H). גרירתו שמאלה עד הסוף עשוייה להשפיע על כל אזורי הבהירות בתמונה. המכוון השמאלי לעומת זאת (I) מייצג את האזורים הכהים בתמונה- גרירתו ימינה תכהה את הגוונים הכהים בתמונה, עד לשלב בו גוונים נוספים יושפעו. גרירת המכוונים אחד כלפי השני תגדיל את הניגודיות בתמונה.
-
הנקודה הימנית העליונה על גבי הציר (J) מייצגת את האזורים הבהירים ביותר בתמונה- גרירתה שמאלה תפעל בדומה לגרירת המכוון הימני התחתון (H). לעומת זאת גרירתה כלפי מטה תכהה את האזורים הבהירים בתמונה עד להכהיית כל גווני התמונה.
-
הנקודה השמאלית התחתונה מייצגת את האזורים הכהים בתמונה וגרירתה ימינה תכהה את האזורים הכהים בתמונה בדומה לגרירת המכוון השמאלי התחתון. לעומת זאת גרירת הנקודה כלפי מעלה תבהיר אזורים אלו עד להבהרת כל הגוונים בתמונה. גרירת הנקודות בכיוונים מנוגדים (כלפי מטה -כלפי מעלה) תפחית את הניגודיות בתמונה.
* פירוט אודות פעולת הדוגמים במאמר נפרד שיפורסם בעתיד- כדאי לעקוב...
-
עוד על חלון העקומות במדור הטיפ השבועי בפוטושופ
21 סיכום מבנה חלון העקומות
-
דוגמי הצבע מאפשרים לקבוע את הנקודה הבהירה והכהה ביותר בתמונה ולבצע איזון לבן באמצעות הדוגם האפור (A)*.
-
צמד כפתורים אלו מאפשר מעבר בין עריכת העקומה על ידי גרירת נקודות לציור העקומה באופן חופשי- לבין יצירת אפקטים מיוחדים באמצעות ציור על גבי העקומה (B).
-
כפתור זה פעיל כשכלי העיפרון מסומן ותפקידו להחליק את העקומה, למתן אותה ולדאוג שהגוונים בתמונה יהיו רציפים כדי למנוע הפחתת גוונים בתמונה. כל לחיצה על כפתור זה תחליק את העקומה ותמתן אותה (C).
-
צירים אלו מייצגים את ערכי הבהירות בתמונה (D). הצד הימני בציר האופקי מייצג את האזורים הבהירים בתמונה ואילו הצד השמאלי מייצג את האזורים הכהים בתמונה- הנחת נקודה על גבי הציר, באזור הימני למשל, וגרירתה כלפי מעלה תבהיר את האזורים הבהירים (E). לעומת זאת הנחת נקודה באזור השמאלי של הציר וגרירתה כלפי מטה תכהה את האזורים הכהים בתמונה. התוצאה במקרה זה- הגדלת הניגודיות בתמונה (F).
-
שדות אלו מייצגים את ערך הבהירות ההתחלתי (Input) טרם גרירת המכוון או הנקודה על הציר וערך הבהירות לאחר גרירת הנקודה או המכוון (Output) (G). לכל נקודה המונחת על הציר ערכים שונים בהתאם לגרירתם על ידי המשתמש. ניתן להזין ערכים בשדות להשגת תוצאה מדוייקת.



רגע, זה הכל? חלון העקומות כולל מספר מאפיינים המופיעים בהתאמות אחרות, עליהם נדון במאמרים הקרובים. זוהי התאמה המציעה לא מעט אפשרויות, עליהן נדון גם במסגרת מדור הטיפ השבועי- כדאי לעקוב!
