סודות כלי הגזירה בפוטושופ


כלי הגזירה מאפשר לגזור את התמונה באופן שיבליט את מה שחשוב ויותיר את המיותר מחוץ למסגרת. גזירת התמונה איננה נחלה בלעדית של העולם הדיגיטלי. ראשיתה בחדר החשוך ומטרתה להעביר מסר מדוייק על ידי תיקון הקומפוזיציה בתמונה. פוטושופ מציעה מספר דרכים לגזירת התמונה, חלקן נשענות על עקרונות בציור ובצילום. ניתן לאמץ עקרונות וכללים אלו לשיפור הקומפוזיציה ולהשגת תמונה בה עיניי הצופה מולכות ישירות לנושא המצולם. במאמר זה נספר טיפים שימושיים לעבודה עם כלי הגזירה, חלקם עשויים לשנות את האופן בו השתמשתם בכלי עד היום. שימו לב, בעבר פרסמנו מאמר מפורט העוסק בתיקון קומפוזיציה בתמונה באמצעות כלי הגזירה- כדאי לקרוא.


01 הדרך הנוחה והנכונה לגזירת תמונה
בשימוש בכלי הגזירה פוטושופ מכהה את האזור סביב למסגרת הגזירה באופן שייאפשר לראות את האזור לגזירה, אך גם את האזור סביבו. ניתן לשלוט ברמת הכהות כך שתציג פחות את הרקע הנגזר. אך עוד קודם ההמלצה שלנו לגזירה נוחה היא להסיר כל הסחת דעת מהמסך כדי שניתן יהיה להתרכז בתמונה ובקומפוזיציה בלבד. כדי לעשות זאת יש לפעול בדרך הבאה:
-
למעבר למצב מסך מלא יש להקיש פעמיים F במקלדת ולאחר ללחוץ על מקש Tab (במק המקש שמשמאל למקש Q) להסתרת חלונות התוכנה.
-
כעת יש לבחור בכלי הגזירה באמצעות לחיצה על מקש C במקלדת.
-
להסתרת כל הרקע סביב התמונה יש ללחוץ על מקש H. לחיצה על מקש זה שוב תציג את הרקע.
-
אם מעוניינים להציג את הרקע סביב התמונה באופן מזערי יש ללחוץ על כפתור גלגל השיניים בסרגל אפשרויות הכלי (A) ולשנות את אטימות הכהיית האזור סביב לאזור הגזירה (Opacity) ל-95%.
באותו חלון יש לבחור בתפריט Color באפשרות Custom (B) ובחלון בורר הצבע שנפתח לבחור בצבע שחור. -
שים לב שאם הגוונים בתמונה קרובים לגוון שמסביב לתיבת הגזירה ניתן לבחור בצבע אחר בחלון בורר הצבע.
-
כעת יש לגרור את אחת מפינות מסגרת הגזירה ליצירת הקומפוזיציה המתאימה ללא כל חלון או מידע סביב המסיח דעת.
-
בסיום הגזירה יש ללחוץ על מקש Enter/Return לאישור הגזירה ולאחר על מקש F, או מקש esc ליציאה ממצב מסך מלא ולחיצה על מקש Tab להשבת חלונות התוכנה.
תמונה גם אם אין אופק, בניין, או כל אובייקט המהווה נקודת ייחוס. כל שיש לעשות הוא למקם את הסמן מחוץ לתיבת הגזירה ולסובב את תיבת הגזירה בהתאם לטעמך האישי. בעת הגרירה יופיעו משבצות המסייעות ביישור התמונה. ניתן להשתמש בכלי הפלס ללא הצורך בבחירה בו. כל שיש לעשות הוא לבחור בכלי הגזירה, להחזיק את מקש Cmd במק, או Ctrl בחלונות ולגרור את הכלי באזור עקום שאמור להיות ישר, למשל אופק או צלע בניין. פוטושופ תיישר אותו מיד עם שחרור הסמן. שחרור מקש Cmd/Ctrl ישוב ויבחר בכלי הגזירה.
02 יישור תמונה
צילום מהמותן, או בידיים לא מיומנות עלול ליצור תמונה בה האופק עקום- תופעה שלרוב בלתי רצוייה. לפוטושופ כלי הנסתר לעין המאפשר ליישר תמונות בקלות ובמהירות. ליישור תמונה יש לבחור בכלי הגזירה באמצעות לחיצה על מקש C במקלדת. כעת בסרגל אפשרויות הכלי יש ללחוץ על דמות כפתור כלי הפלס (A). כל שנותר הוא לגרור את הכלי וליצור באמצעותו קו באזור האופק. פוטושופ תסובב את התמונה באופן שיישר את האופק. במידה ולתמונה אין אופק, ניתן לגרור את הכלי באזור בו יש אובייקט בעל צלע אנכית, לדוגמא בניין. פוטושופ מאפשרת ליישר

אפילו לבחור בכלי ההזזה ולהזיז את התמונה בגבולות הקנבס. לחשיפת התמונה במלואה אין צורך בשימוש בכלי הגזירה. כל שיש לעשות הוא להשתמש בפקודה Reveal All מתפריט Image. פקודה זו תחשוף את כל האזורים המוסתרים על ידי גבולות הקנבס. על מנת לשמר את יכולות עריכת הגזירה בכל עת יש לשמור את התמונה בפורמט התומך בשכבות כמו PSD, או TIFF.
03 גזירה גמישה
במידה וברצונכם לגזור את התמונה באופן שאינו מוחק את הפיקסלים שנותרו מחוץ למסגרת התמונה, יש לוודא שבסרגל אפשרויות כלי הגזירה לא מסומנת האפשרות Delete Cropped Pixels. ביטול סימון מאפשרות זו מותיר למשתמש את היכולת לגזור את התמונה אחרת בבוא העת. לעריכת הגזירה יש לוודא ששכבת התמונה מסומנת, יש לבחור בכלי הגזירה ולגרור את אחת מהנקודות שמסביב לתיבת הגזירה. ניתן
כדי לשנות התנהגות זו ולגרום לפוטושופ לאפשר גרירה חופשית של תיבת הגזירה יש ללחוץ על מקש P. לחיצה זו עוברת למצב קלאסי ומסגרת תמונה תודגש ולחיצה על התמונה תאפשר גרירת המסגרת. שימו לב שאם לא הזזתם את אחת מנקודות הפינה, לחיצה על מקש P עלולה לצאת מתיבת הגזירה ולבחור את כלי המסלולים. לחיצה נוספת על מקש P תחזור למצב הגזירה הרגיל.
ניתן להיעזר בכלי הגזירה גם כדי להוסיף שטח למסמך, יש לבחור בכלי לוודא שהשדות שבאפשרויות הכלי ריקות מנתונים ולגרור את אחת מהנקודות האמצעיות בתיבת הגזירה כלפי חוץ, בהתאם לטעמכם האישי. אגב, בעת הגרירה תופיע תווית המספת מידע על אורך הציר עליו נע הכלי. תוכלו באופן זה לגזור בצורה מדוייקת את התמונה.
-
על אותו עיקרון ניתן להוסיף מסגרת לתמונה. כדי לעזות זאת יש לבחור בכלי הגזירה, באפשרויות הכלי לוודא הפעם שמסומנת האפשרות Delete Cropped Pixels, להחזיק את מקש option במק, או alt בחלונות ולגרור את אחת מנקודות הפינה בתיבת הגזירה כלפי חוץ. מומלץ לגרור לאט ובעדינות ולוודא שהמרחק מהתמונה לשוליי המסמך שווה באורך וברוחב ולאחר לאשר את הגזירה.
-
שימו לב שכשהאפשרות Delete Cropped Pixels מסומנת צבע הרקע בחלון הכלים קובע את צבע המסגרת ולכן אם אתם רוצים שצבע הרקע יהיה שונה, יש לבחור בו לפני בחירה בכלי הגזירה.
-
אפשרויות נוספות הקשורות כלי במאמר מפורט זה.
04 עשרה טיפים מהירים לשימוש בכלי הגזירה
-
במידה ותוך כדי גזירה התחרטתם, לחצו על מקש esc במקלדת ליציאה מתיבת הגזירה.
-
ניתן לגזור את התמונה ללא צורך בכלי הגזירה על ידי בחירה בכל כלי בחירה, סימון האזור הרצוי ובחירה בפקודה Crop מתפריט Image. אך זהירות פקודה זו תמחק את הפיקסלים שנגזרו מחוץ לתמונה. כדי למנוע מצב זה, לאחר בחירת האזור לגזירה ניתן ללחוץ על מקש C ולאחר ללחוץ על מקש Enter/Return לאישור הגזירה. כעת אם פעלתם לפי המלצותינו באפשרויות הכלי, ניתן לשוב ולגזור את התמונה באופן אחר בכל עת.
-
החזקת מקש Shift בעת גרירת אחת מנקודות הפינה בתיבת הגזירה תשמור על יחסי האורך והרוחב (פרופורציות).
-
כדי לגזור את התמונה מנקודת הציר האמצעית יש להחזיק את מקש option במק, או alt בחלונות בעת גרירת אחת מנקודות הפינה בתיבת הגזירה.
-
כדי לגזור את התמונה מנקודת הציר האמצעית תוך שימור יחסי האורך והרוחב יש להחזיק את המקשים option+Shift במק, או alt+Shift בחלונות בעת גרירת אחת מנקודות הפינה בתיבת הגזירה.
-
כדי לסובב את תיבת הגזירה ב-90 מעלות ובפועל לעבור מגזירה אופקית לאנכית וההיפך יש ללחוץ על מקש X.
-
כברירת מחדל כשתיבת הגזירה פעילה לחיצה על התמונה תאפשר לגרור אותה למיקום הרצוי. אם זה מבלבל אתכם- אתם לא לבד.
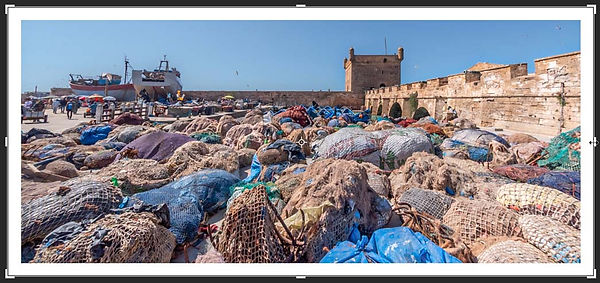

05 גזירה למקרים מיוחדים
השימוש בכלי הגזירה עלול להתגלות כפחות נוח למשתמשים המבקשים לדייק בקצוות הגזירה. במקרים בהם התמונה גדולת מימדים, עליהם להגדיל משמעותית את הקצה העליון של התמונה כדי לסמן במדוייק ואז להקטין תצוגה ולגרור את מסגרת הגזירה לאזור התחתון, שוב להגדיל את התצוגה על מנת לדייק ולאשר את הגזירה. תהליך מתיש זה לא חייב להתבצע באופן זה. השיטה הבאה מהירה ויעילה יותר.
-
יש להציג את חלון נווט התצוגה באמצעות הפקודה Window>Navigator. כעת יש להגדיל את תצוגת הקצה הימני העליון.
-
יש לבחור בכלי הבחירה המלבני ולסמן את הקצה השמאלי העליון של הגזירה (אין חשיבות לגודל הבחירה ובלבד שתהיה מדויקת).
-
כעת יש להזיז את התצוגה בחלון נווט התצוגה לקצה הימני התחתון.
יש להחזיק את מקש Shift ולסמן את הקצה התחתון. -
כל שנותר הוא ללחוץ על מקש C- אזור הבחירה יומר בתיבת הגזירה וכעת יש לאשר את הגזירה באמצעות לחיצה על מקש Enter/Return.
אגב, המעבר לכלי הגזירה נועד לשמר את יכולות הגזירה ללא מחיקת הפרטים שנגזרו. במידה ואין לך צורך באזורים שנגזרו, ניתן כאמור, לוותר על לחיצה על מקש C ולחיצה על מקש Enter/Return ופשוט להפעיל את הפקודה Crop מתפריט Image.
(או השמאלית- בהתאם לתמונה שברשותכם) ימינה כדי להוסיף עוד שטח לקנבס (B). נכון, שטח זה כרגע יהיה ריק מפרטים, אבל עוד רגע נטפל בכך- רגע, עוד לא לאשר את התיבה!
-
רגע לפני אישור התיבה יש לסמן את האפשרות
Content-Aware שבסרגל הכלים (C). כעת יש ללחוץ על מקש Enter/Return לאישור תיבת הגזירה. פוטושופ תנתח את התמונה ותוסיף מידע לשטח הריק שהוספנו בעת הגזירה. -
שיטה זו מצויינת למקרים בהם ברצוננו להוסיף שטח נוסף לתמונה לצורכי גלישה (Bleed) - כל שעלינו לעשות הוא להחזיק את מקש option במק, או alt בחלונות ולגרור את אחת מנקודות הפינה של תיבת הגזירה כלפי חוץ כדי להגדיל את שטח הקנבס. סימון האפשרות Content-Aware שבסרגל הכלים ואישור התיבה תיאלץ את פוטושופ להוסיף מידע לשטח הריק שהוספנו כדי למלא אותו לצורכי גלישה.
06 גזירה מודעת תכולה
הטיפ הבא שימושי למספר תרחישים, הראשון שבהם נוגע למקרה בו בתמונה שברשותכם פרט חשוב הנושק לקצה התמונה. כידוע, פרטים הצמודים לקצה נוטים למשוך את עיני הצופה ולהסיט אותן מהנושא המצולם. מדובר ב׳נקודת מתח׳ בלתי רצוייה בתמונה ודרך אחת לפתור אותה היא לגזור את התמונה באופן בו האזור הצמוד לקצה נחתך בחלקו. במידה אפשרות זו לא באה בחשבון ניתן להיעזר בשיטה הבאה:
-
ראשית יש לבחור בכלי הגזירה באמצעות לחיצה על מקש C במקלדת.
-
על מנת לוודא שהכלי לא יישנה את מימדיי התמונה בהתאם לשימוש קודם, יש ללחוץ על דמות הכלי, אך לא זו שבחלון הכלים, אלא זו שבסרגל הכלים העליון- לצד כפתור הבית ומהתפריט הנשלף לבחור ב-(A) Reset Tool.
-
כעת יש לגרור את הנקודה האמצעית הימנית של תיבת הגזירה

התוצאה לאחר אישור תיבת הגזירה

גרירת הנקודה הימנית ימינה כדי להוסיף שטח לקנבס
